Windows アプリをどうしても Mac で使いたい時はありますよね。
しかし、残念ながら Windows で動作するアプリは、macOSではそのままでは使えません。
Bootcamp は M1 などの AppleSilicon 上では動かないうえ、仮想化アプリの Parallels などは有料だったり x86 のアプリに対応していなかったり、Mac で Windows アプリを使おうとすると、ちょっと敷居が高いと感じるかもしれません。そんなときに救世主となるのが、Wineskinという無料のツールです。
この記事では、Wineskin の簡単なインストール方法や使用方法を、Windows アプリ「秀丸エディタ」のインストールを例にわかりやすく解説していきます。
Wineskin とは
Wineskinは、あなたの Mac でWindowsアプリを手軽に実行できるオープンソースツールです。無料で公開されています。
Parallels Desktop や BootCamp のように、Windowsそのものを仮想化したりしないので、Windows のライセンスが不要で、仮想ソフトウェア環境よりもで手軽で起動も速く大きな仮想環境を必要としません。
アプリケーションラッパーとして動作するので、 Mac アプリのように簡単に起動します。
たまに Windows アプリを使いたくなる方にぴったりのツールです。
ただし、全てのアプリに対応しているわけではなく、また、完全なエミュレーターや仮想環境でははないので、Pallalels や Bootcamp と比べて不具合が多めです。
設定が少し複雑な点もありますが、それでもWineskinは、無料でWindowsアプリを手軽にMacで楽しむことができる魅力的なツールとしておすすめです。
以下の GitHub で開発されています。
Wineskin の設定から起動確認
インストール
インストールには Homebrew を使用します。Homebrew がインストールされていない方は、以下の記事を参考にしてインストールをして下さい。
ターミナルを起動し、以下のコマンドを実行してインストールします。
brew install --cask --no-quarantine gcenx/wine/unofficial-wineskin「unofficial-wineskin was successfully installed! 」と表示されればインストール完了です。
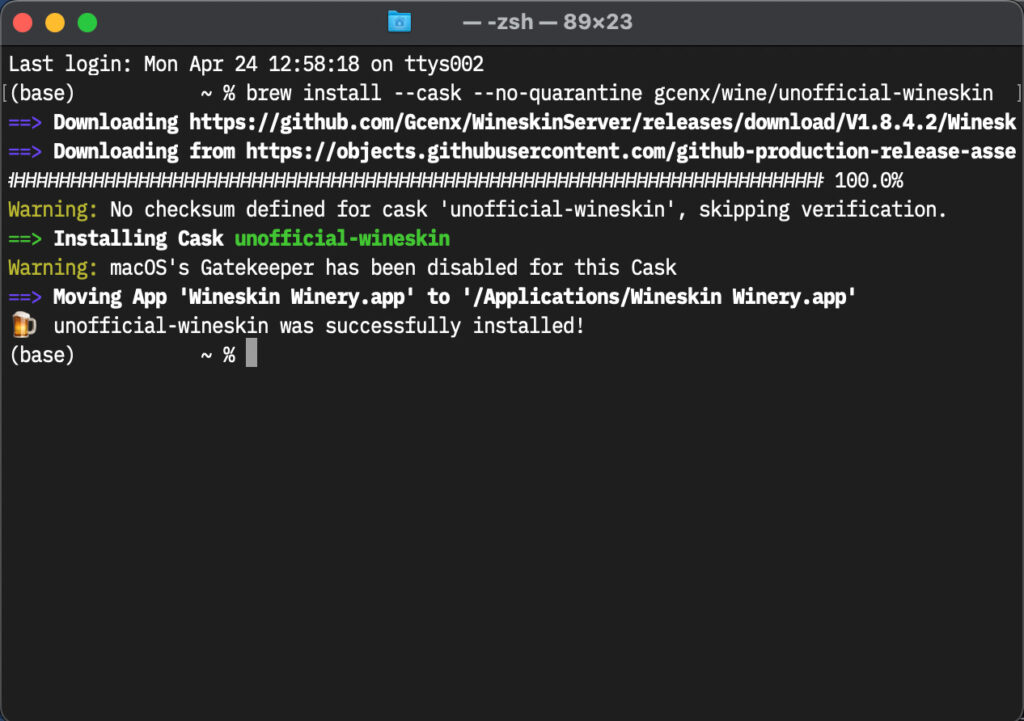
エンジン、ラッパーのダウンロード
Lanchpad などから「Wineskin Winery」起動します。
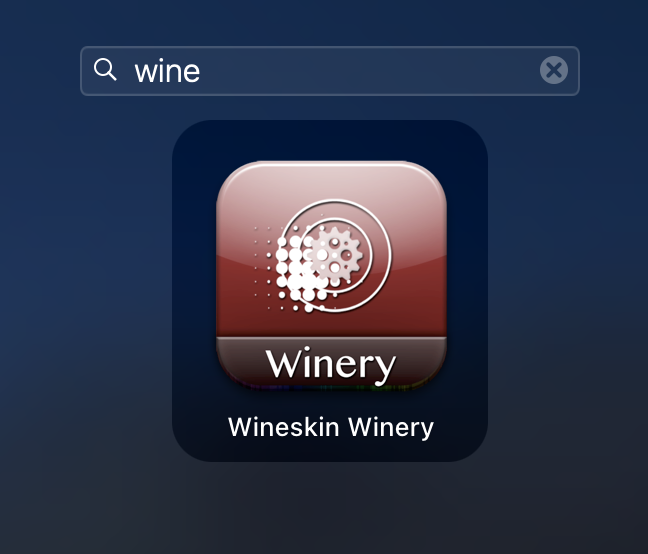
「Wrapper Version」の「Update」を選択肢、ラッパーを最新にします。
次にエンジン追加をします。「+」ボタンを選択します。
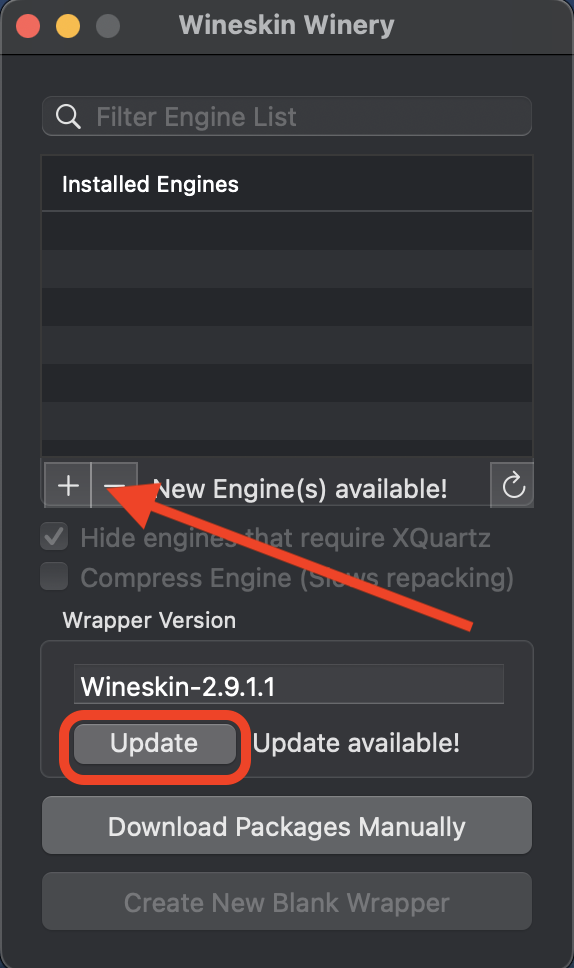
エンジンの一覧が表示されますので、基本的に一番上のものを選択しましょう。(今回は rc 版を採用せずに、2番目の正式版 WS11WineCX64Bit21.2.0-1 を選択しています。)
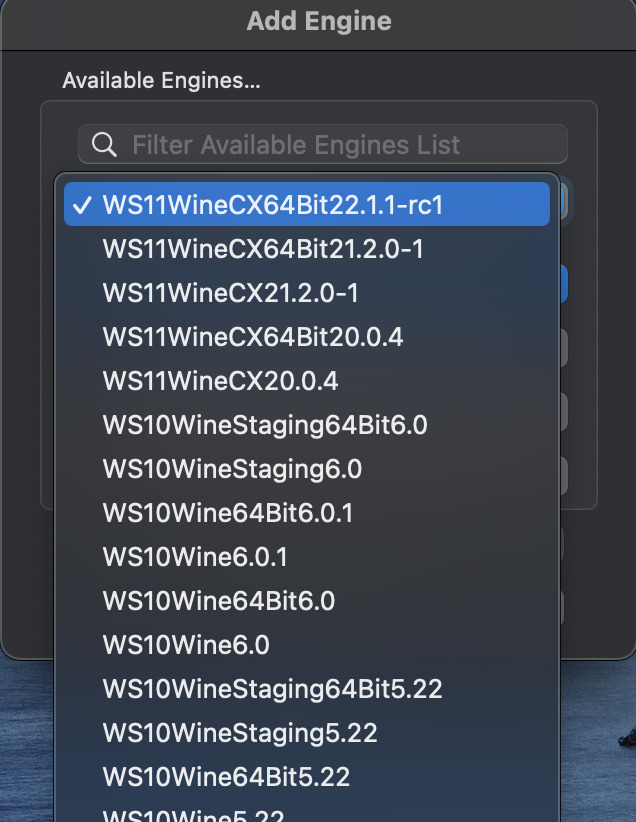
ラッパーの作成
続いて「Create New Blank Wrapper」を選択します。
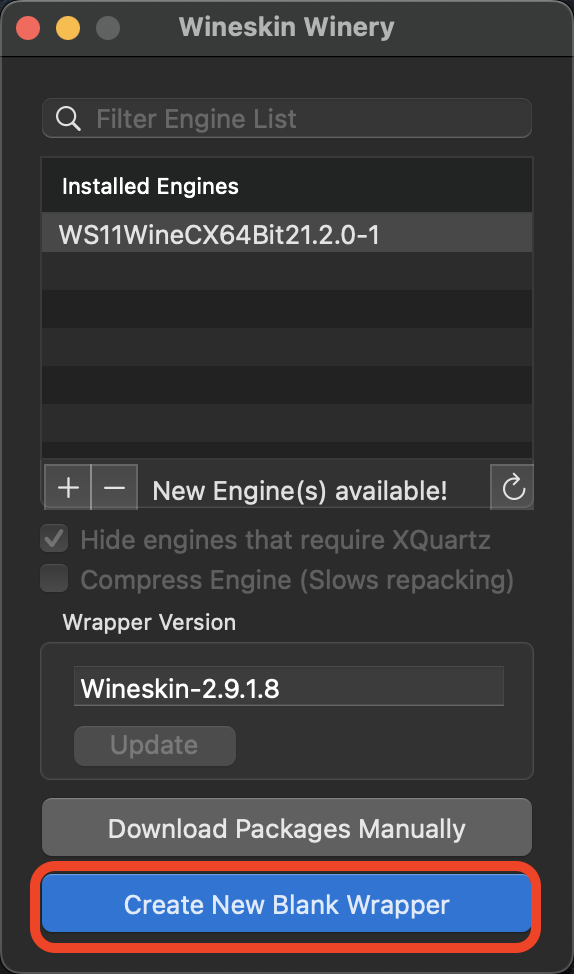
「アプリケーション名」を入力して(今回は「Hidemaru」)、「OK」を選択します。
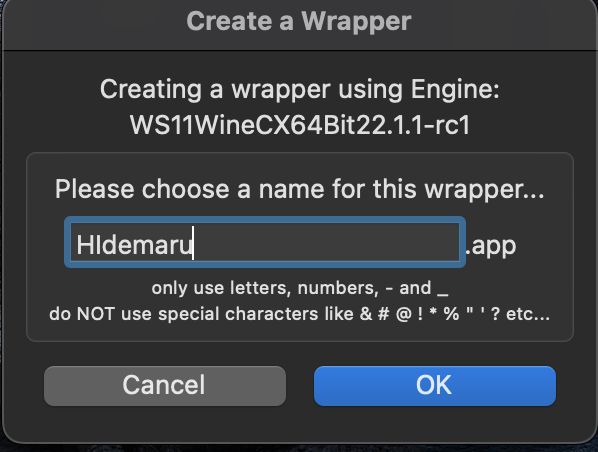
作成されたら「View wrapper in Finder」を選択します。
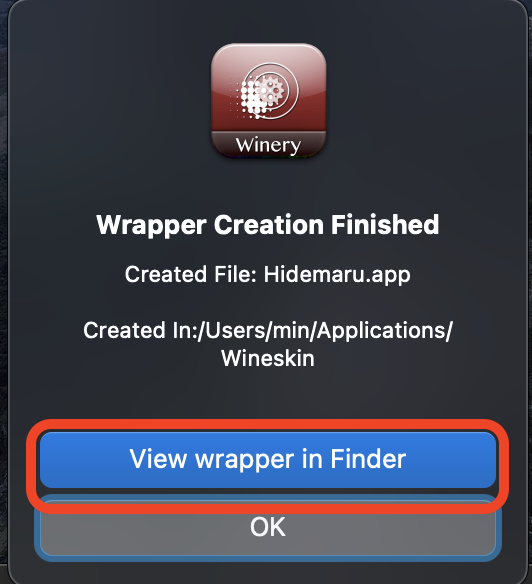
Finder が起動して、今作ったラッパーが表示されますので、先ほど付けた「アプリケーション名.app」(今回は Hidemaru.app)をダブルクリックで起動します。
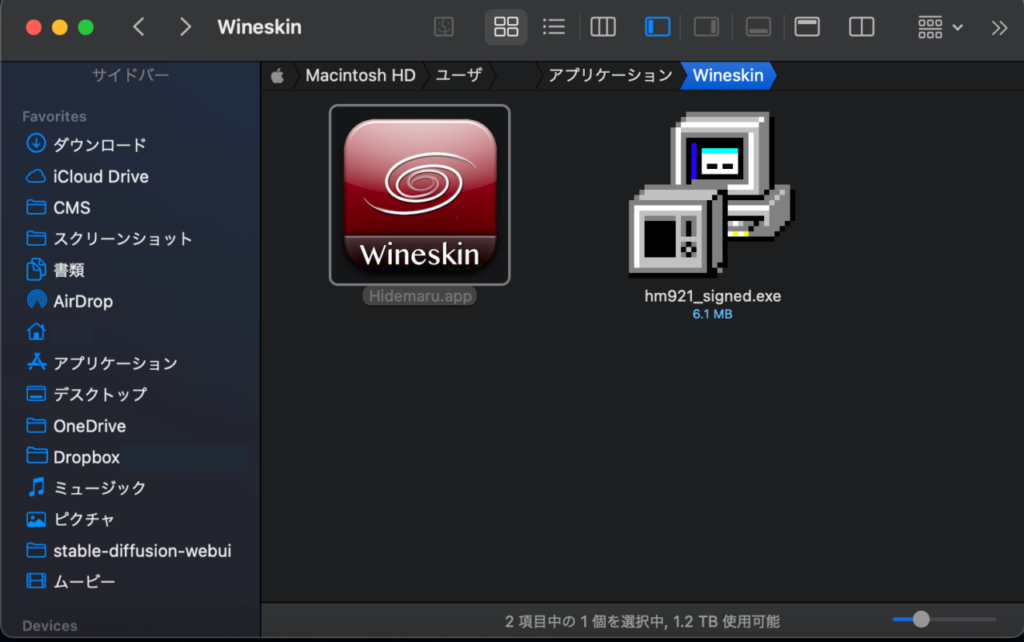
メニューがでますので「Install Software」を選択肢ます。
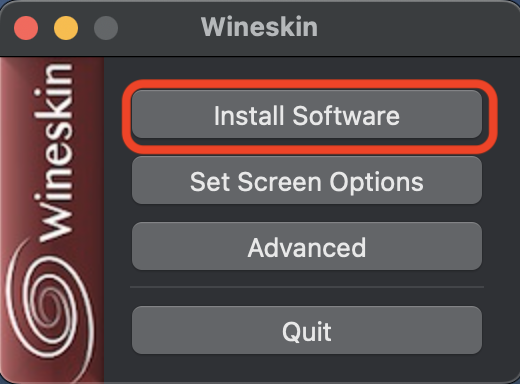
続いて「Choose Setup Executable」を選択肢して、
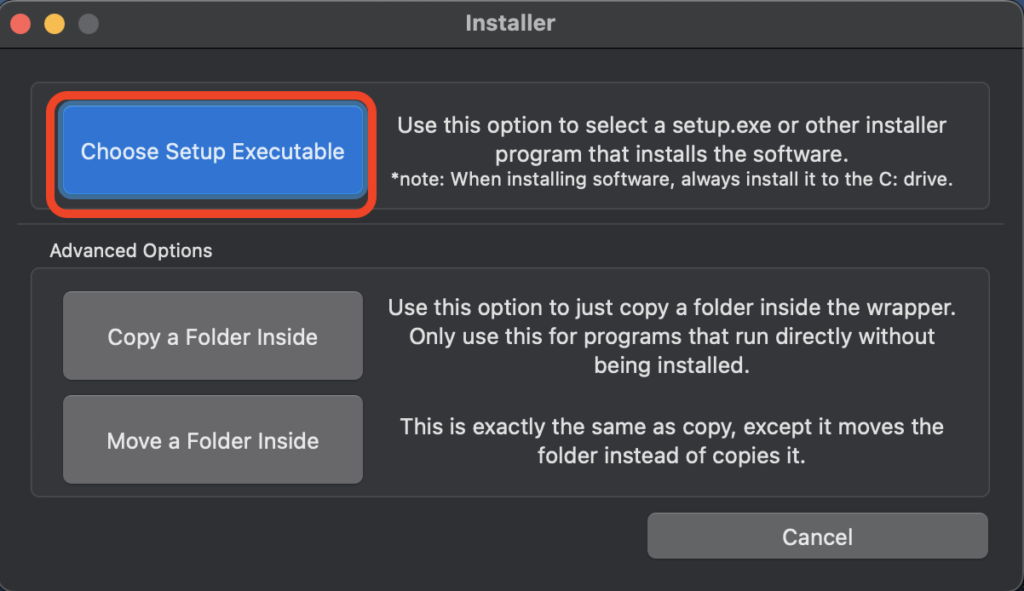
インストールしたい Windows アプリを選択しましょう。
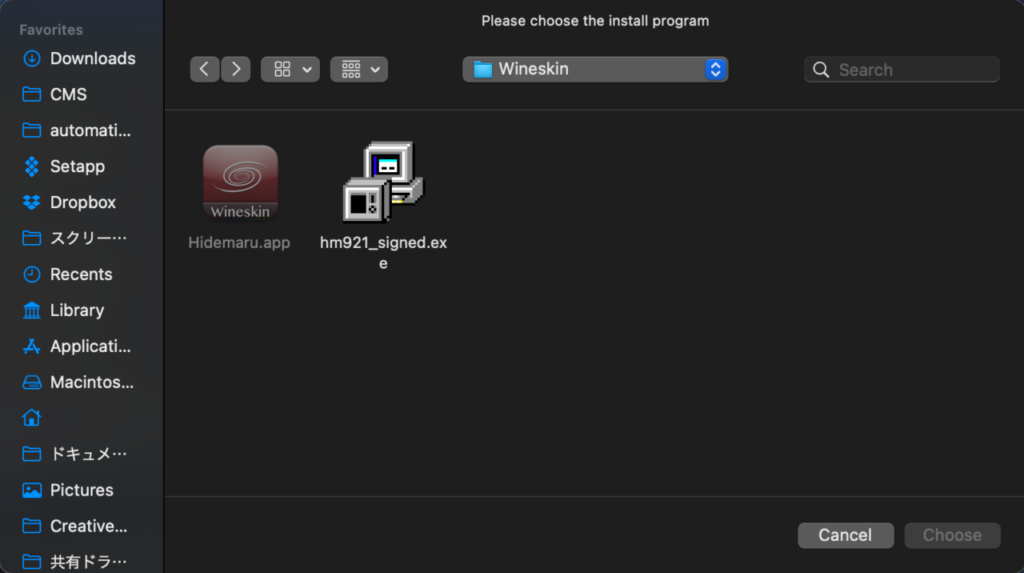
Windows アプリのインストーラーに従ってインストールするだけです。
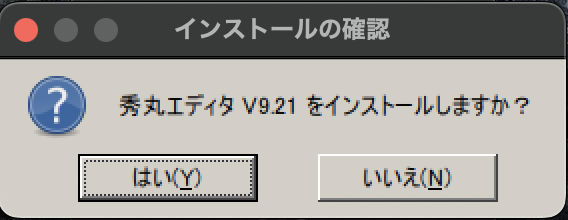
完了を待ちます。
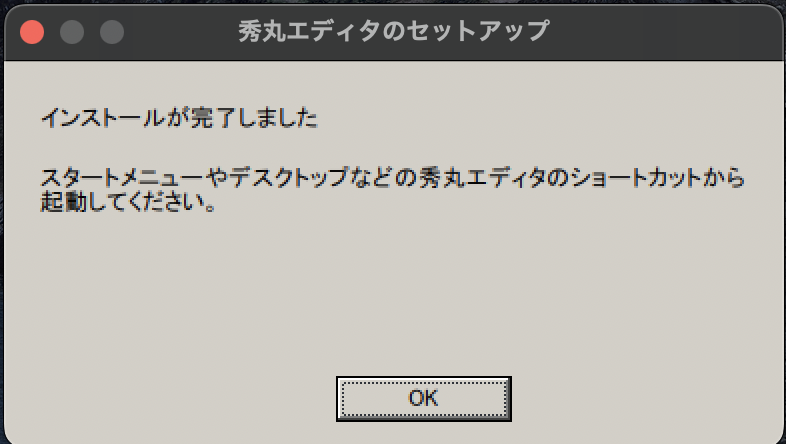
起動プログラムの選択メニューが出ますので、Windows で起動する時にダブルクリックするプログラム(インストーラーではありません)を選択します。
今回は、秀丸エディタ本体の「C:/Program Files (×86) /Hidemaru/Hidemaru.exe”」を選択します。
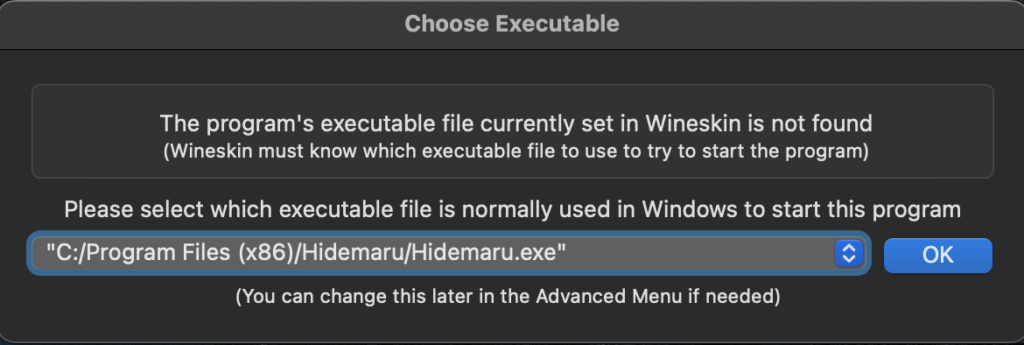
確認
これで、インストールは終了です。
先ほどの「Hidemaru.app」をダブルクリックして起動してみましょう。
無事、秀丸エディタが立ち上がるはずです。
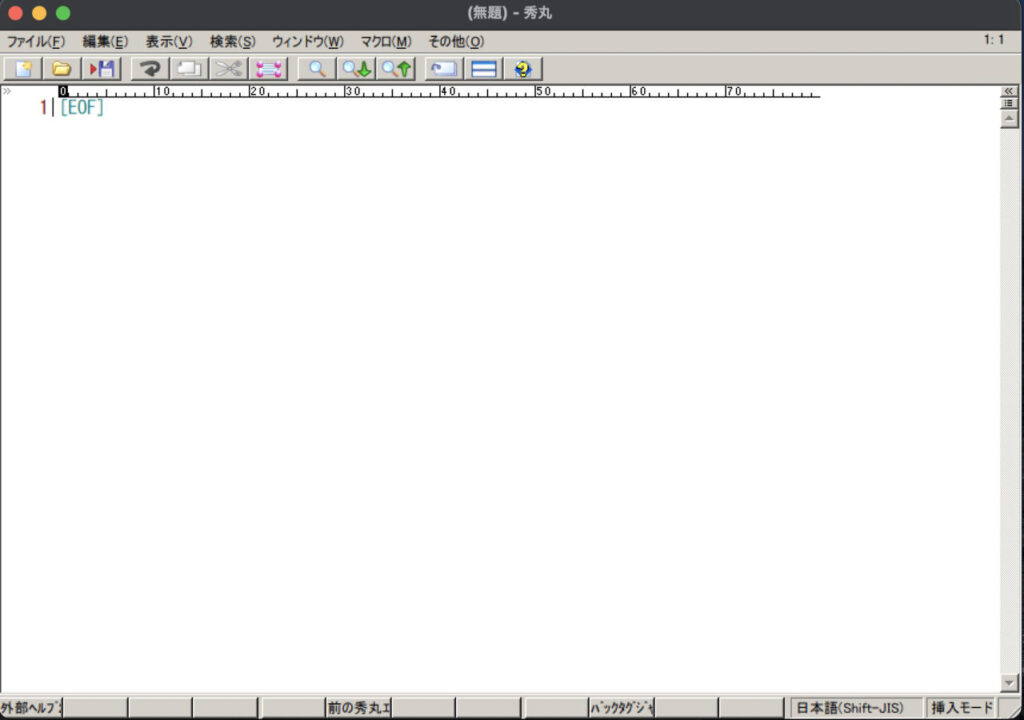
設定変更
「Hidemaru.app」を右クリックして「パッケージの内容を表示」の後に出てくる「Wineskin.app」を、ダブルクリックして起動するとメニューが出てきます。
「Advance」から「Tool」で、日本語フォントをインストールできたり、レジストリや、コマンドラインオプションを変更できたりできます。
インストールしてみた Windows アプリが動作しなかったり、不具合があったりする時はここでまず設定を見直して下さい。
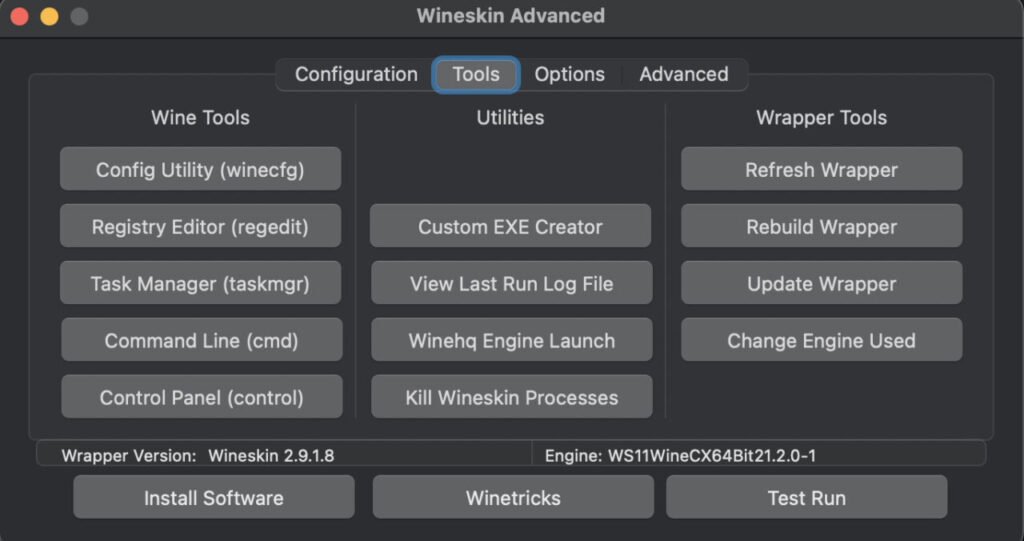
まとめ
M1 などの AppleSilicon をお使いの方や、ちょっと Windows アプリを試してみたい時に、無料で試せるこの WineSkin は選択肢に入るかと思います。
手間はかかりますが、1度設定するだけで Windows アプリが Mac のアプリと同じ感覚で使えます。
是非、この機会に一度試してみられるのも良いのでは?



