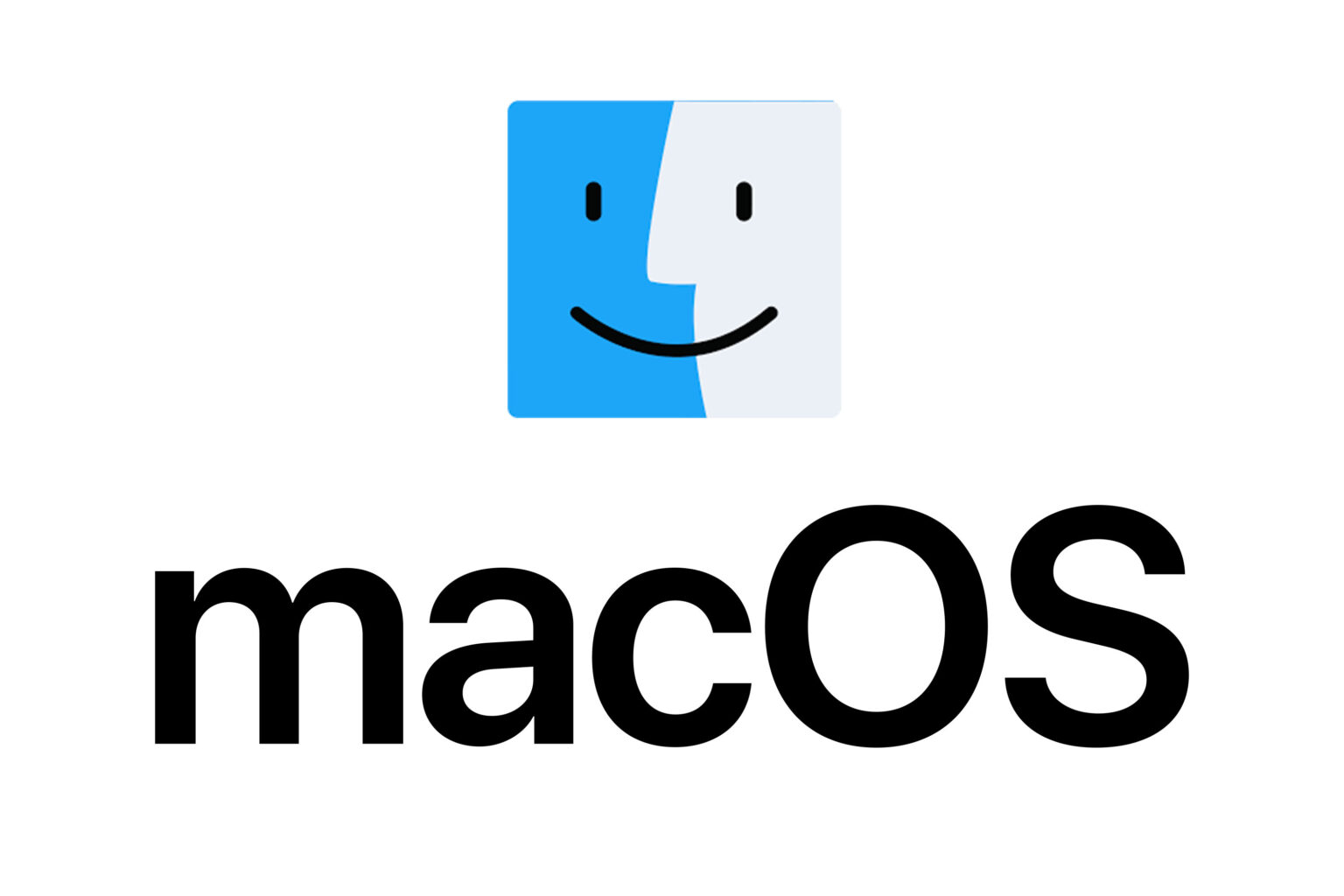macOS でデフォルトのシェルを zsh から bash に変更する方法について、ご説明します。macOS Catalina 以降、Apple はデフォルトのシェルをライセンスの問題などで bash から zsh に変更しましたが、bash が好きなユーザーも多くおられると思います。以下の手順で、macOS 上でシェルを bash に変更することができます。
インタラクティブシェルをbashに変更する
インタラクティブシェルは、ユーザーがコマンドを入力し、シェルがそれに応答するものです。macOS でインタラクティブシェルを zsh から bash に変更するには、以下のコマンドを使用します。
- ターミナルを開く: Spotlight 検索などを使用してターミナルを開きます。
- シェル変更コマンドを入力: ターミナルに以下のコマンドを入力し、エンターキーで実行します。
chsh -s /bin/bashこのコマンドは、現在のユーザーのデフォルトシェルを bash に変更します。
- 管理者パスワードの入力: コマンドを実行すると、管理者パスワードの入力を求められます。パスワードを入力し、エンターキーを押します。
- Macの再起動: 変更を完了するために、Macを再起動します。
ログインシェルをbashに変更する
ログインシェルは、ユーザーがシステムにログインしたときに起動するシェルです。ログインシェルを zsh から bash に変更する手順は以下の通りです。

- システム設定にアクセス: Appleロゴをクリックし、「システム設定」を選択します。
- 「ユーザーとグループ」を選択: 「ユーザーとグループ」セクションを開きます。
- アカウントの詳細オプション: アカウント名を右クリック(またはコントロールクリック)し、「詳細オプション」を選択します。
- ログインシェルを設定: 「ログインシェル」の項目で
/bin/bashを選択し、OKをクリックします。 - Macの再起動: 変更を完了するために、Macを再起動します。
macOS上でbashシェルを更新する
macOS には古いバージョンの bash がインストールされていますが、最新の機能を利用するためには更新が必要です。bash を更新するには、Homebrew を使用します。
- Homebrewのインストール: 以下の記事を参照してHomebrewインストールします。
 【Tips】MacにHomebrewを簡単にインストールする方法(M1対応)macOS でアプリやライブラリ、ツールをインストールするときに必須になる Homebrew のインストールについて簡単、丁寧に説明します。
【Tips】MacにHomebrewを簡単にインストールする方法(M1対応)macOS でアプリやライブラリ、ツールをインストールするときに必須になる Homebrew のインストールについて簡単、丁寧に説明します。 - bashの更新: Homebrew を使用してbashを最新バージョンに更新します。
brew update && brew install bash && sudo chsh -s /usr/local/bin/bash $(whoami)このコマンドは、まず Homebrew を更新し、次に bash をインストールし、最後にデフォルトのシェルを新しくインストールした bash に変更します。
これらの手順に従って、macOS 上でデフォルトのシェルを zsh から bash に変更し、bash を最新バージョンに更新することができます。
created by Rinker
¥2,889
(2025/07/19 05:04:30時点 Amazon調べ-詳細)