前回は Mac に DiffusionBee や stable-diffusion-ui / Easy Diffusion 、 AUTOMATIC1111 版 Stable Diffusion Web UI をインストールして Stable Diffusion で画像生成をするやり方をご紹介しました。



今回は InvokeAI を M1 / M2 の Apple Silicon Mac や、 Intel CPU の Mac にインストールにする方法についてご紹介します。
※アイキャッチ画像は Stable Diffusion で描いています。
InvokeAI とは
InvokeAI は オープンソースで開発されている、高機能と使い易いGUIとCUIを備えてインストーラーで簡単にインストールできる「Stable Diffusion」のフォークです。
Web UI による簡単な操作性にと、CUI での操作に加え、学習モデルの追加や、GFPGAN を使った顔の修復や高画質化など高機能を備えています。
4GB の RAM を搭載した GPU カードで動作し、簡単なインストーラーが普蔵するのも特徴です。
AUTOMATIC1111 版 Stable Diffusion Web UI の様に機能全部入りではありませんが、それでも多くの機能が使いやすい様にまとめられています。M1 / M2 の Apple Silicon 搭載機種は AUTOMATIC1111 版より画像の生成時間は速いようです。
また、inpainting と outpainting は InvokeAI の方が使い易くなっています。
InvokeAI は以下の GitHub で開発されています。
Hugging Face に登録
Hugging Face とは
ざっくり説明しますと、Hugging Face とは人工知能など機械学習のライブラリ、データなどの共有や、コミュニティの場としてプラットフォームです。
そういうこともあって、多くの Stable Diffusion の学習モデルなどは Hugging Face で公開されています。
今回は、InvokeAI のインストール時に、この Hugging Face から学習モデルをダウンロードする必要がありますので、Hugging Face にアクセスするためのアクセストークンの入手方法をご紹介します。
Hugging Face に登録
以下の Hugging Face のサイトにアクセスして「Sign Up」を選択します。

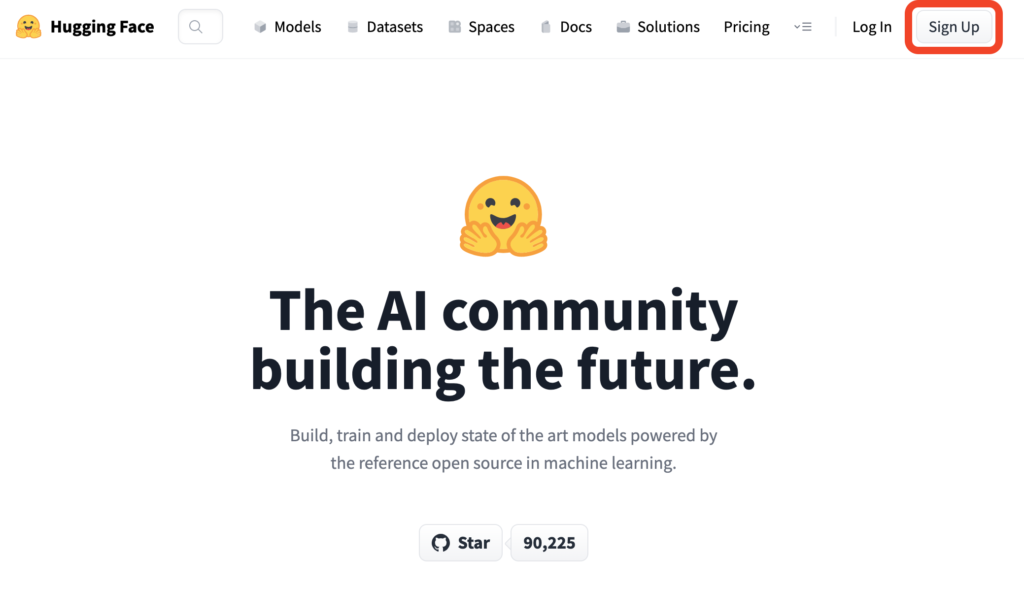
「メールアドレス」と「パスワード」を入力して「Next」を選択します。
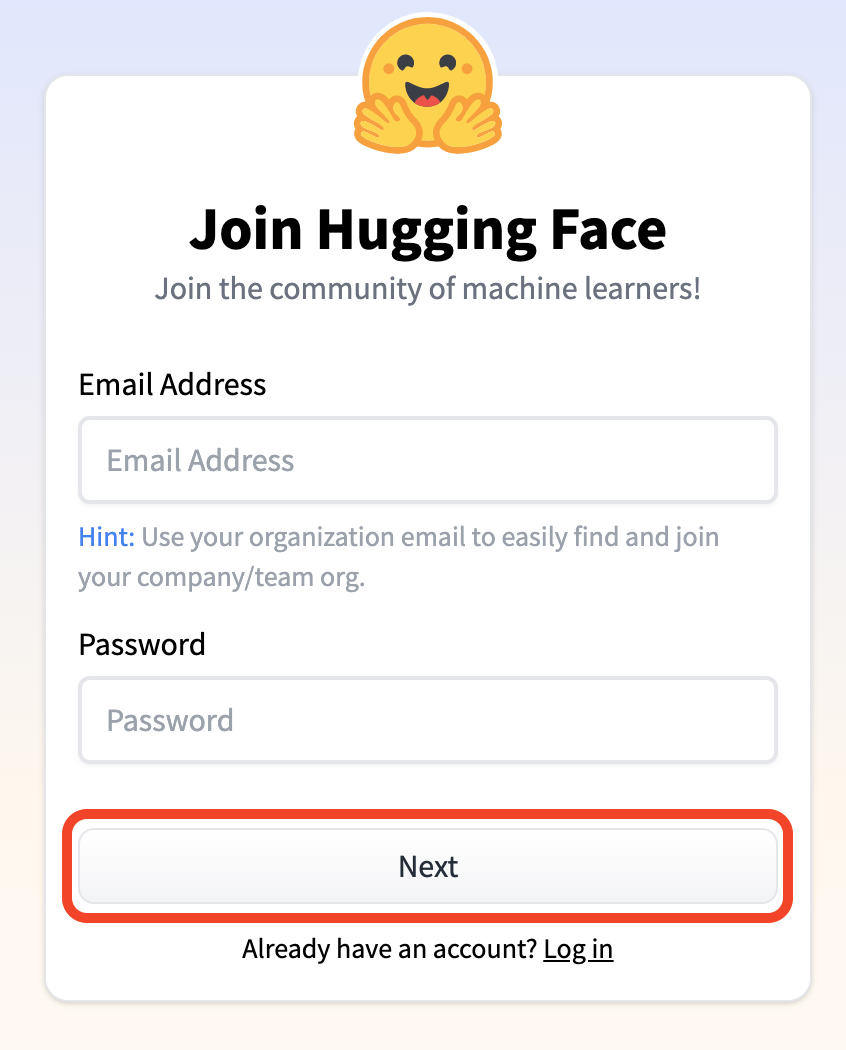
「Username」と「Full name」を入力し、「Terms of Service」と「Code of Conduct」にチェックをして「Create Account」を選択します。
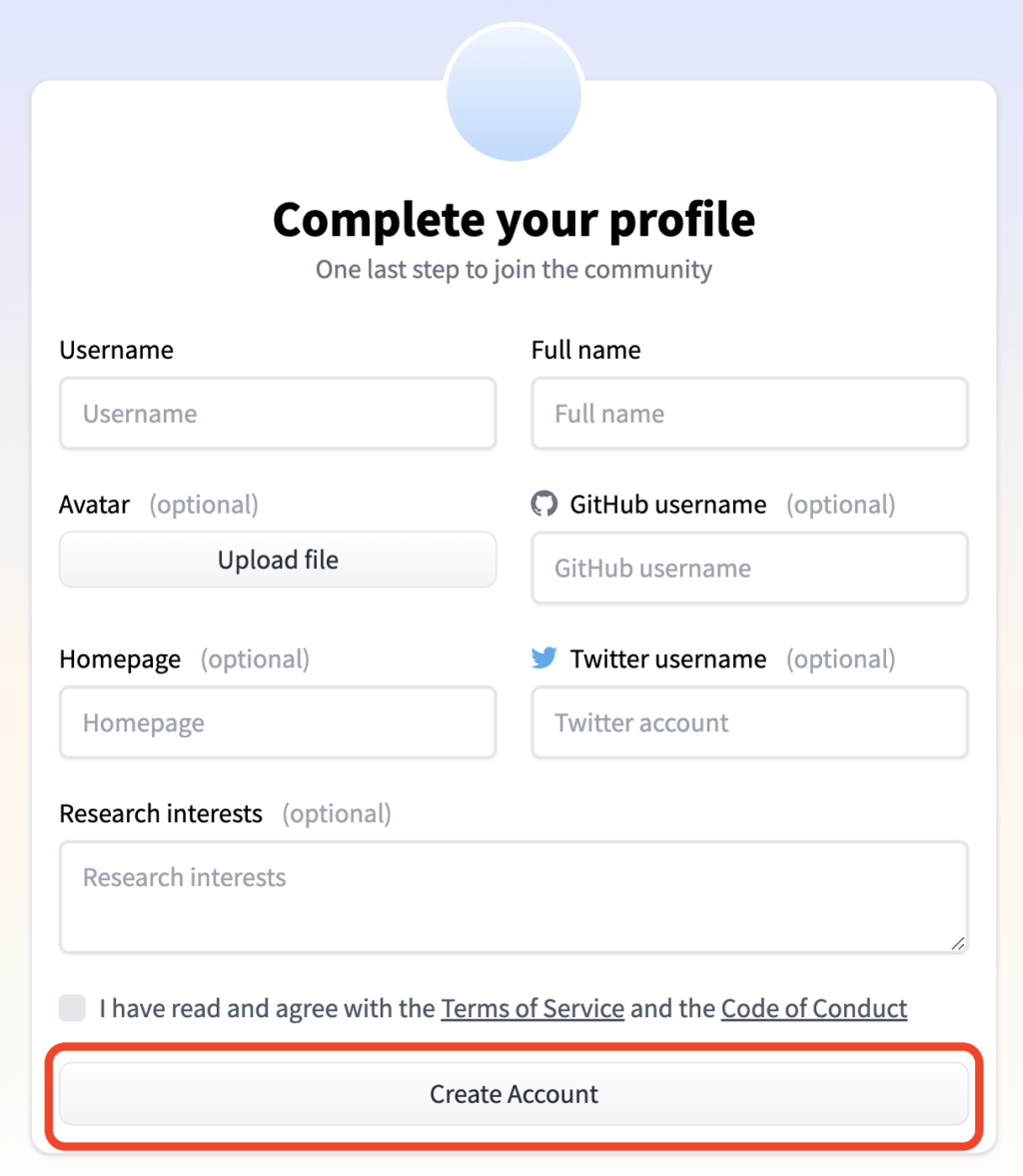
先ほど入力した「メールアドレス」に「確認メール」が届くので、書かれている URL をクリックします。
これで、アカウントの作成は完了です。
Hugging Face トークンの入手
以下のトークン管理ページにアクセスします。

ログインしてない場合はログイン画面がでますので、「メールアドレス」と「パスワード」を入力して、「Login」を選択します。
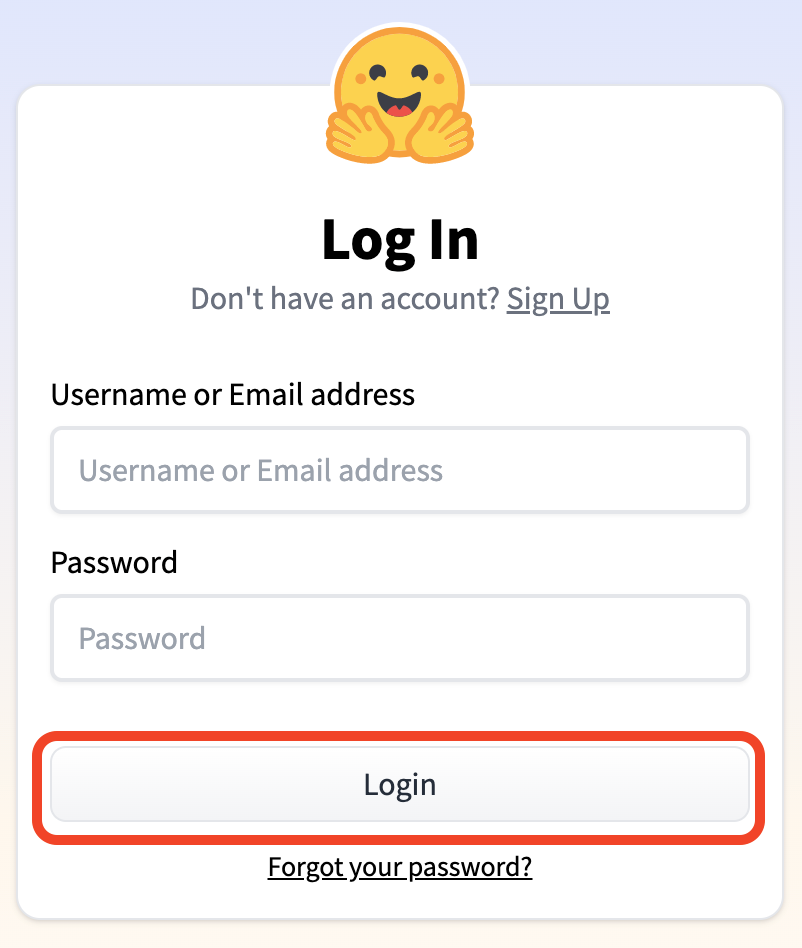
トークン管理画面で「New Token」を選択します。
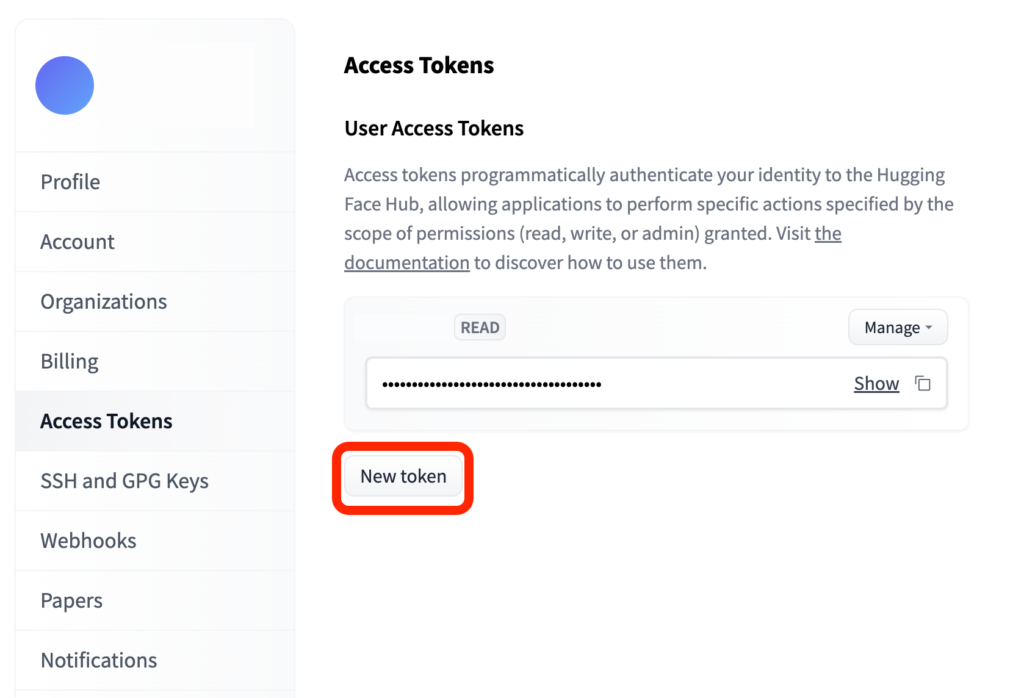
トークン作成画面で「Name」は分かりやすい名前(例えばこの場合は InvokeAI など)を入力し、「Role」は「read」にして、「Generate a token」を選択します。表示される37文字の英数記号の文字列がトークンですので、忘れないように書いておきましょう。
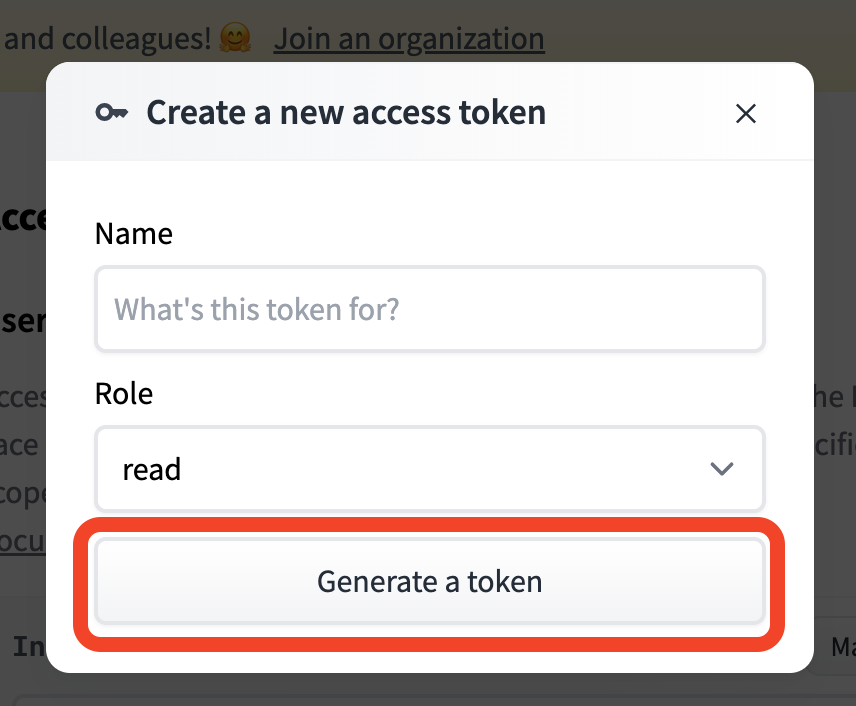
xcode コマンドラインツールのインストール
xcode コマンドラインツールをインストールしておられない方は、xcode コマンドラインツールをインストールする必要があります。
Lanchpad などから、ターミナルを起動して以下のコマンドを入力して実行します。
xcode-select --install確認のダイアログが現れますので「インストール」を選択します。
途中で表示される「使用許諾契約」には「同意する」を選択して進めます。
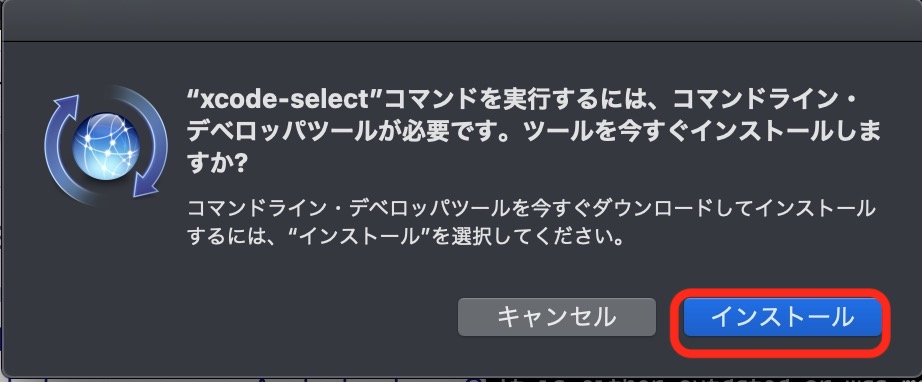
InvokeAI のダウンロード
以下の GitHub 最新版ページにアクセスして下さい。
Installation / Upgrading の下にある zip ファイル(この場合は InvokeAI-installer-v2.3.3.zip )をダウンロードします。
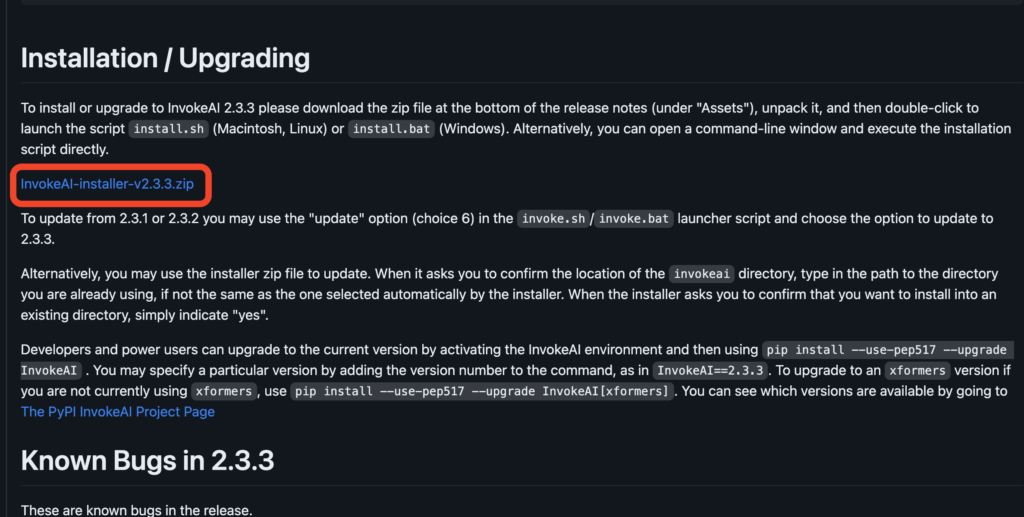
Invoke AI のインストール
インストールには、オプションにもよりますが 10GB 以上の空き容量が必要になります。空き容量を確保してからインストールを始めて下さい。
ダウンロードしたファイルを解凍します。今回は分かりやすいように、ユーザーのホームフォルダ( /Users/(ユーザー名) )に解凍します。
InvokeAI-Installer フォルダが作成されます。
ターミナルを起動します。
以下のコマンドを入力し実行することで、フォルダに移動します。
cd ~/InvokeAI-Installer以下のコマンドを実行しインストーラーを実行します。
./install.sh以下の画面が表示されますので、デフォルトの /Users/(ユーザー名)/InvokeAI にインストールするには「n」を入力して進めます。
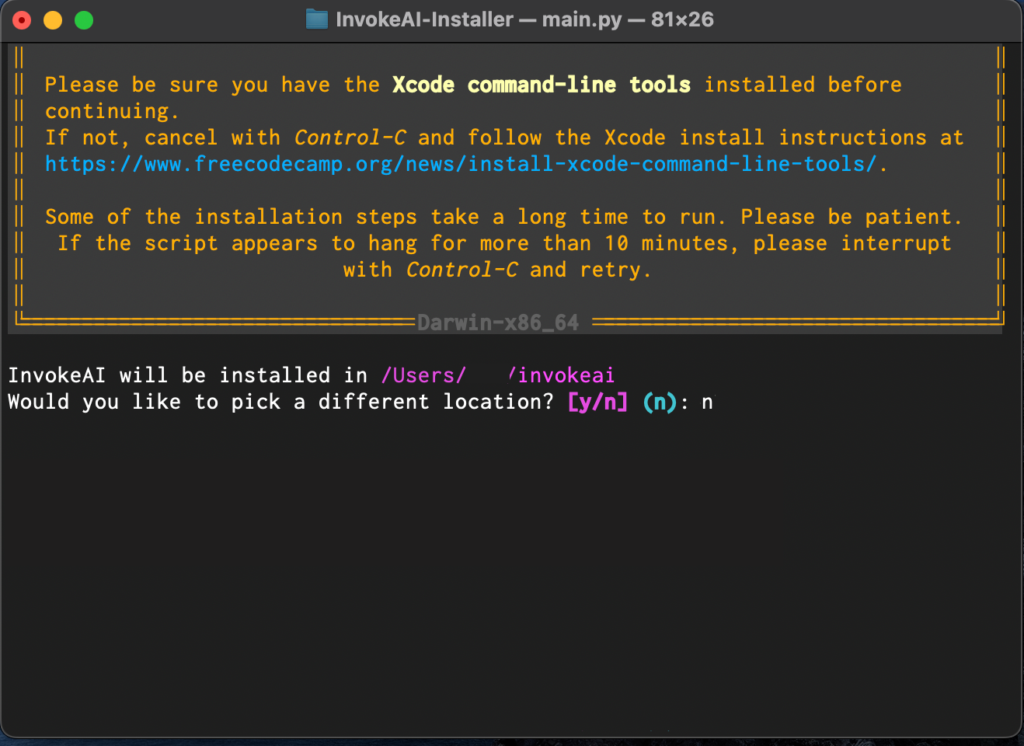
しばらくすると、オブション画面になります。
後で変更もできますので、「BASIC OPTIONS」の「output directry for image」(画像の出力先フォルダ)の指定、「NSFW cheker」(不適切な画像が表示されなくなる)の切り換えと、「Access Token」に先ほど Hugging Face で取得したトークンの入力をして、一番下の「LICENSE」の許可にチェックを付けたら「NEXT」を選択します。
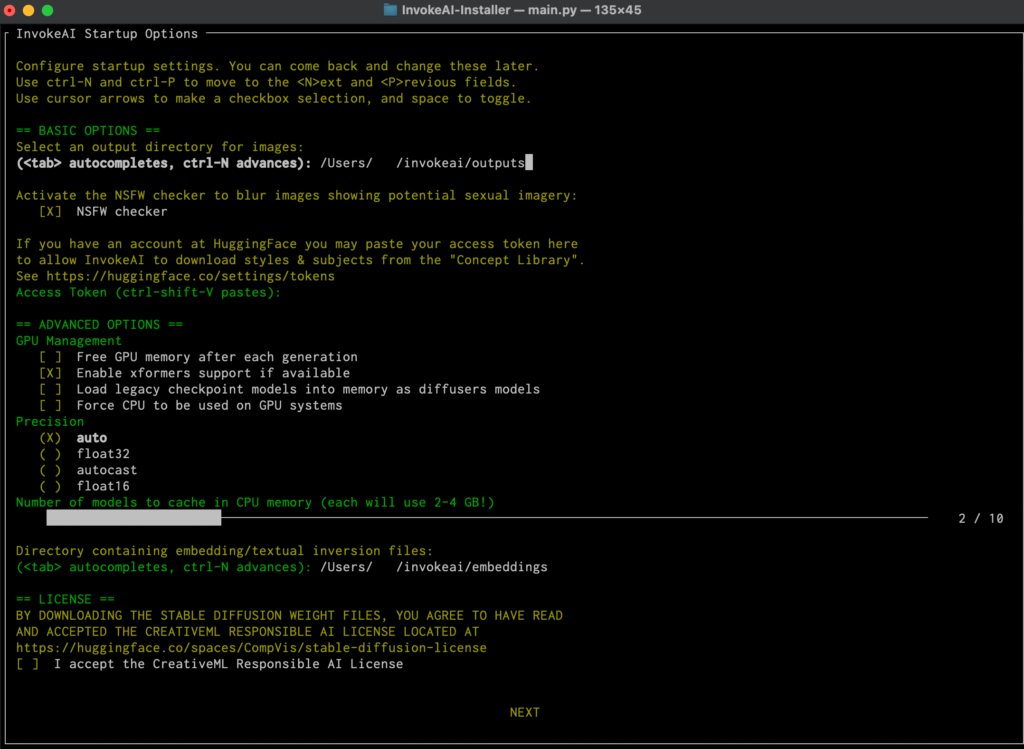
次に合わせてインストールする学習モデルを選択します。多く選択するとインストールにかかる時間も容量も増えますので注意です。分からなければデフォルトのままで、「DONE」を選択します。
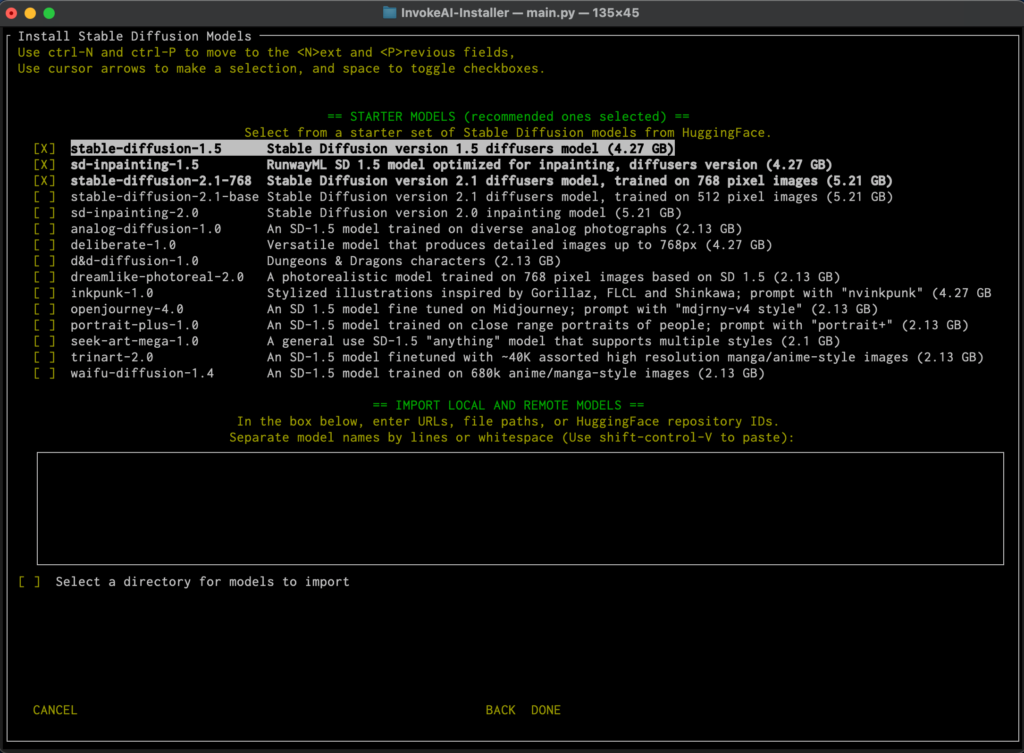
メニュー起動
しばらく、データのダウンロードとインストールが続きますので待ちます。
インストールが終わりましたら、以下のコマンドで InvokeAI のフォルダに移動します(デフォルトでインストールした場合)。
cd ~/invokeai以下のコマンドを実行して、InvokeAI のメニューを起動します。
./invoke.sh以下のメニューが表示されます。
今回はGUI を表示します。「1」を選択してエンターを押します。
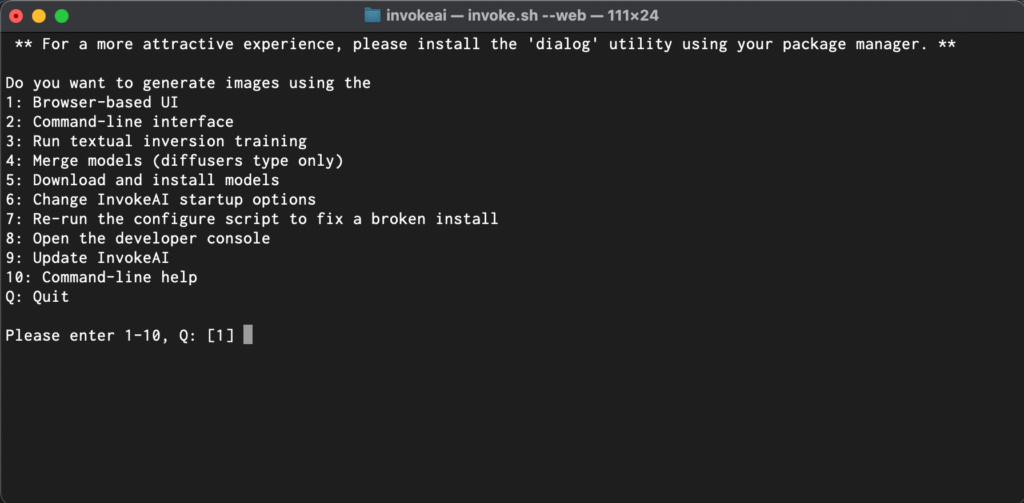
以下の表示が出るのを待ちます。
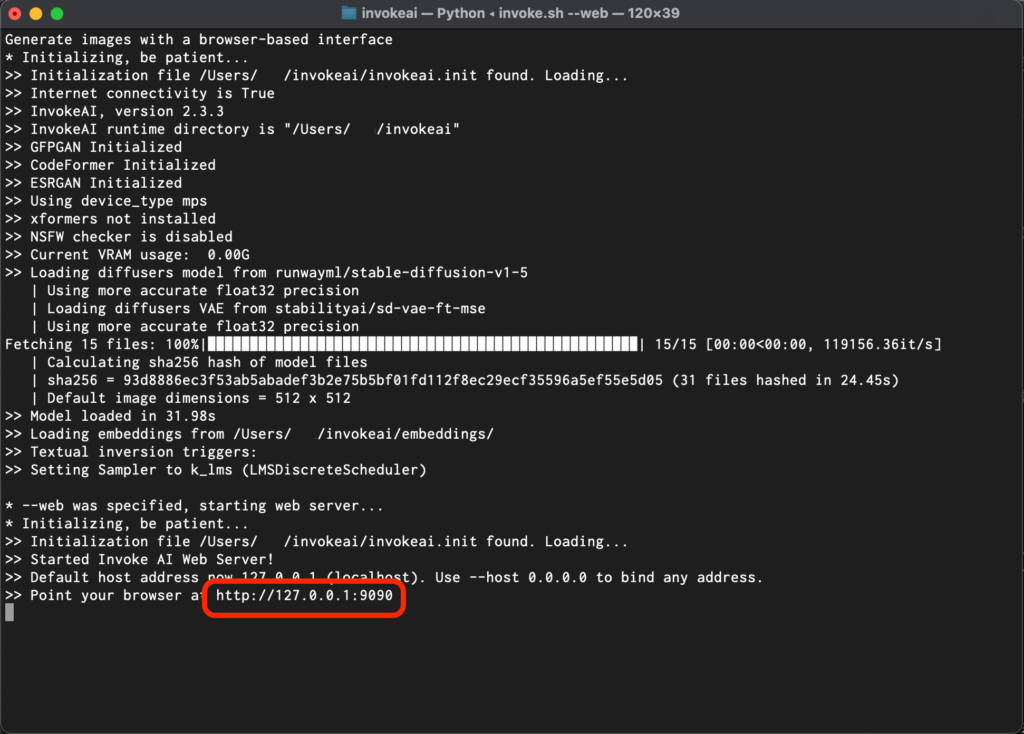
出たら、ブラウザを起動して、アドレス欄に「http://127.0.0.1:9090/」と入力します。
以下のような画面が出たら、起動成功です。
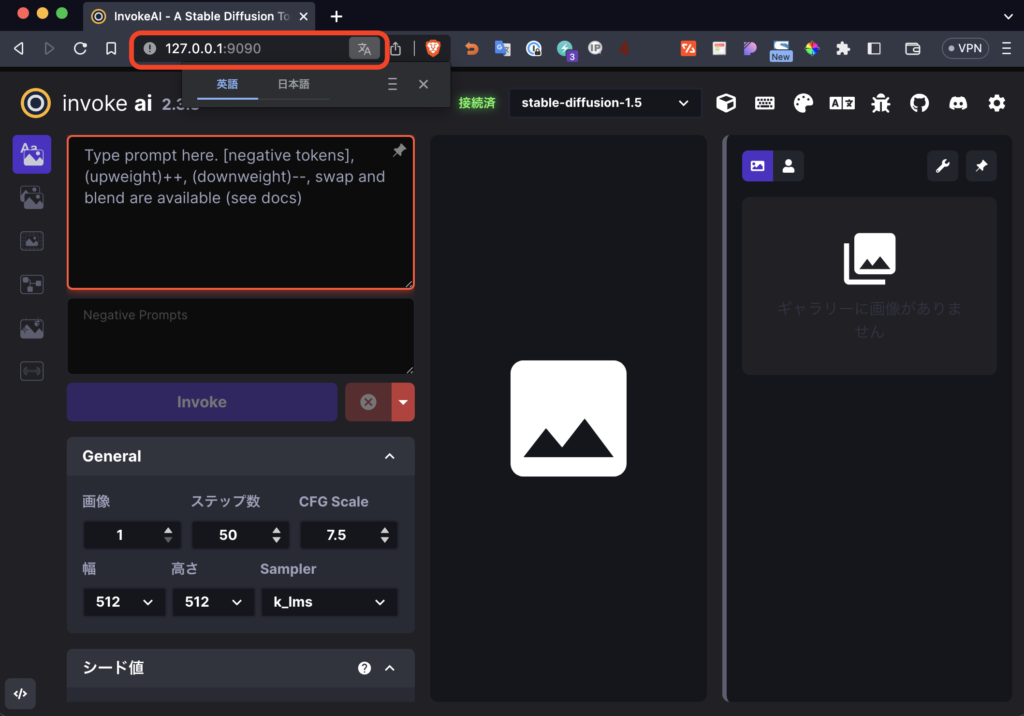
プロンプトを入力して、オプションを決めて「Invoke」を選択します。そうしてしばらく待てば画像が生成され出力されます。
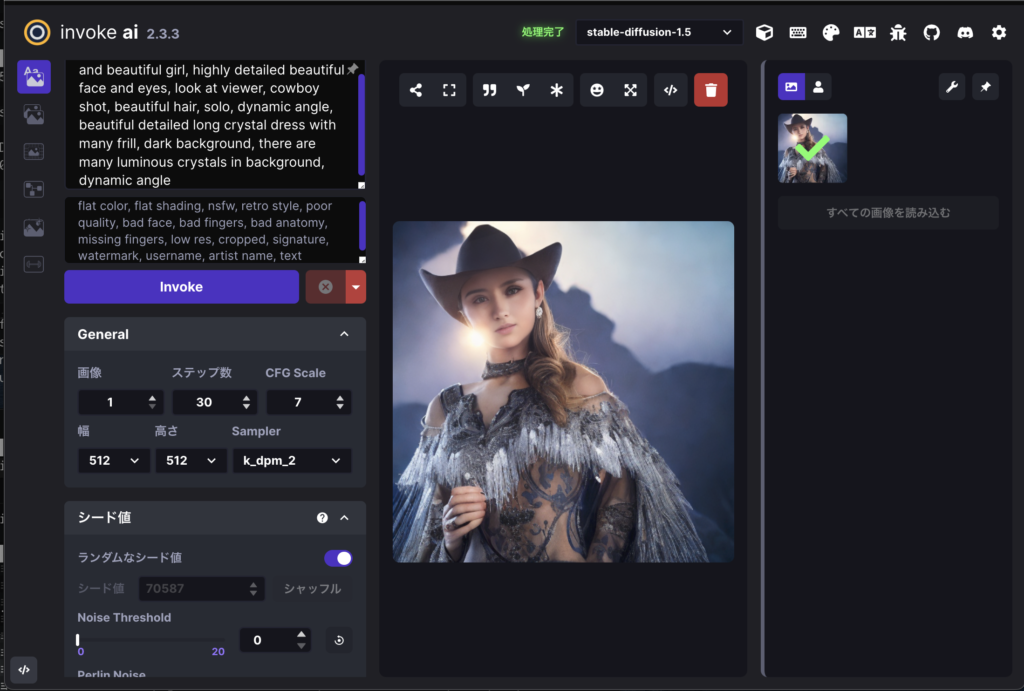
アップデートする場合
InvokeAI をアップデートする場合は、GitHub から新しいバージョンのインストーラの zip ファイルを入手、解凍して、解凍されたインストーを再実行します。
インストールと同様のプロセスを経てアップデートされます。
まとめ
今回もインストールして Text to Image による画像生成までです。
M1 / M2 の Apple Silicon の場合 InvokeAI は機能と速度が非常にまとまったフォークだと思います。
また、専用のインストーラーもあり導入に際しては比較的難易度も低いでしょう。他のフォークでは遅い、機能に不満がある場合試してみるのもいいでしょう。
AUTOMATIC1111 版を Colab にインストールする記事はこちら



