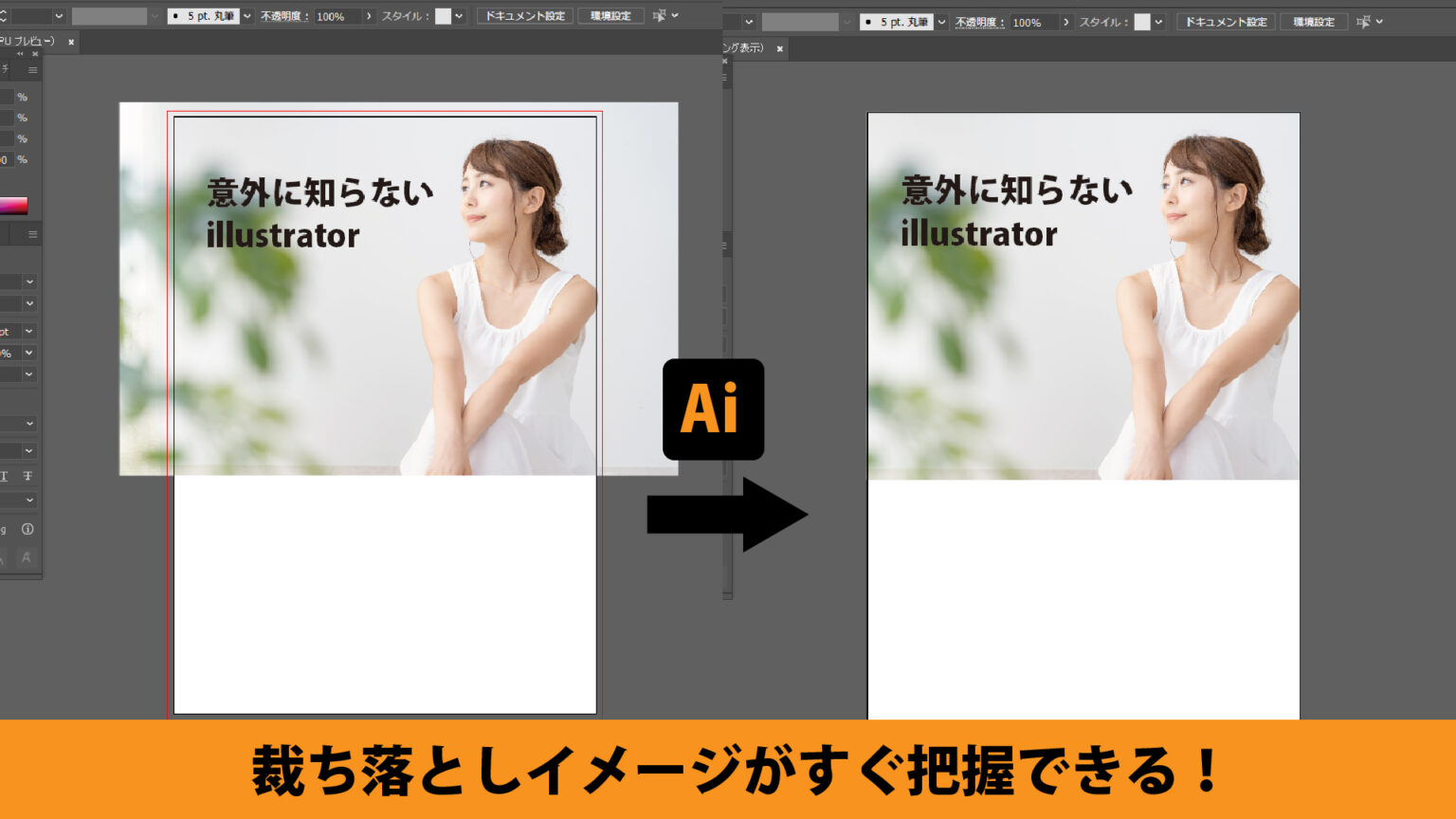はじめに
illustratorを使ってデザインをしている時、裁ち落としデザインであるためにアートボード外に画像やオブジェクトをはみ出させていたり、予備のパーツを置いていたりすると、実際の仕上がりがどのようなイメージになるか分かりにくい時があります。
例えばチラシの場合、実際に印刷で裁ち落としたら、思いのほか重要なオブジェクトやテキストが端っこギリギリにあったことが印刷後に判明したりして肝を冷やした経験がある人も多い事でしょう。
過去の私
結構以前からillustratorを使っていた人の場合、こんなことをしたり、していませんでしたか?
例えばこのようなチラシの時
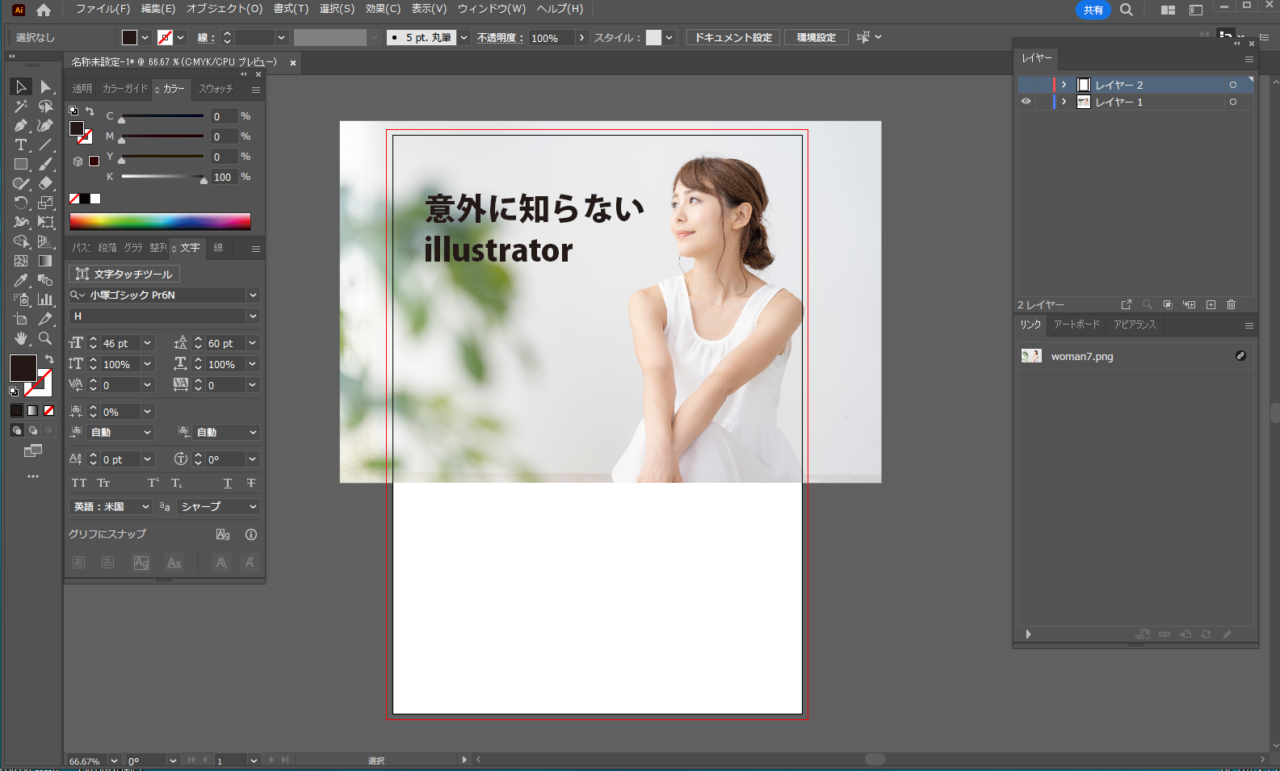
私はアートボード外を隠すマスクを上位レイヤーに作り、それを表示、非表示しながら仕上がりイメージを確認したりしていました。
こういうのですね。
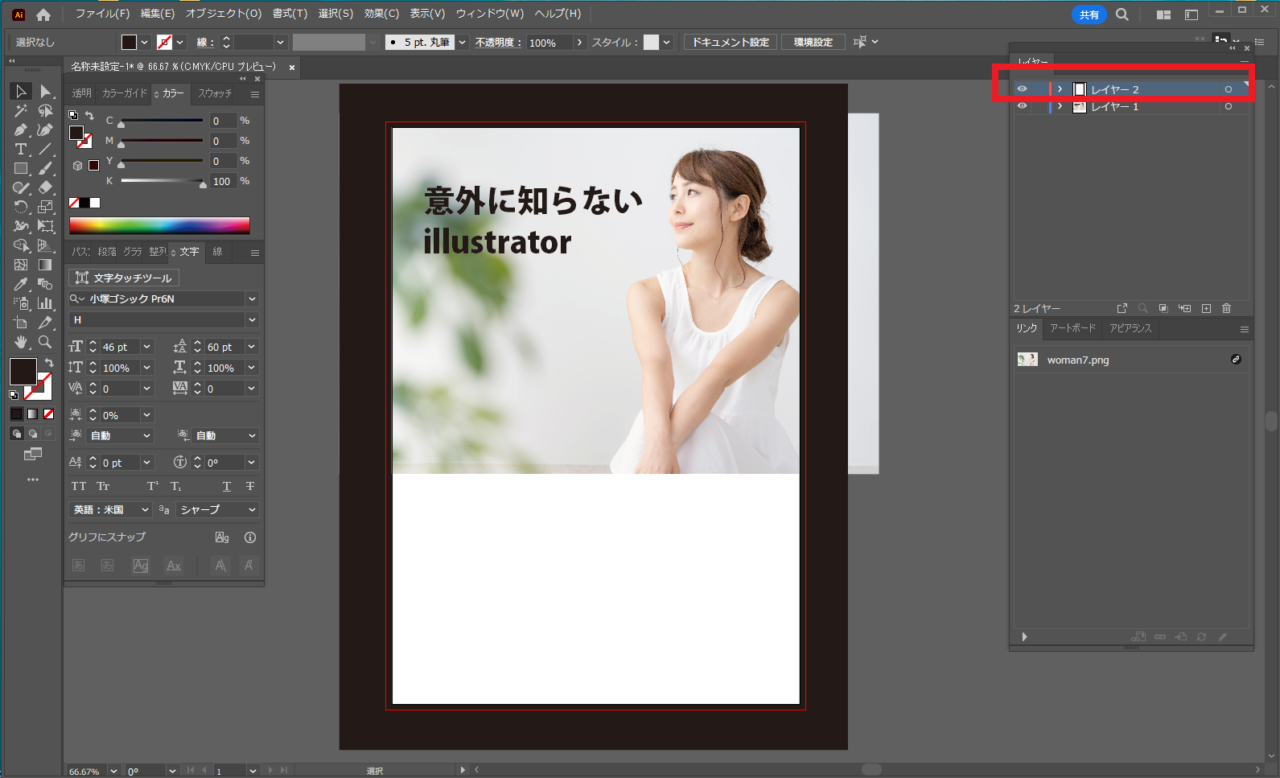
以前のバージョンでは、そうするしかなかったのです。
トリミング表示
今は、こんな便利な機能があります。以前からのAdobeユーザーですと、意外にこれを知らなかったりします。
illustrator CC 2019から、新しく付いた機能とのこと。
表示>トリミング表示にするだけ!
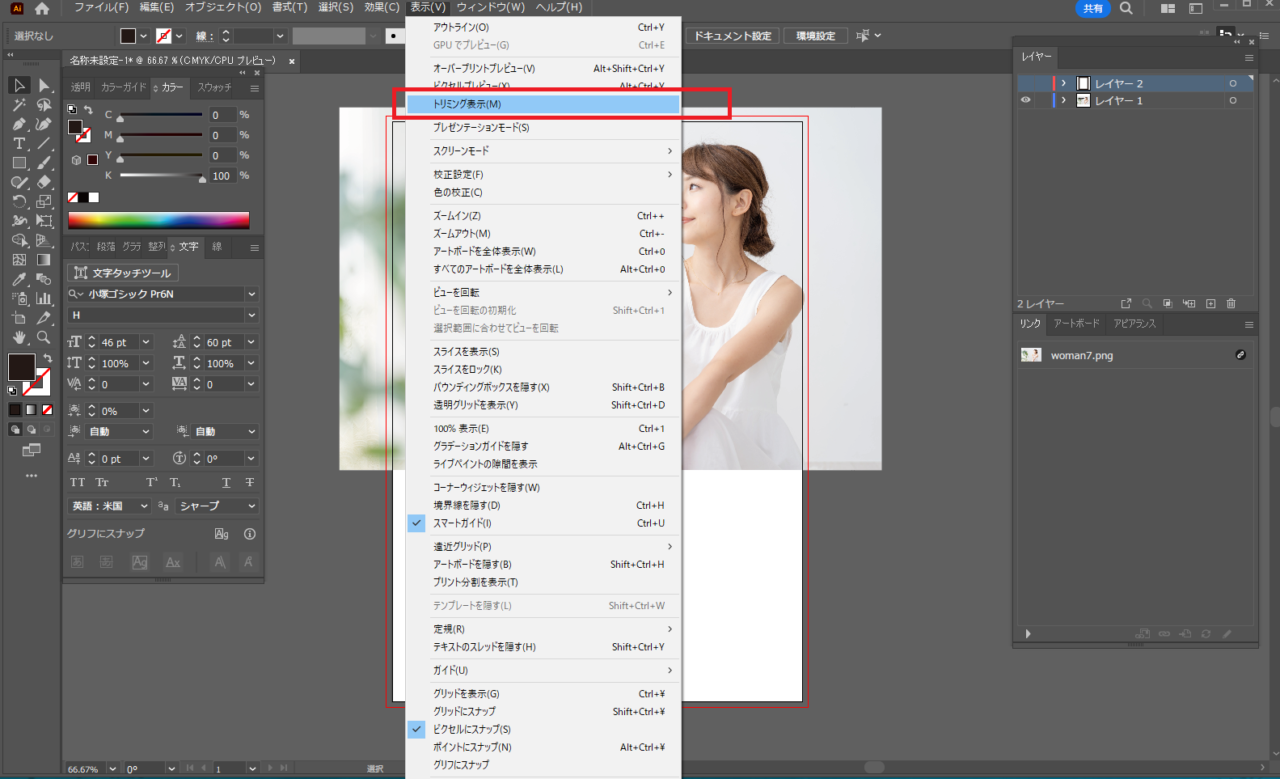
仕上がりイメージが簡単に把握できます。
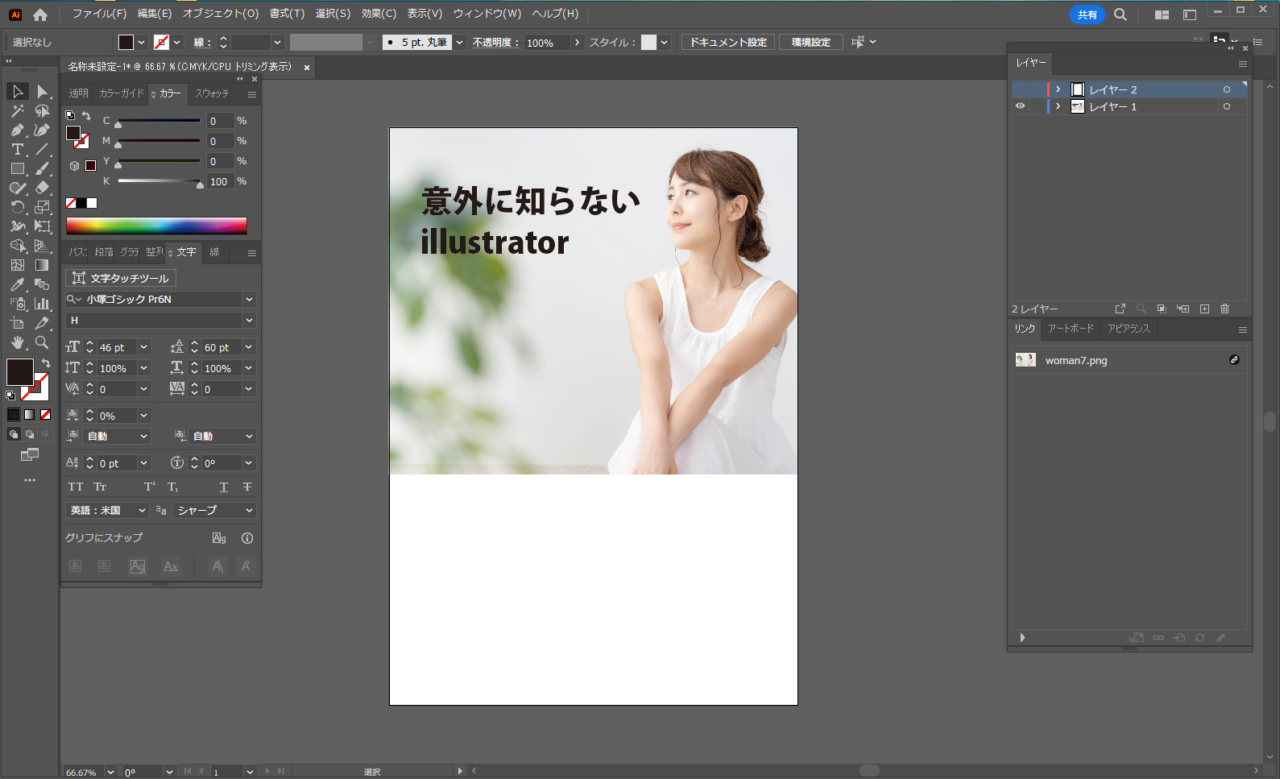
端っこにどれくらいの余白が必要か、など常に考えながらデザインする時にとても役立つ機能ですね。皆さんもぜひ使ってみて下さい!