Photoshopを使える人は多いですが、膨大な機能を使いこなせているかといえば、そうではない人は多いと思います。
もちろん私もまだまだ使いこなせていないほうの人間ですが、チラシやバナー、WEBなどのデザインをしていると「これ、使えたらかなり役に立つな~」というのが分かってきます。
そこで、簡単だけど役に立つ!Photoshopの技をご紹介していきます。
「ハイパスフィルター」を使った美肌補正
これができるとフリー素材のモデルさん写真も安心して使える!
有料であればAdobe Stockや写真AC、無料ならPixabayやPexelsなどで取得したフリー素材をデザイナーの皆さんはよく使うと思うのですが、悩みの種は「モデルさんのお肌の状態」。
綺麗に補正してある写真も有るのですが、よく見るとお肌の荒れやシワ、シミが気になるものもあります。それもモデルさんの個性のひとつですし、そのまま使っても良いのですが、用途によってはお肌をレタッチすべき時があります。
化粧品や美容皮膚科、美容外科などお肌の綺麗さと商品の訴求イメージとを結びつけるような広告の場合がそれにあたります。
お肌がきれいになりますよ!広告なのにモデルさんのお肌がイマイチですと、宣伝効果が低下しますよね。
そこで、Photoshopを使える人は、このあと紹介する技で、ちょちょいと補正してしまいましょう!
これで、どんな写真でも恐れずに使えますよ!わ~い。
レイヤーをコピーする
使用する画像をPhotoshopで開き、レイヤーを複製する。
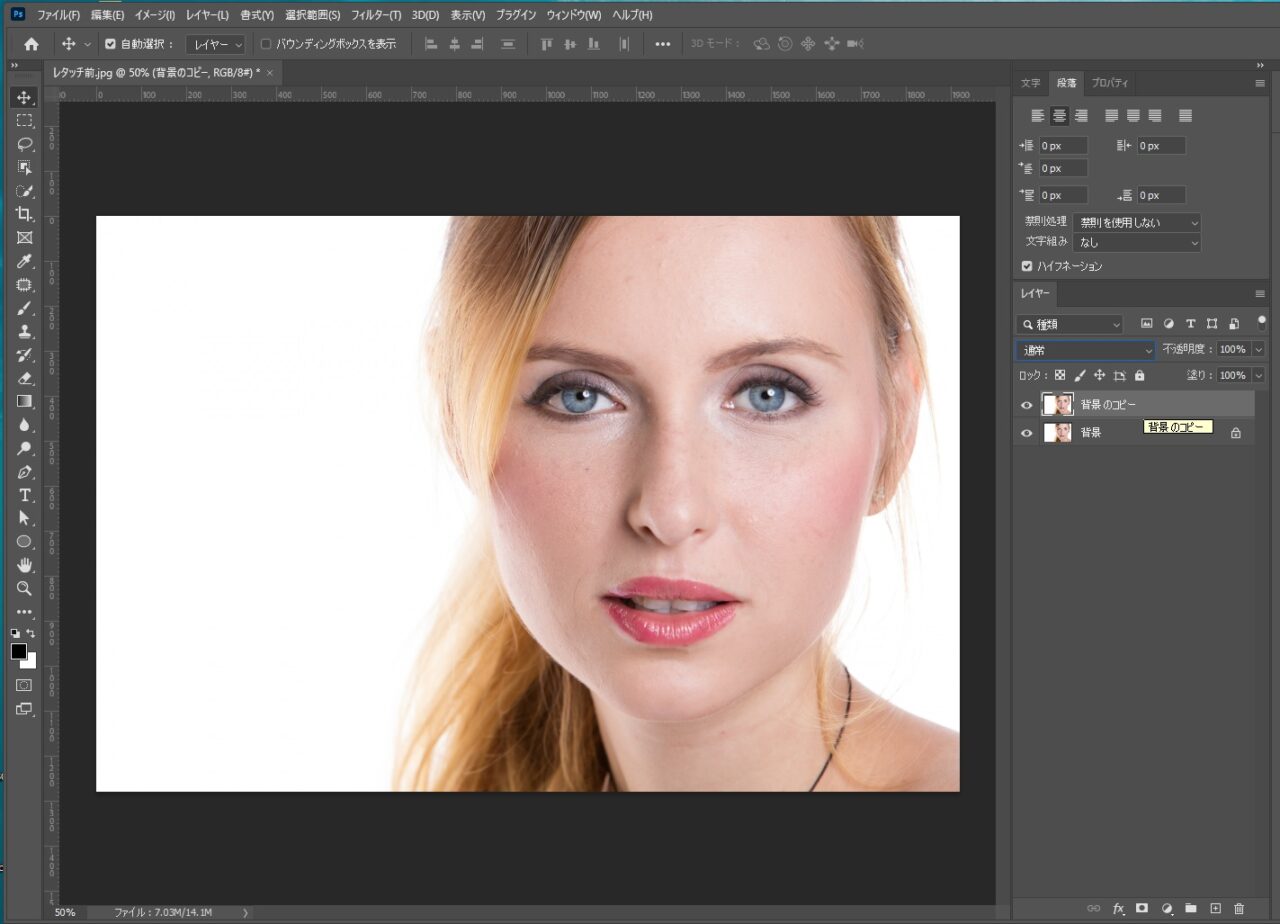
複製したレイヤーのモードを「ビビットライト」にする
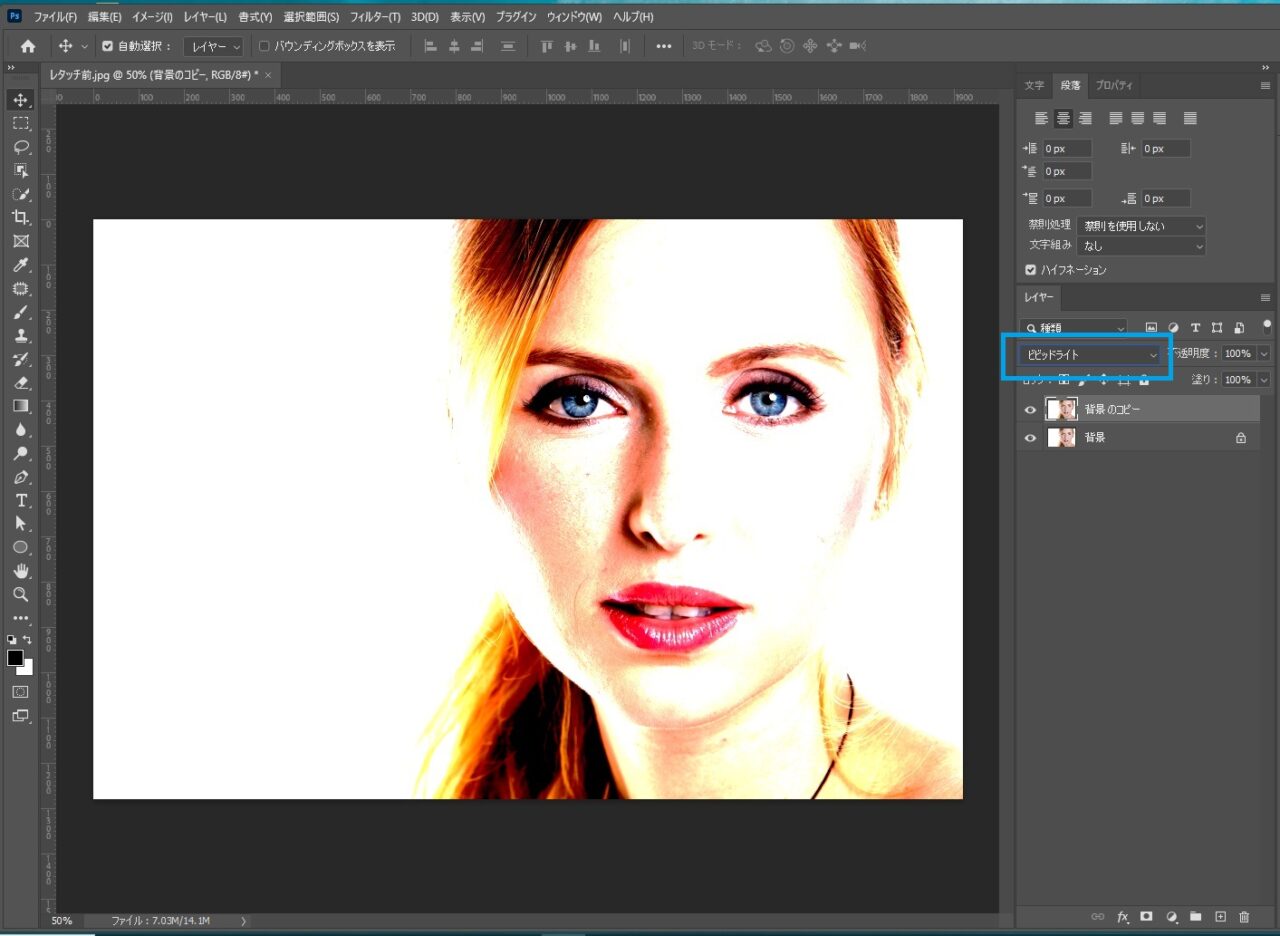
階調の反転
複製したレイヤーを選択したままで、メニュー「イメージ」<「色調補正」<「階調の反転」を選択。
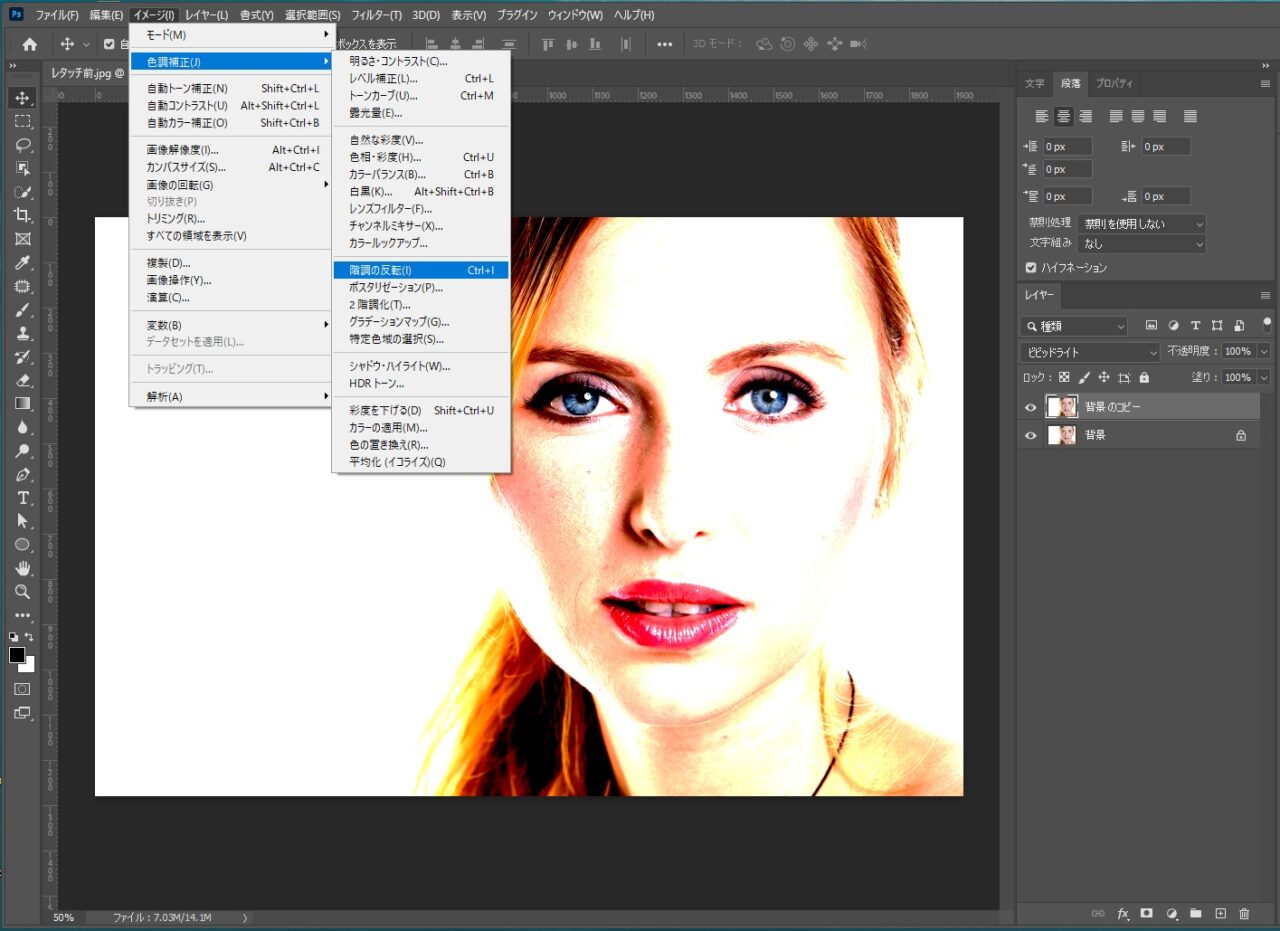
すると、このようなグレーで塗りつぶされたような状態になります。
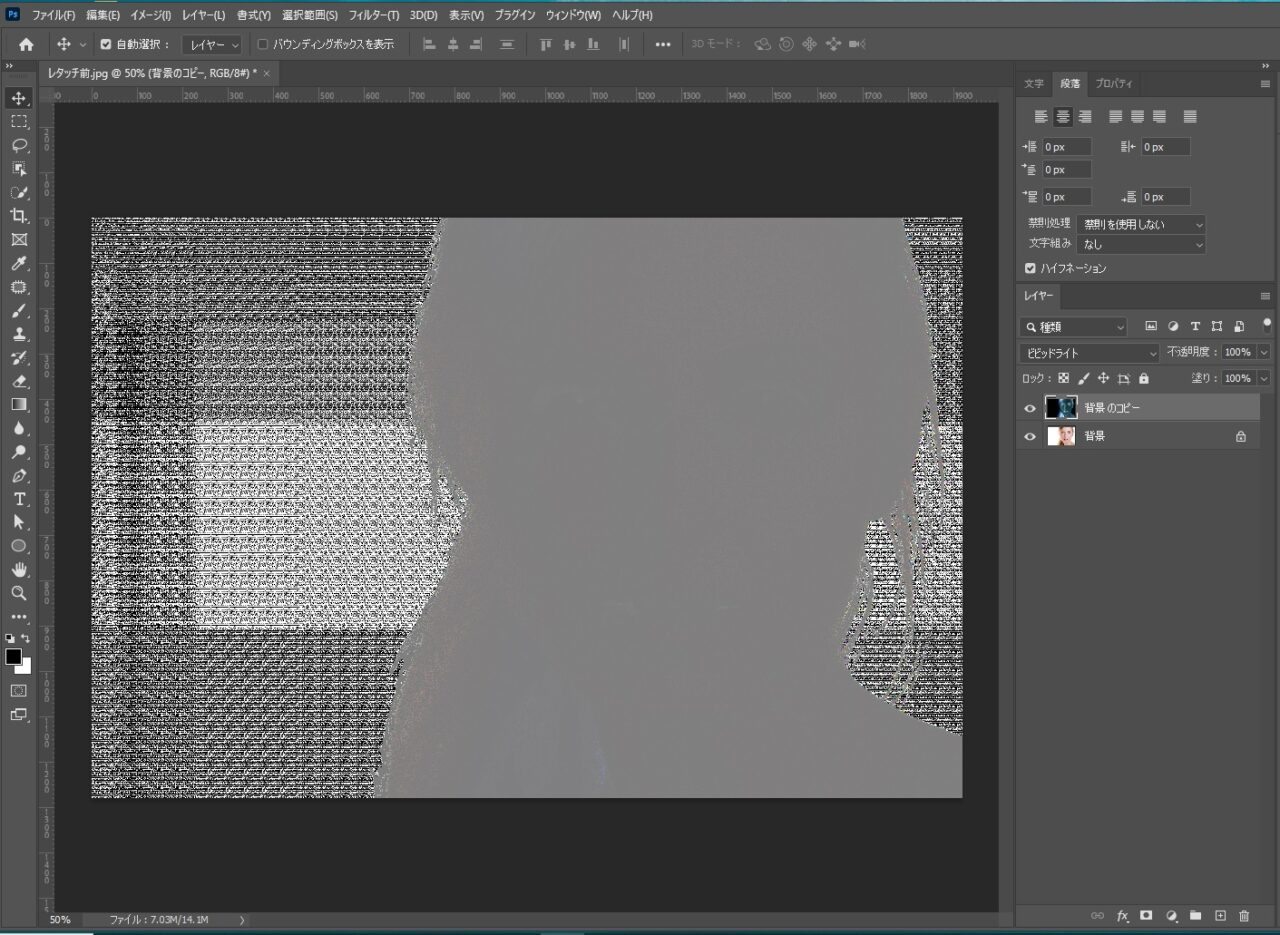
ハイパスのフィルターを適用
メニューの「フィルター」<「その他」<「ハイパス」を選択。
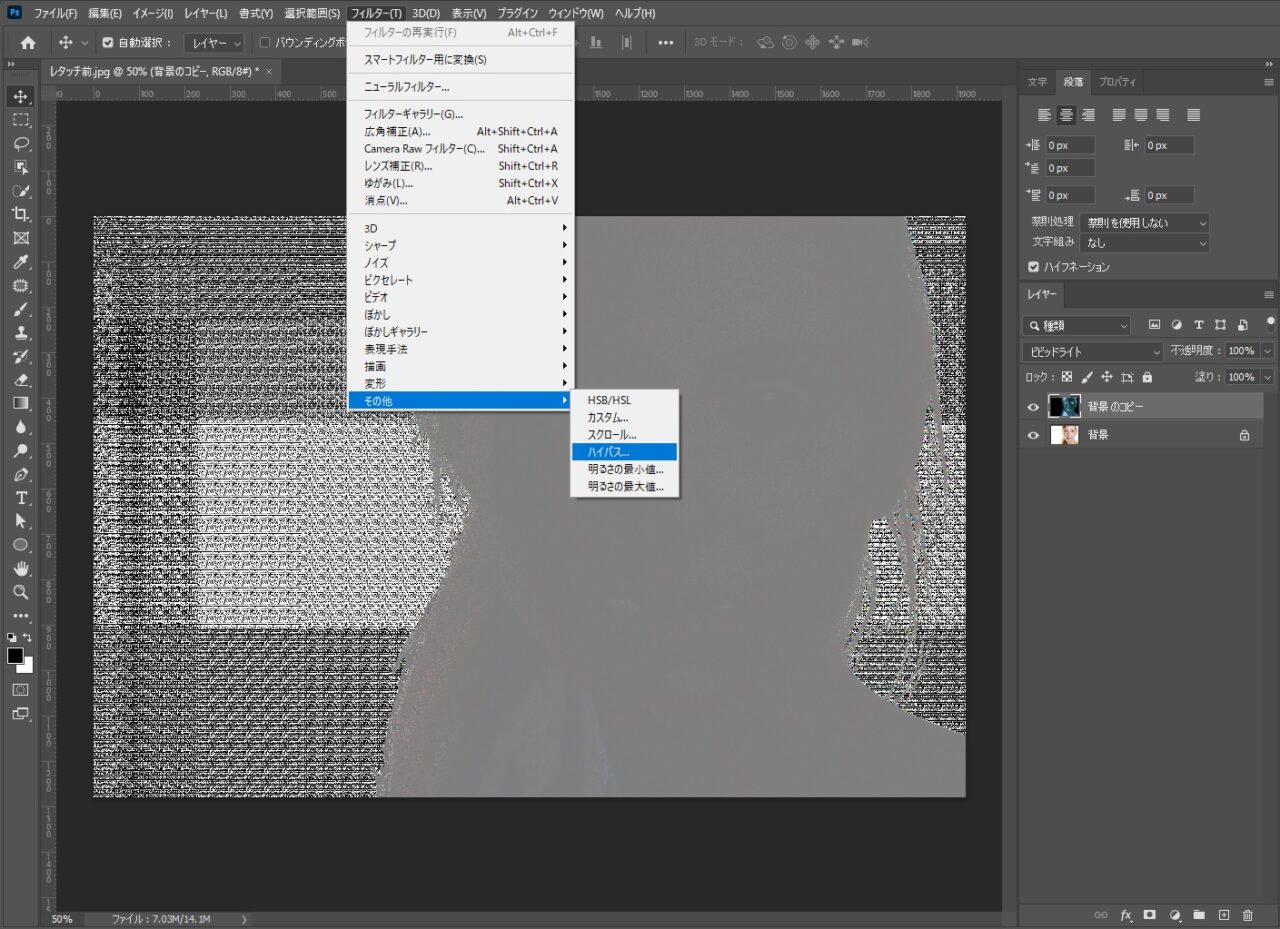
使う写真によって異なりますが、これくらいのぼやけた感じになるように調整してください。お肌がつるんと綺麗に見えるような状態で大丈夫です。トライ&エラーで、やりながら色々試してみると良い具合が分かるようになります。
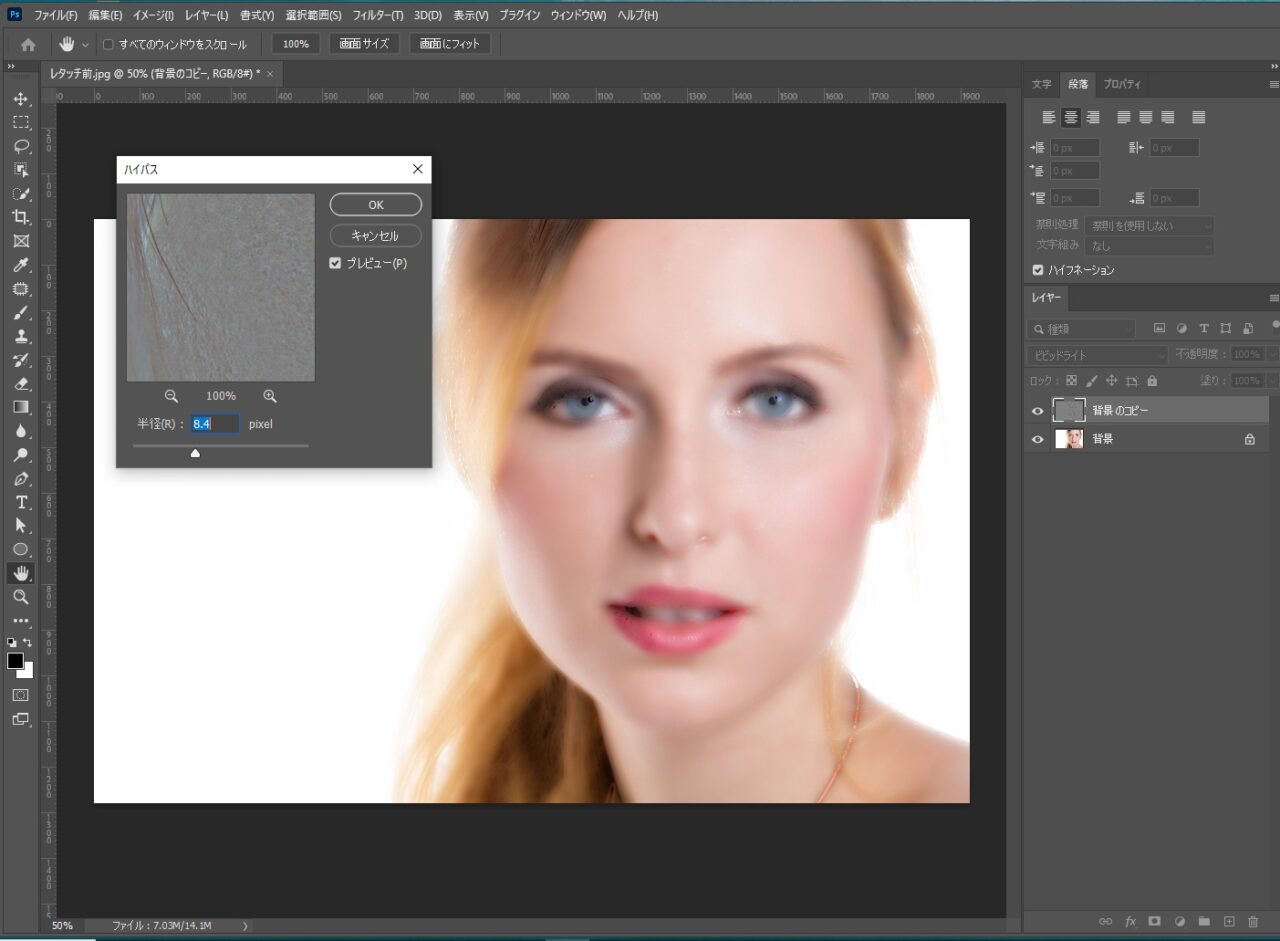
シャープのフィルターを適用
お肌を自然な見た目に近づけるため、少しシャープにします。
メニュー「フィルター」<「シャープ」<「シャープ」を選択。
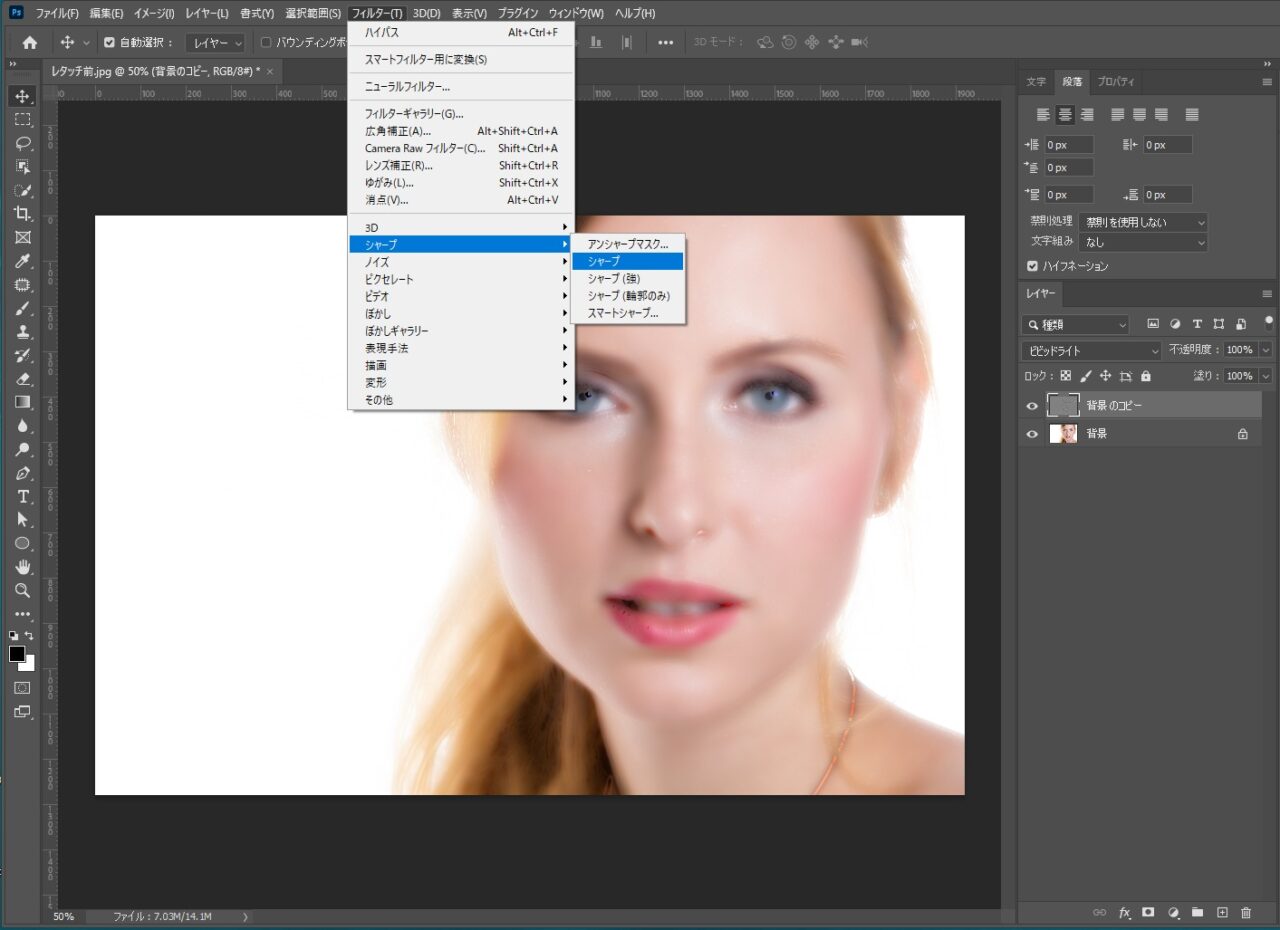
加工したレイヤーを、マスクでいったん非表示にする
加工したレイヤーを選択し、下の画像で青い丸で囲んだ「マスクを追加」ボタンを押すと、緑の丸で囲んだ「マスク」が追加されます(この時はマスクは白い状態)。
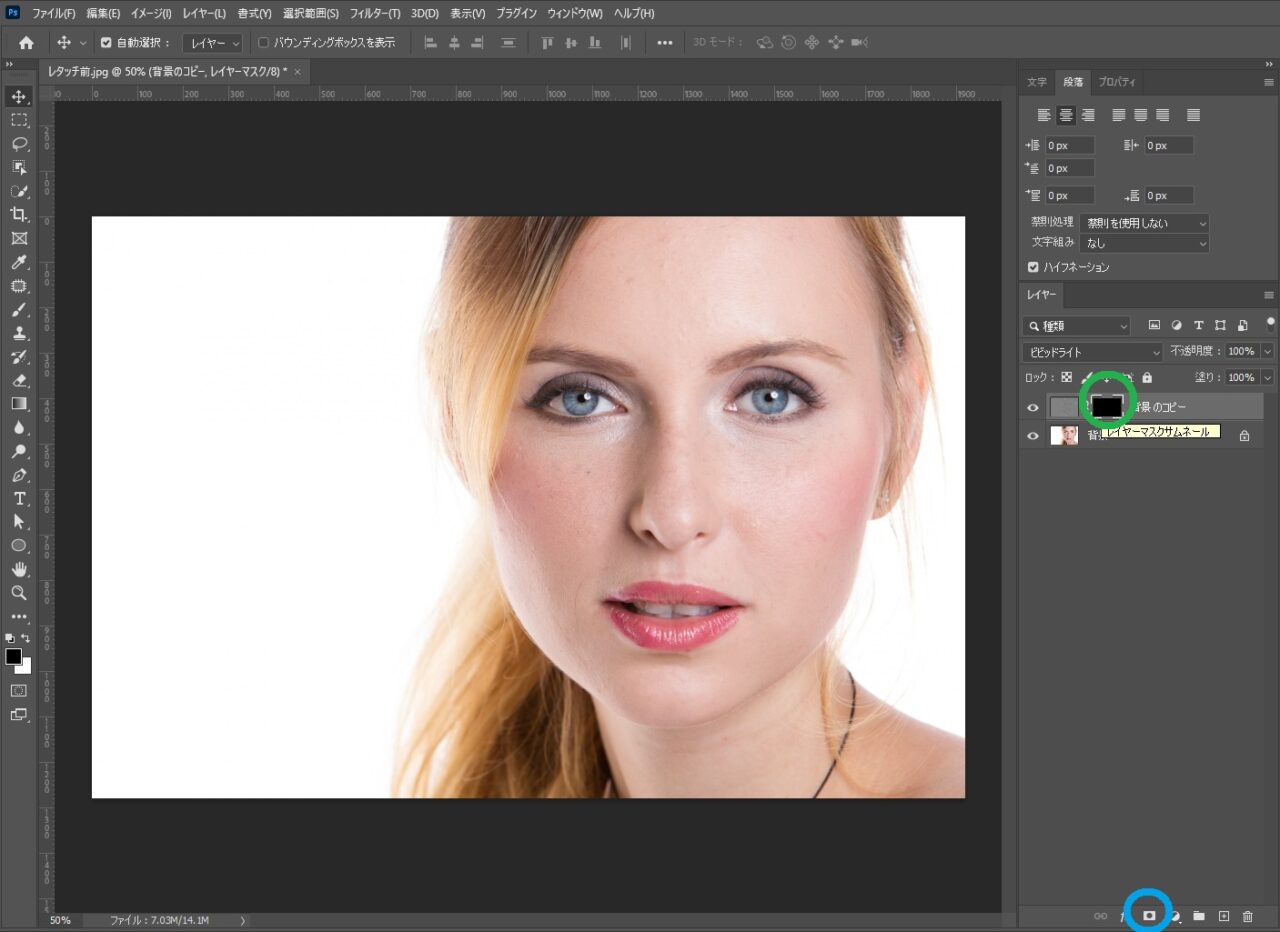
作成したレイヤーマスクサムネールを選択し、マスクを黒で塗りつぶすと、加工したレイヤー全体がいったん非表示になります(つまり、一番下の「背景」レイヤーだけが見えた状態)。
綺麗にしたい肌の部分だけを表示させる
加工したレイヤーの黒い「レイヤーマスクサムネール」を選択した状態で、綺麗にしたい肌の部分を白いブラシで塗りつぶしていきます。
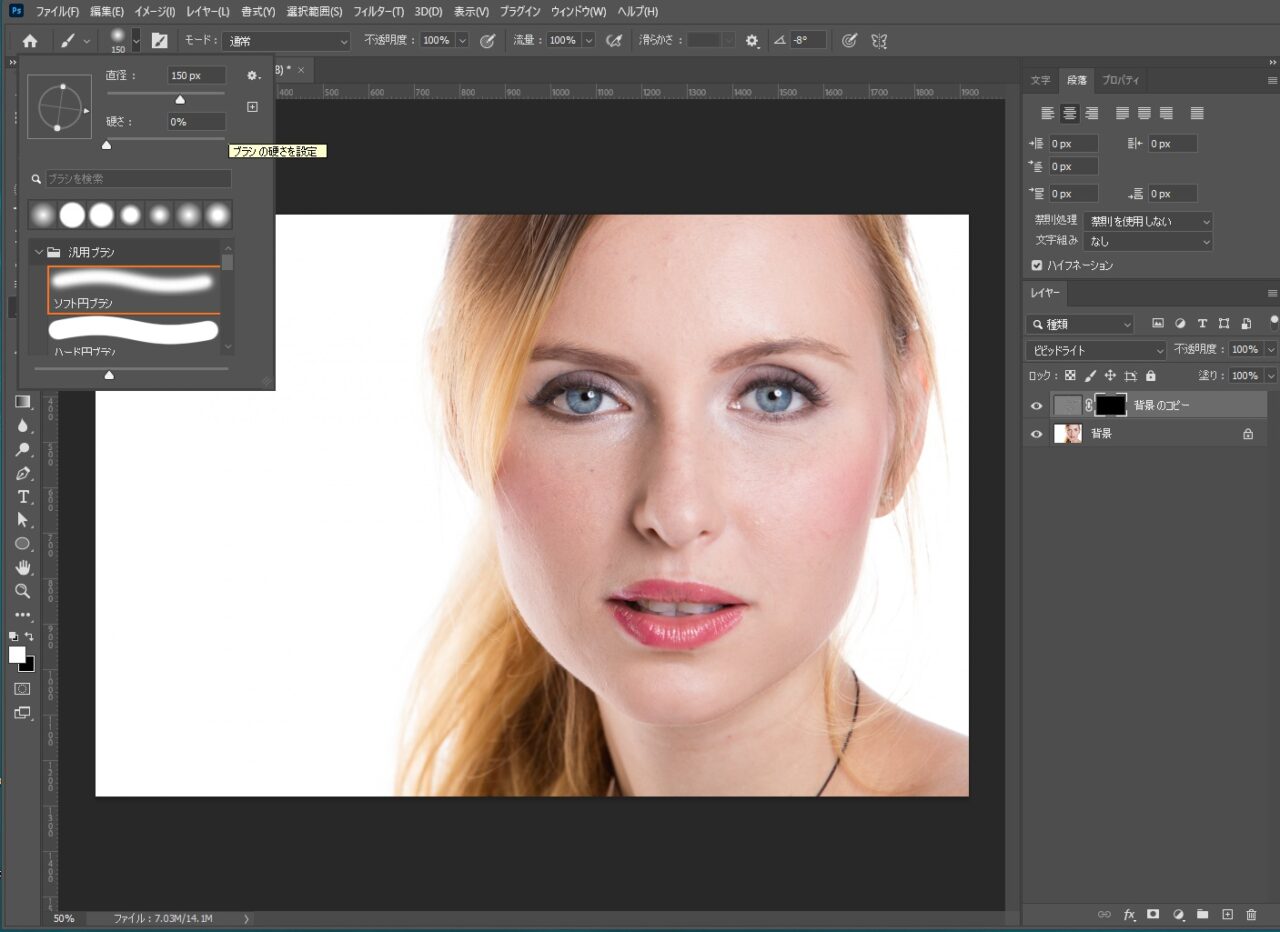
するとブラシで塗り潰した部分のみが、美肌加工した状態で表示されます。
ブラシの硬さは0%、流量の%も下げておくと、極端にならず自然な感じでふわっと肌がきれいになります。
さらに、もう一工夫!
レベル補正で明るさ調整
もう1トーンお肌を明るくすれば、ふわっと情緒的になります。こんなにきれいになりました。

髪の毛や、目など特に補正しなくても良い箇所はそのままで、必要な箇所だけを補正する。デザイナーなら、こういった技にもこだわりたいですね。
先にシミだけスポット修正ブラシで削除してしまうなど、もっと別の方法もありますがお肌全体をささっと綺麗にするには便利な方法でした。
こちらに一連の流れの手順動画(音声無し)を作りました。良かったらご覧になってください。
【Tips】簡単!Photoshopで美肌加工の補正をしてみよう


