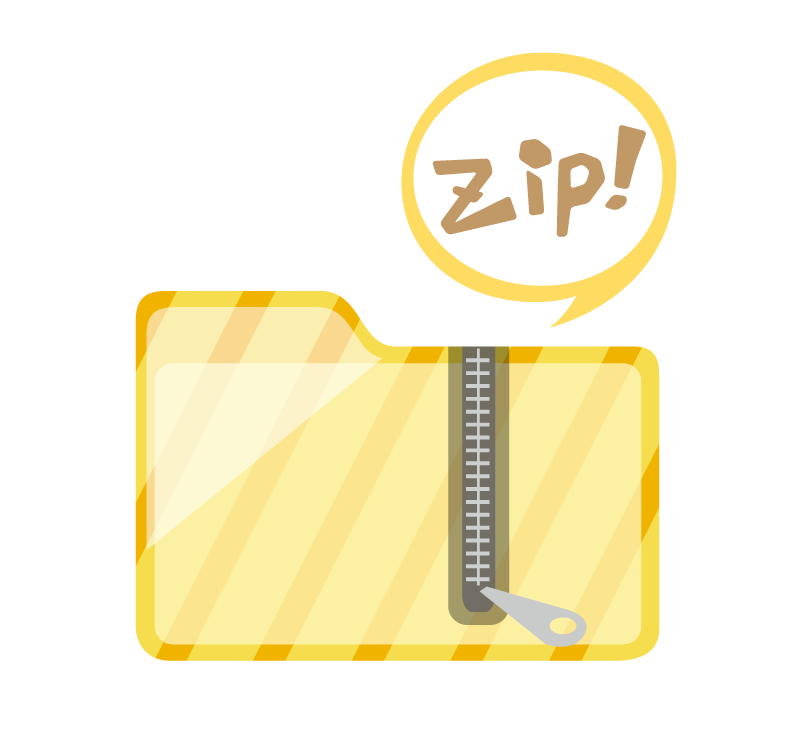今回は、Windows と Mac 間での ZIP ファイルの文字化け問題について説明し、その解決策を提供したいと思います。
この問題は、異なるオペレーティングシステム間でファイルを移動する際に時折発生します。

文字化け問題の原因
まず最初に、Windows と Mac 間での ZIP ファイル内のファイル名が文字化けする原因について考えてみましょう。この問題の主な要因は、Windows と Mac が異なる文字エンコーディング方式を使用するためです。
エンコーディングとは、文字情報をコンピュータが理解できるバイナリデータに変換するプロセスのことを指します。
Windows では主に Shift-JIS という文字エンコーディング方式が使われています。一方、Mac では UTF-8 という方式が主流です。したがって、Windows で作成された ZIP ファイルを Mac で開くと、異なるエンコーディング方式により、ファイル名が正しく認識されずに文字化けが発生します。
対処方法
それでは、この問題にどのように対処すればよいのでしょうか。以下に、WindowsとMac間で文字化けを防ぐための主な手段をいくつか提案します。
エンコーディング方式を揃える
最も直接的な解決策は、ZIP ファイルを作成する際に使用するエンコーディング方式を揃えることです。Windows 側で UTF-8 を使用して ZIP ファイルを作成すれば、Mac でも文字化けすることなく正常に表示されます。
Windows で UTF-8 を使用して ZIP ファイルを作成するには、7-Zip などのソフトウェアを利用できます。7-Zip はフリーウェアで、さまざまなエンコーディング方式に対応しているため、UTF-8 で ZIP ファイルを作成するのに最適です。
専用の解凍ツールを使用する
また、エンコーディング方式を揃えることが難しい場合は、専用の解凍ツールを使用することも解決策の一つです。Mac では、The Unarchiver や Keka などの解凍ツールがあります。これらのツールは、ZIP ファイルのエンコーディングを自動的に検出し、文字化けを自動的に修正します。
Keka は以下の App Store から

7-Zip を使って UTF-8 で ZIP ファイルを作成する方法
それでは、具体的に 7-Zip を使って UTF-8 で ZIP ファイルを作成する方法を見てみましょう。
- 7-Zipの公式ウェブサイトからソフトウェアをダウンロードし、インストールします。
- インストールが完了したら、ZIPファイルにするファイルまたはフォルダを右クリックします。
- コンテキストメニューから「7-Zip」を選択し、「圧縮」をクリックします。
- 初回のみパラメータに「cu=on」を入力します。

- 「OK」ボタンをクリックして、ZIPファイルの作成を開始します。
この方法で作成したZIPファイルは、Macでも文字化けすることなく正しく表示されます。
The Unarchiver を使って文字化けを修正する方法
次に、The Unarchiver を使って文字化けを修正する方法を見てみましょう。
- Mac App Store の The Unarchiver をダウンロードし、インストールします。
- インストールが完了したら、The Unarchiver の「環境設定」から「詳細設定」を開きます。
- 「ファイル名のエンコーディング」で「自動的に検出」を選択します。
- 設定を保存したら、The Unarchiverを使って文字化けしているZIPファイルを開きます。
The Unarchiverはエンコーディングを自動的に検出し、文字化けを修正します。したがって、この方法で文字化けしているZIPファイルを開くと、ファイル名が正しく表示されます。

まとめ
このように、Windows と Mac 間での ZIP ファイル内のファイル名の文字化け問題は、適切なツールと手順を用いることで解決することが可能です。Windows で UTF-8 を使用して ZIP ファイルを作成するか、Mac で専用の解凍ツールを使用することで、この問題を回避できます。
Windows11、Windows10 の 21H2 からファイル名の文字コードの扱いが UTF-8 に変更になったようです、これからは異 OS 間の ZIP ファイルの文字化けが減ることでしょう。