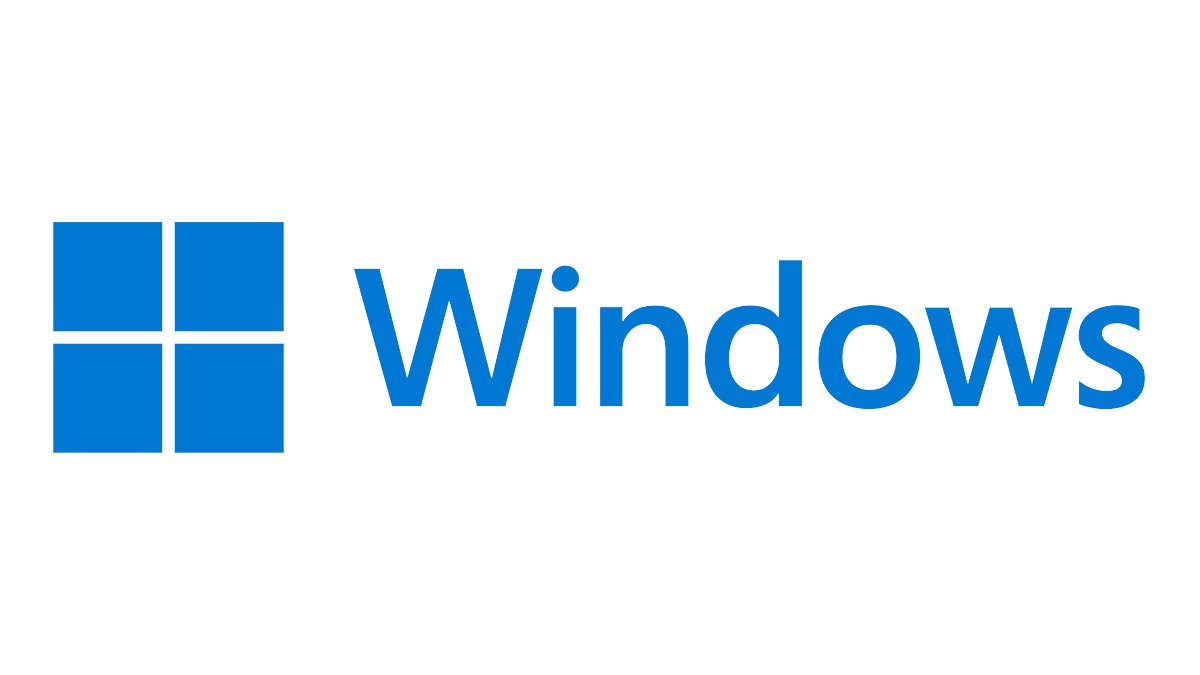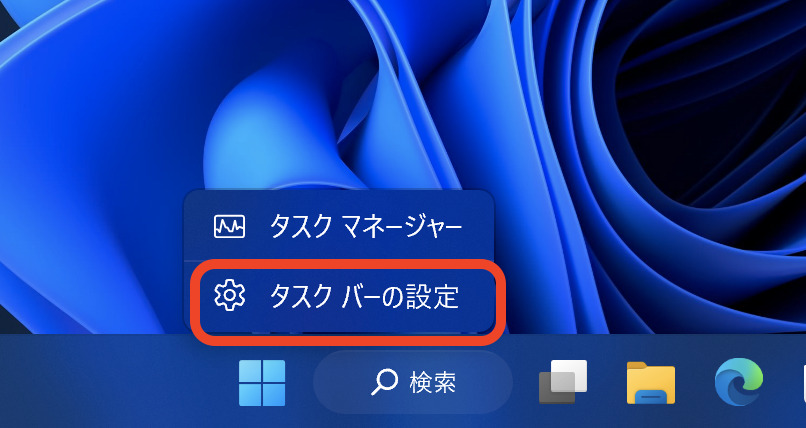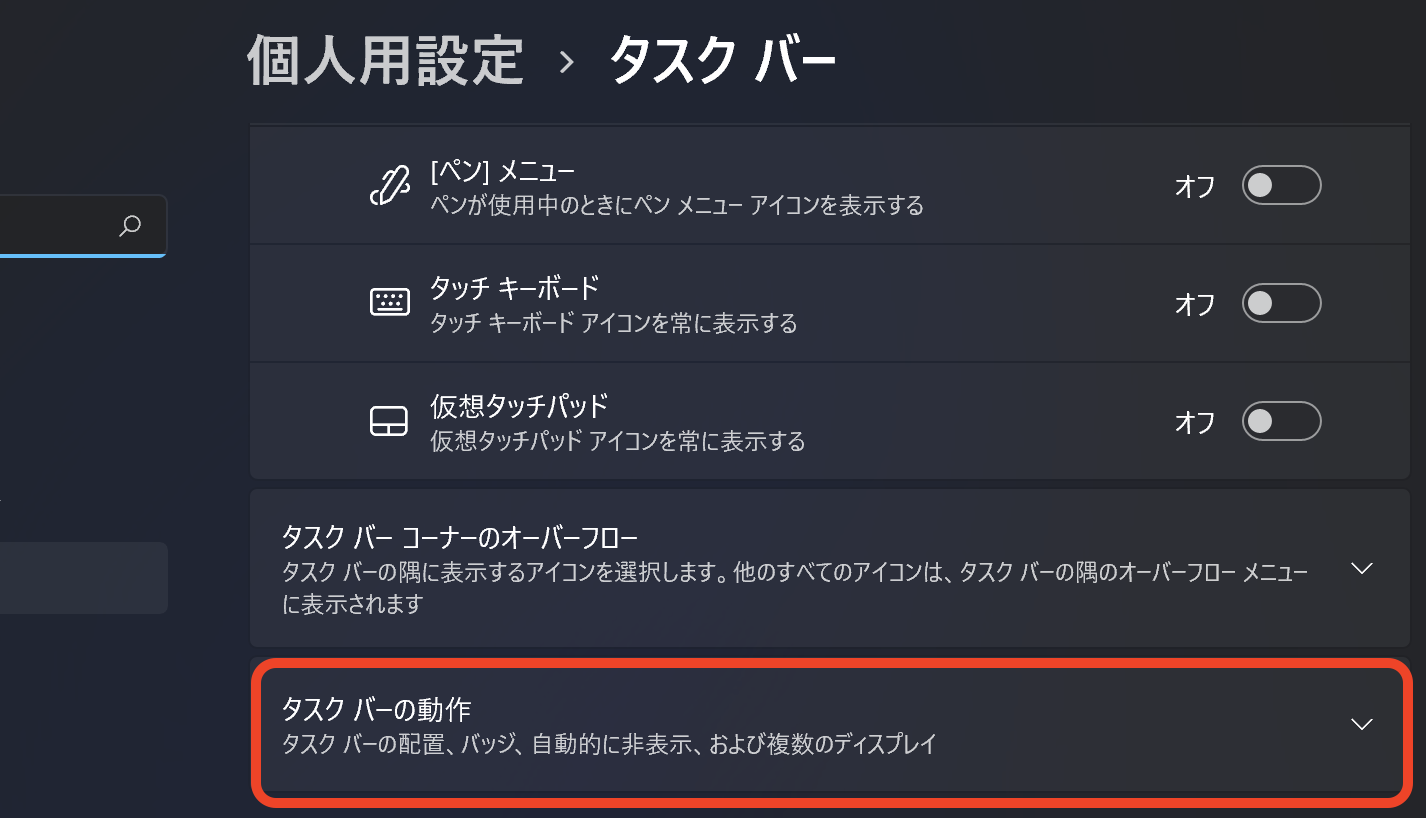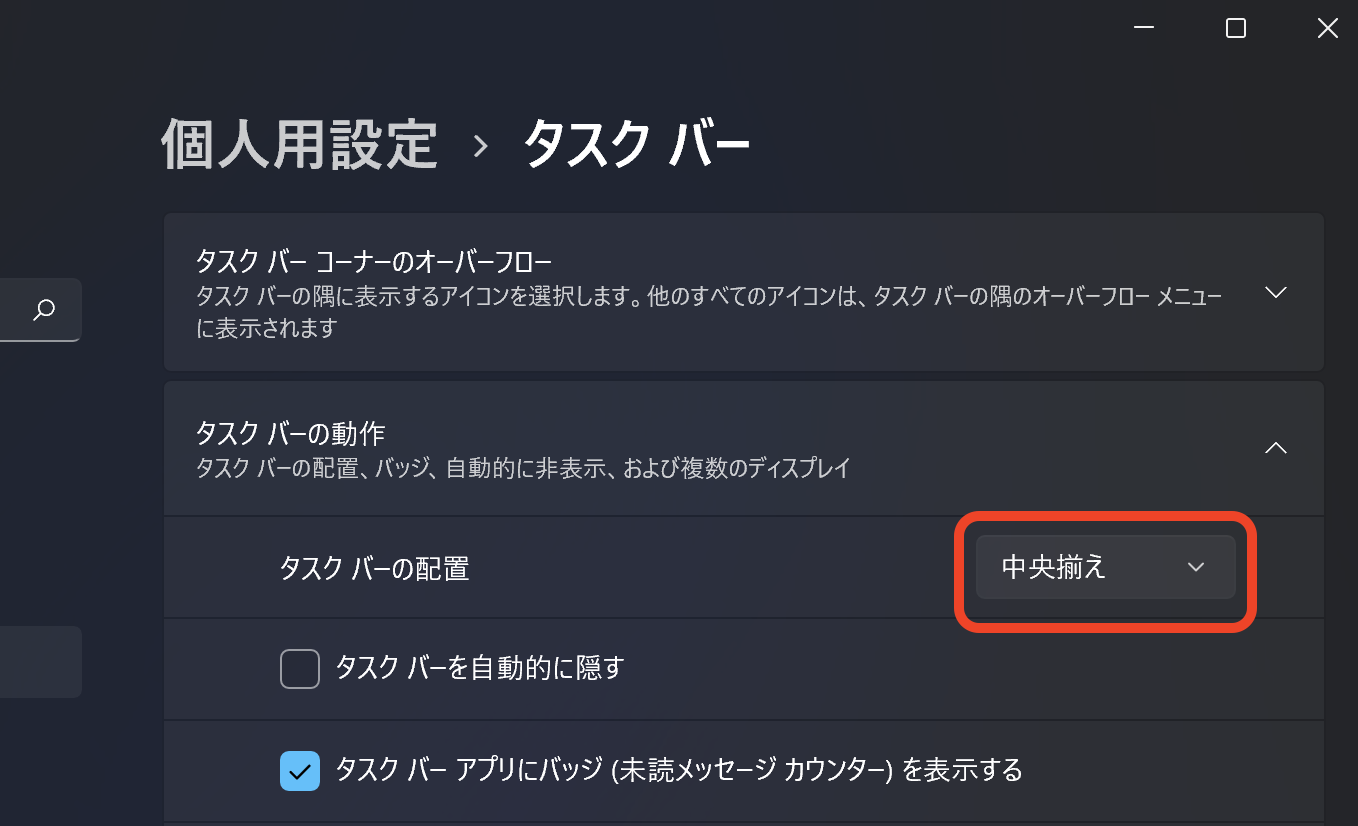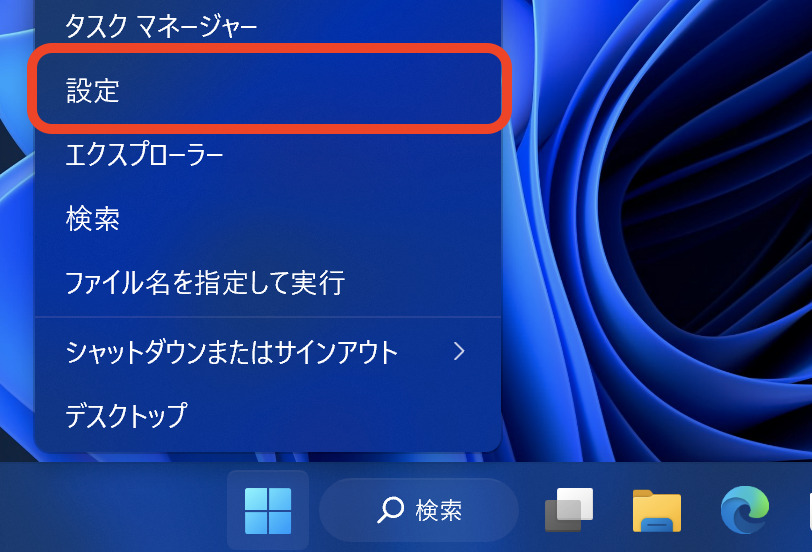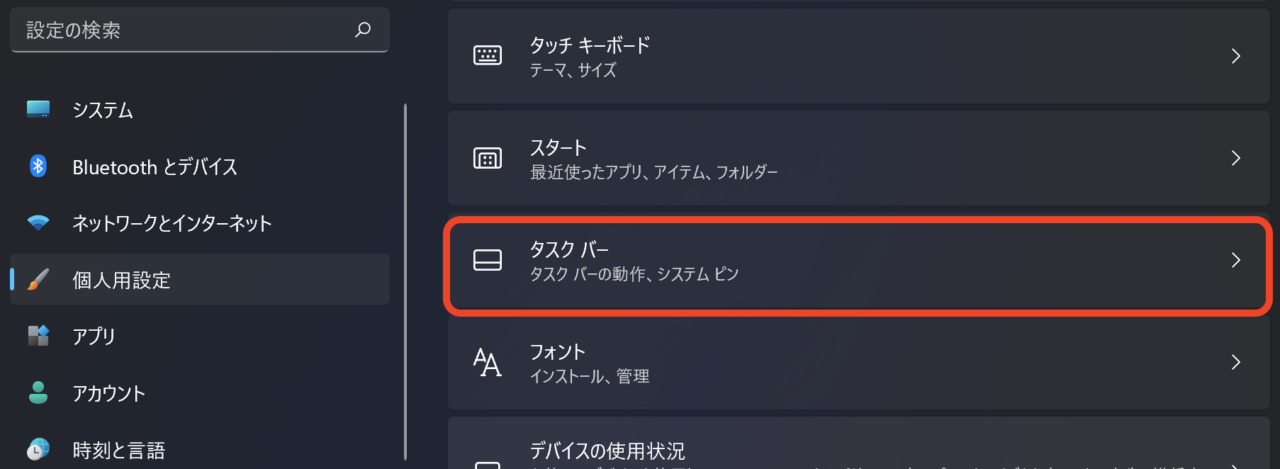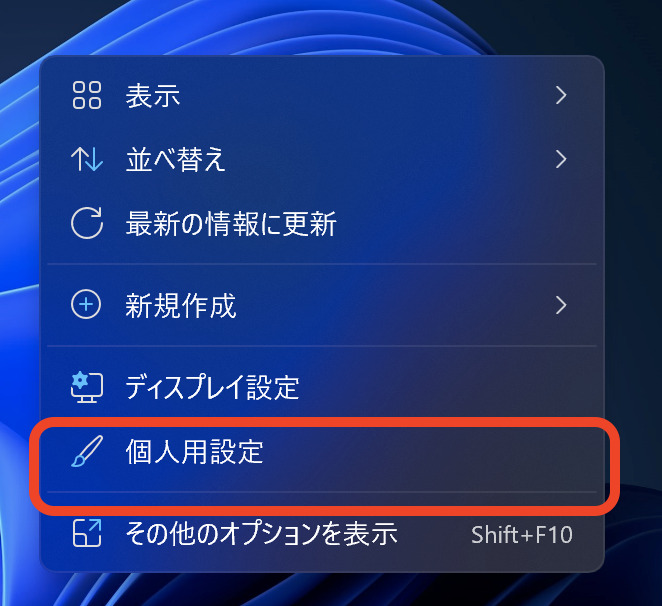Windows 11 は多くの新機能とデザインの変更をもたらしましたが、中でも目立つのがスタートボタンの位置です。デフォルトでは画面中央に配置されていますが、Windows 10 を長く使った方など、これが使いにくいと感じる方もいるでしょう。そこで、Windows 11 でスタートボタンを従来の左下に移動する方法をご紹介します。
タスクバーから配置を変更する
最も簡単な方法は、タスクバーを利用することです。以下の手順で行います。
- タスクバーを右クリックし、「タスクバーの設定」を選択します。

- 「タスクバーの動作」セクションまでスクロールします。

- 「タスクバーの配置」を「中央揃え」から「左揃え」に変更します。

これでスタートボタンが左に移動します。
スタートメニューから配置を変更する
もう一つの方法は、スタートメニューから設定を変更することです。
- スタートボタンを右クリックし、「設定」を選択します。

- 「個人用設定」に進み、「タスクバー」を選択。

- 「タスク バー」から「タスクバーの動作」をクリックし、同様に「左揃え」に設定します。

デスクトップのコンテキストメニューから変更する
最後の方法は、デスクトップのコンテキストメニューを使用することです。
- デスクトップの空白部分を右クリックし、「個人用設定」を選択します。

- こちらも同様に「タスク バー」から「タスクバーの動作」セクションまでスクロールし、配置を「左揃え」に設定します。

これらの方法で、Windows 11 のスタートボタンを左下に配置することができます。Windows 10 以前のような配置に戻したい方や、MacユーザーでDockに慣れている方にも便利です。Windows 11 の新しい UI に馴染めない方は、これらの方法を試してみてください。
まとめ
この記事では、Windows 11 でスタートボタンの位置を変更する3つの方法を詳しく解説しました。これにより、ユーザーは自分の好みに合わせてデスクトップ環境をカスタマイズできます。
ノートパソコン 東芝TOSHIBA R35 第4世代i5 4210M メモリ16GB SSD256GB Windows11 Office2019 在宅勤務 仕事用 学習用 初期設定済 15.6型 (整備済み品)
DLGPC