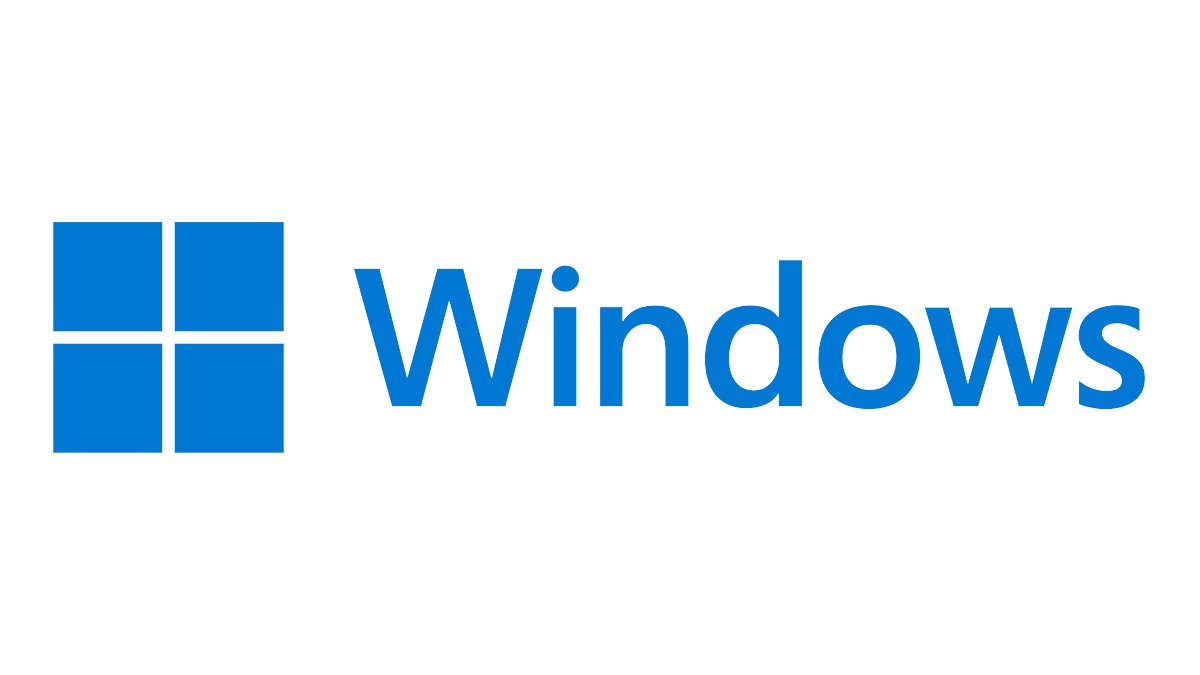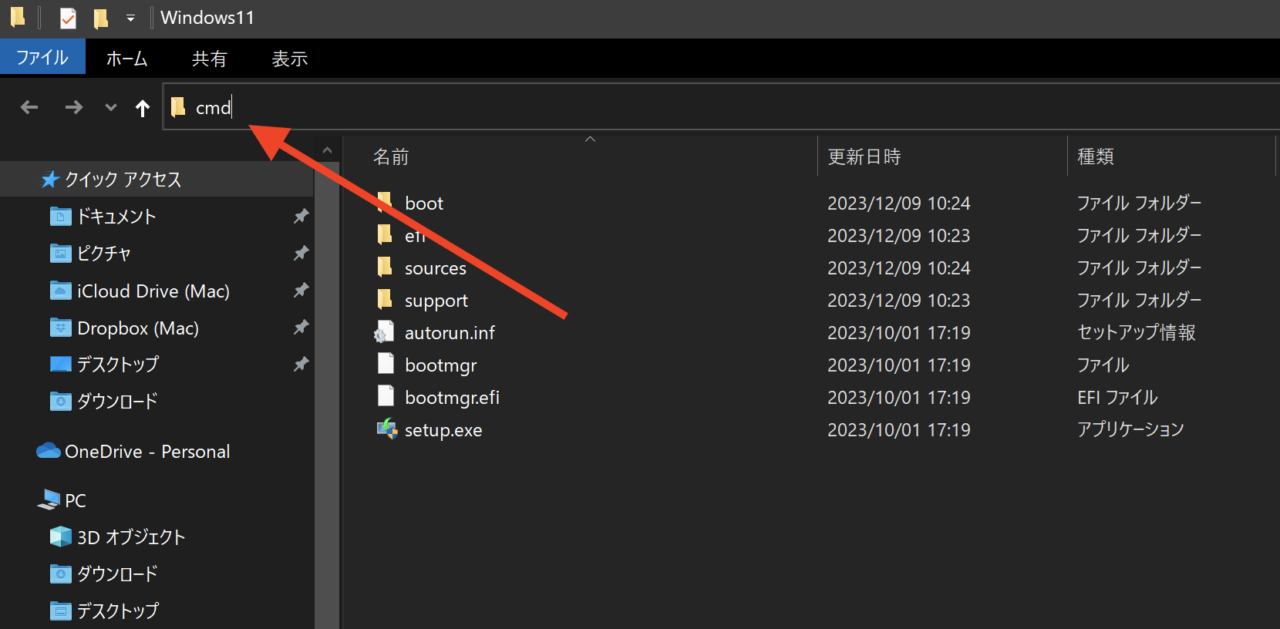Microsoft がリリースしたWindows 11 バージョン23H2 は、新機能と改善点を提供しますが、古いPCではシステム要件を満たさないため、公式の方法ではアップデートができない場合があります。しかし、特定の方法を用いれば、これらのPCでもWindows 11 バージョン 23H2 にアップデートすることが可能です。以下では、その方法をご紹介します。
Windows 11 23H2へのアップデート手順
コマンドプロンプトの利用
- Windows 11 23H2のインストールイメージダウンロード
以下の Microsoft の公式サイトから Windows 11 23H2 の ISO ファイルをダウンロードします。そして、ダウンロードした ISO ファイルをダブルクリックしてマウントします。
Windows 11 をダウンロードする
- コマンドプロンプトの起動
エクスプローラーでマウントしたドライブを開きます、そして、アドレスバーに「cmd」と入力して、[Enter]キーを押して、コマンドプロンプトを開きます。

- セットアップの実行
コマンドプロンプトで、以下のコマンドを実行して、インストールウィザードを起動します。setup /product server開いたウィザードのセットアップ画面には、「Windows Server のインストール」と表示されますが、Windows Serverがインストールされるわけではないので気にせず進めます。
後は通常のセットアップと同様に画面の指示に従ってインストールを完了させます。
レジストリファイルの利用(クリーンインストール)
- レジストリファイルの作成
メモ帳などテキストエディタを開き、以下の内容を貼り付けます。
Windows Registry Editor Version 5.00
[HKEY_CURRENT_USER\SOFTWARE\Microsoft\PCHC]
"UpgradeEligibility"=dword:00000001
[HKEY_LOCAL_MACHINE\SYSTEM\Setup\LabConfig]
"BypassTPMCheck"=dword:00000001
"BypassSecureBootCheck"=dword:00000001
"BypassRAMCheck"=dword:00000001
"BypassStorageCheck"=dword:00000001
"BypassCPUCheck"=dword:00000001
"BypassDiskCheck"=dword:00000001ファイルを「windows11.reg」として保存します。
- USBメディアの作成
公式サイトからメディア作成ツールをダウンロードし、USB インストールメディアを作成し、先ほど作成したレジストリファイル「windows11.reg」を、その USB インストールメディア内にコピーします。
Windows 11 をダウンロードする
- インストールの実行
USB インストールメディアからPCを起動します。
「今すぐインストール」の画面が表示されたら、「Ctrl + Shift + F10」を押してコマンドプロンプトを開きます。
「regedit」と入力してレジストリエディタを開きます、そして「ファイル > インポート」を選び、作成した「windows11.reg」ファイルを選択しインポートします。元の画面に戻り、通常通りインストールを再実行します。
注意点
これらの方法は非公式であり、トラブルが発生する可能性があるため、自己責任で行う必要があります。要件を満たさない PC に WIndows11 をインストールするとサポートが受けられなくなります。
また、データのバックアップを取ることを強く推奨します。システムの安定性やドライバーの互換性が保証されていないため、注意が必要です。
まとめ
Windows 11 23H2 へのアップデートは、システム要件を満たさないPCでも可能ですが、リスクを理解し、自己責任で行う必要があります。安全性を最優先に考え、必要に応じて専門家のアドバイスを求めることをお勧めします。これらの方法を用いることで、最新のWindows 11の機能を古いPCでも享受できる可能性があります。