以前に、AUTOMATIC1111 版 Stable Diffusion WebUIを Google Colabo で動かす方法をご紹介しました。

この時使用させて頂いた、だだっこぱんださん ( @ddPn08 ) のノートブックは更新されておらず、現在は動作しないようです。
そこで、Stable Diffusion WebUI を Google Colabo で動かせるように、新しい記事でご紹介いたします。
※アイキャッチ画像は ChillOutMix モデルで生成した画像です。
Web UI のノートブック
今回、Google Colab で動かす Web UI のノートブックは、TheLastBen さんのを使用させていただきます。
以下の GitHub のリポジトリで開発されています。
Web UI のセットアップ
Google Colab にアクセス
まず、Googke Colab にログインします。以下のページから

「ログイン」ボタンを選択し、使いたい Google アカウントでログインします。
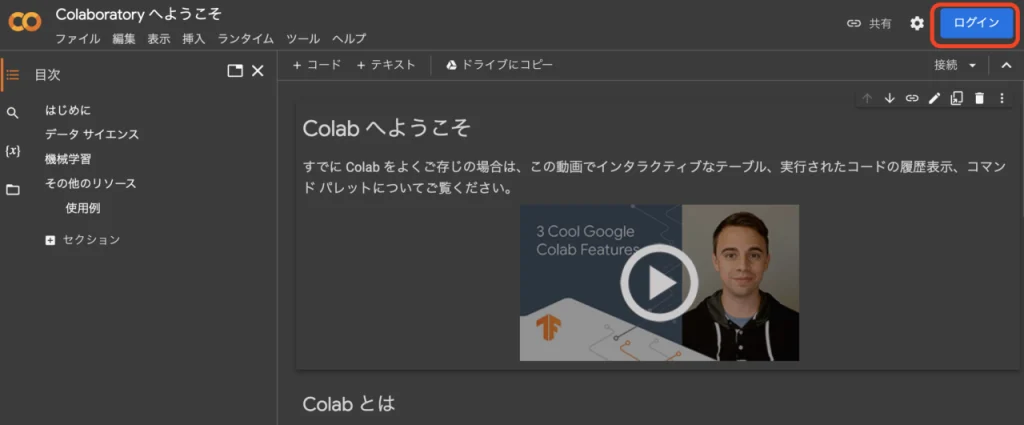
モデルのダウンロード
以下の記事を参考にして、モデルをダウンロードします。

例として、今回は Anything v4.0 を利用しています。以下のページから、「anything-v4.0-pruned-fp16.safetensors」をダウンロードしておいてください。

それを、Google ドライブにアップロードします。Colabo と Google ドライブのアカウントは一緒にして下さい。
今回は、Google ドライブに 「sdmodels」フォルダと、その中に「models」フォルダを作成し、この中に先ほどの Anything v4.0 をアップロードします。
パス名は以下になります。
/sdmodels/anything-v4.0-pruned-fp16.safetensorsWeb UI のセットアップ
Web UI のノートブックを Colab にセットアップします。
以下の、AUTOMATIC1111 WebUI の GitHub の Wiki ページにアクセスします。
Online Service の Google Colab に「maintained by TheLastBen」というのがあるので、クリックします。
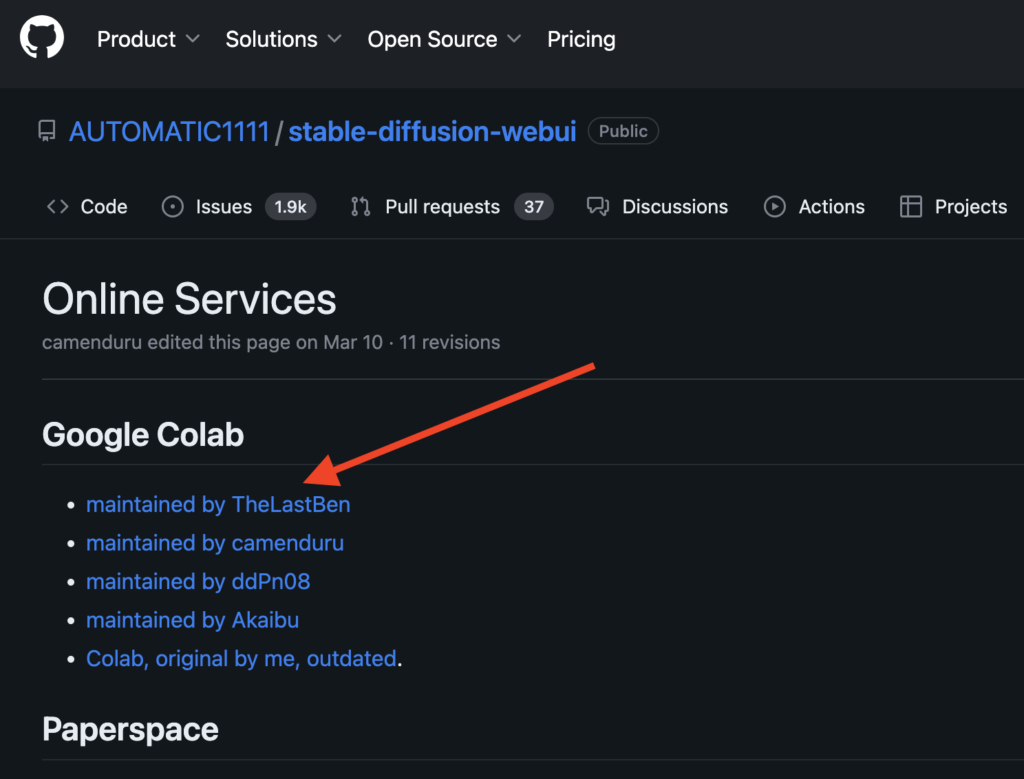
ドライブにコピーをクリックしましょう。
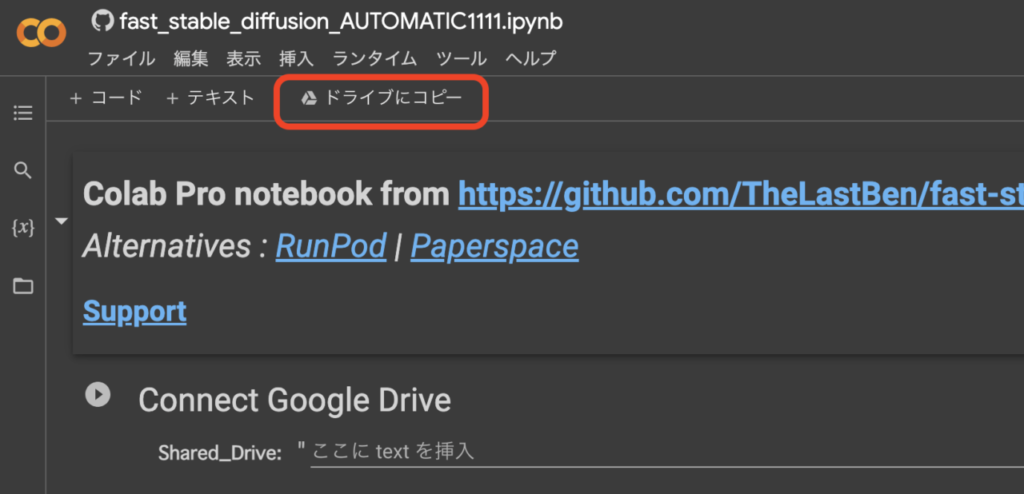
WebUI の設定
「Model Download/Load」セクションの「Path_to_MODEL:」にアップロードしたモデルのパスを入力します。
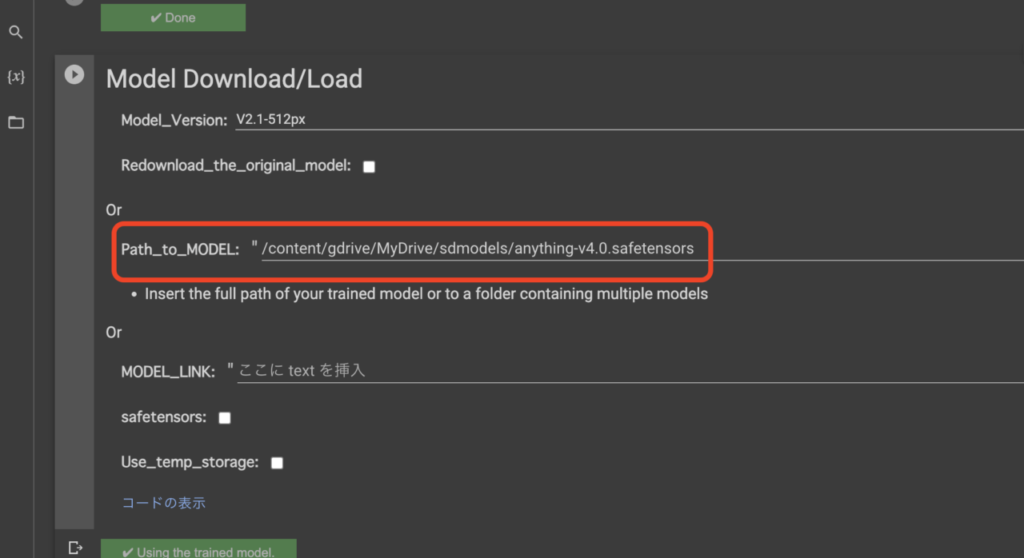
次に「Start Stable-Diffusion」セクションの「User:」「Password:」に自分で決めた「ユーザー名」と「パスワード」を入力します(ユーザー名と、パスワードは後で入力しますので覚えておいてください)。
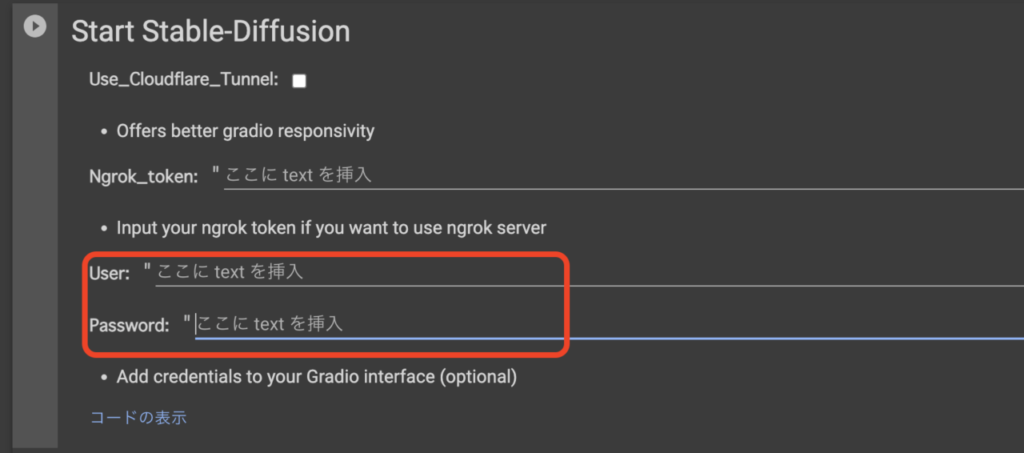
WebUI の実行
メニューの「ランタイム」から「すべてのセルを実行」を選択します。
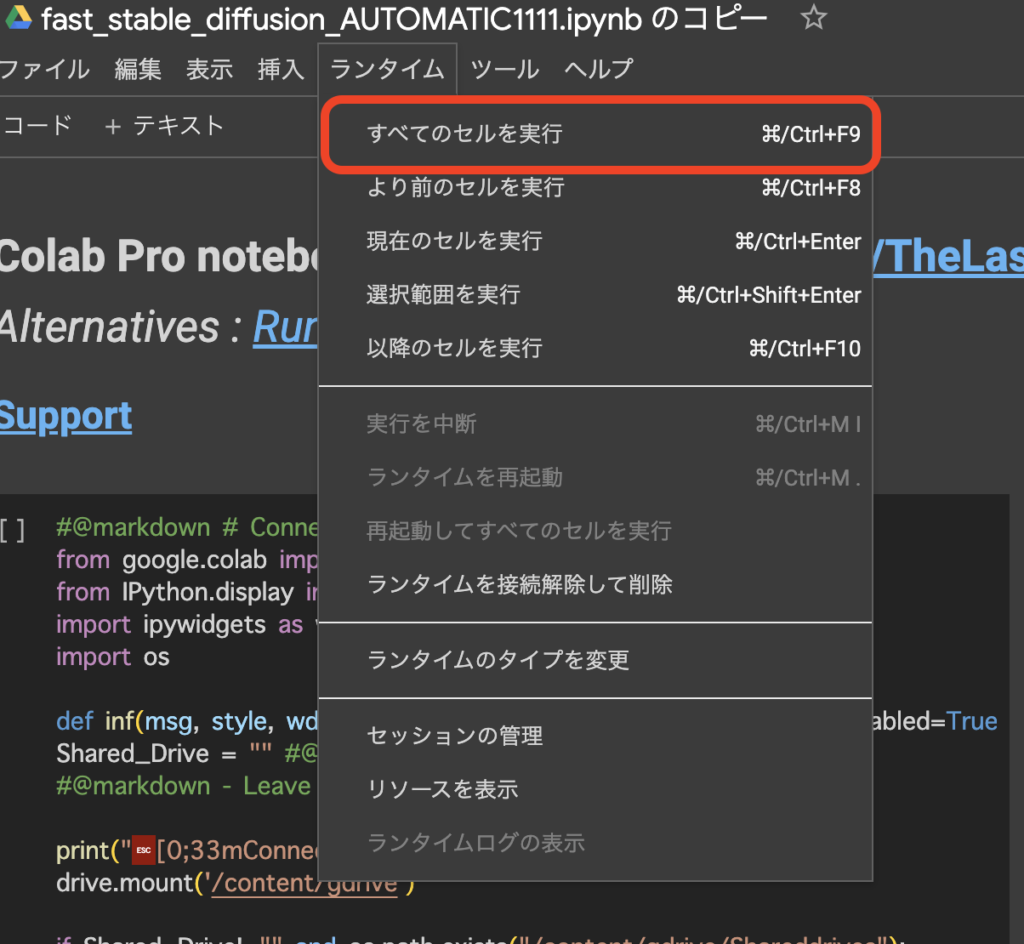
しばらく待つと「Start Stable-Diffusion」セクションに「Running on public URL:」と URL が表示されますので、 URL をクリックします。
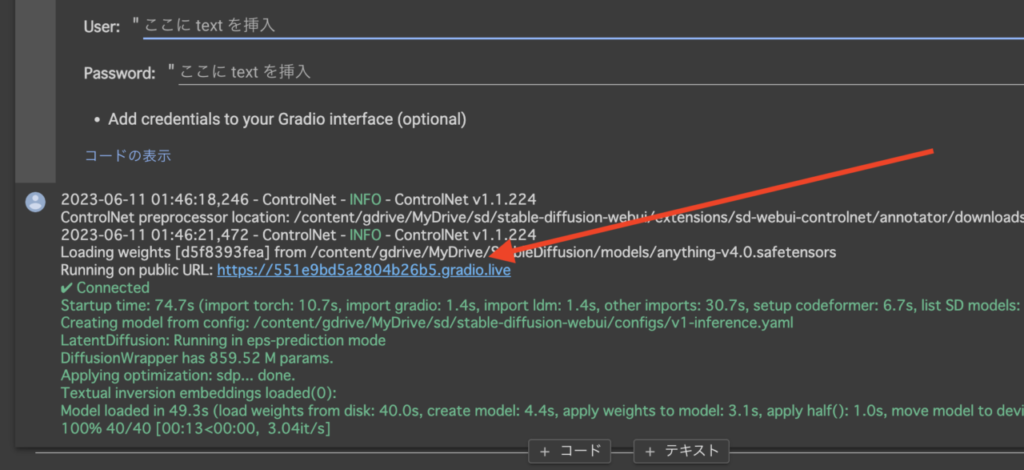
ログイン画面が表示されますので、先ほど入力した「ユーザー名」と「パスワード」を入力して「Login」を選択します。
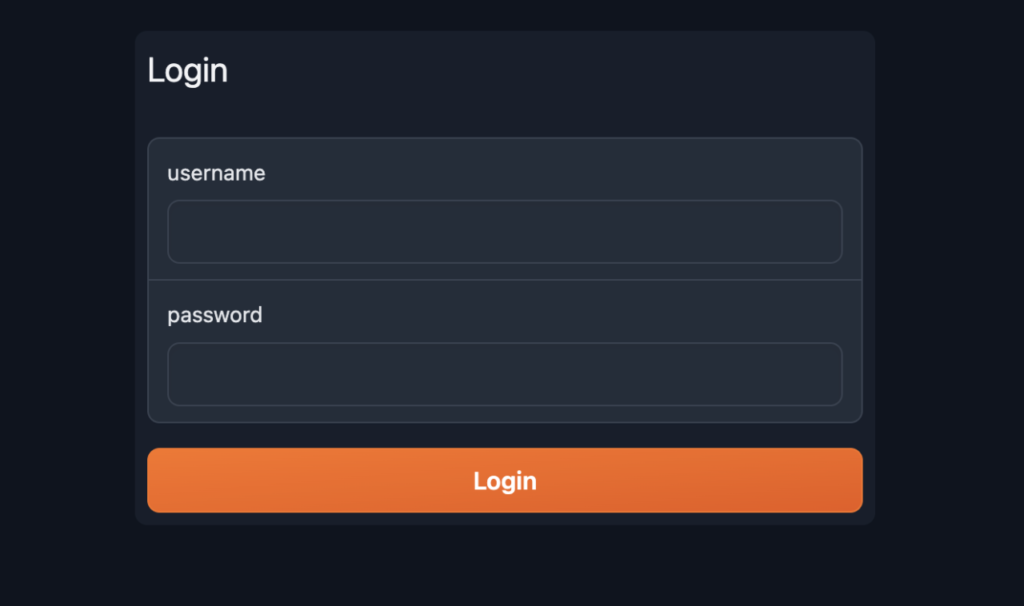
WebUI の起動
以下の Web UI のページが表示されれば成功です。
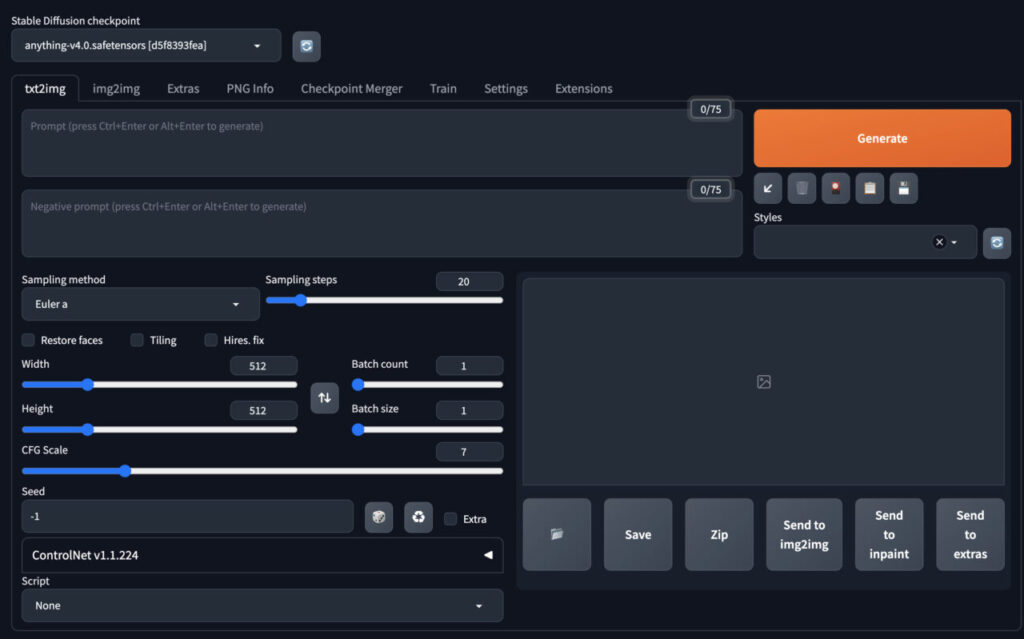
プロンプトを入力して「Generate」を選択すると画像が生成されます。
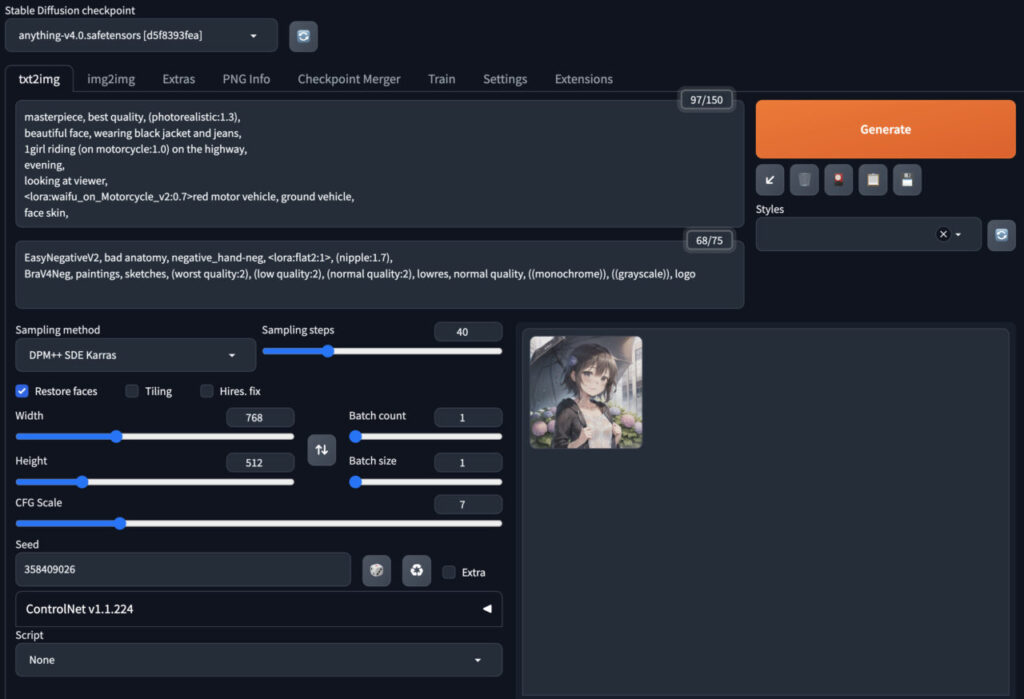
Google Colabo について
2023年4月移行、Google Colabo を使ってStable Diffusion WebUI を実行しようとすると、以下の警告が出ることがあるようです。
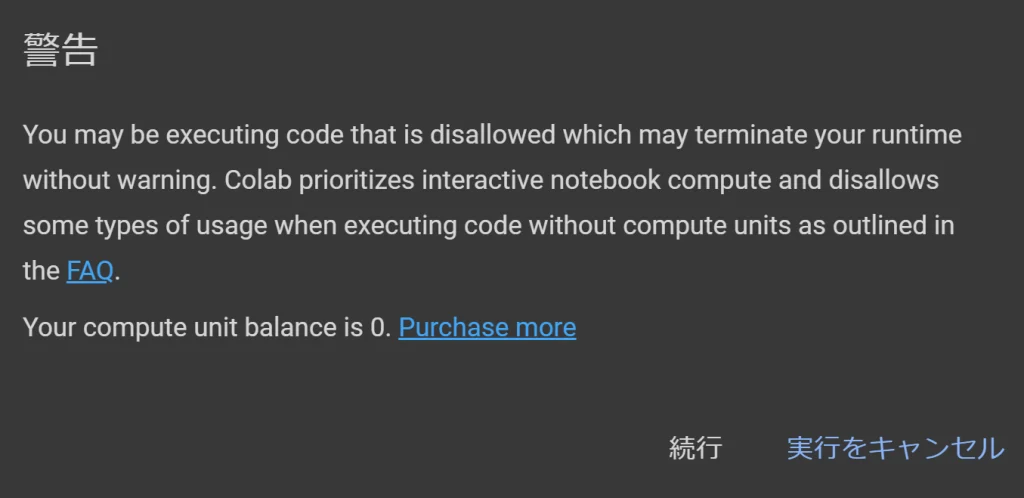
無料版の Colabo では Stable Diffusion WebUI の実行が制限されることがあるようですので、利用を考えられている方は有料版に申し込んで見ましょう。
まとめ
今回は Web UI を Colabo で実行できる方法を、TheLastBenさんの Google Colab ノートブックをお借りしてご紹介しました。
Nvidia 製の GPU を搭載してなかったりで、お使いの PC が非力である場合、Google Colabo も考えに入れるのもどうでしょうか?


