Adobe Photoshopのデスクトップアプリで2023年5月23日から、人工知能(AI)を搭載した「削除ツール」が使えるようになりました(先日まではベータ版での公開でしたが、早くもデスクトップアプリでも公開された)。
ここ最近、AI機能を使った画像生成が大きな話題となっていますが、こちらの「削除ツール」は画像を作り上げるというよりは「不要なオブジェクトを消しつつ、消した部分は周囲と違和感の無いよう合成する」というものです。
これまでは「コンテンツに応じた塗りつぶし」機能で作業する事が一般的でしたが、削除するオブジェクト周りのものを不自然に取り込んで生成してしまうため、背景が複雑な画像の場合は不向きでした。
ということで!新しい「削除ツール」がどれだけすごいのか、検証してみました。皆さんも要チェックですぞ!
従来からある「コンテンツに応じた塗りつぶし」でまず試す

こちらのスノボ写真で、左側の人物を消してみましょう。消したい方の人物を「投げなわツール」で囲みます。
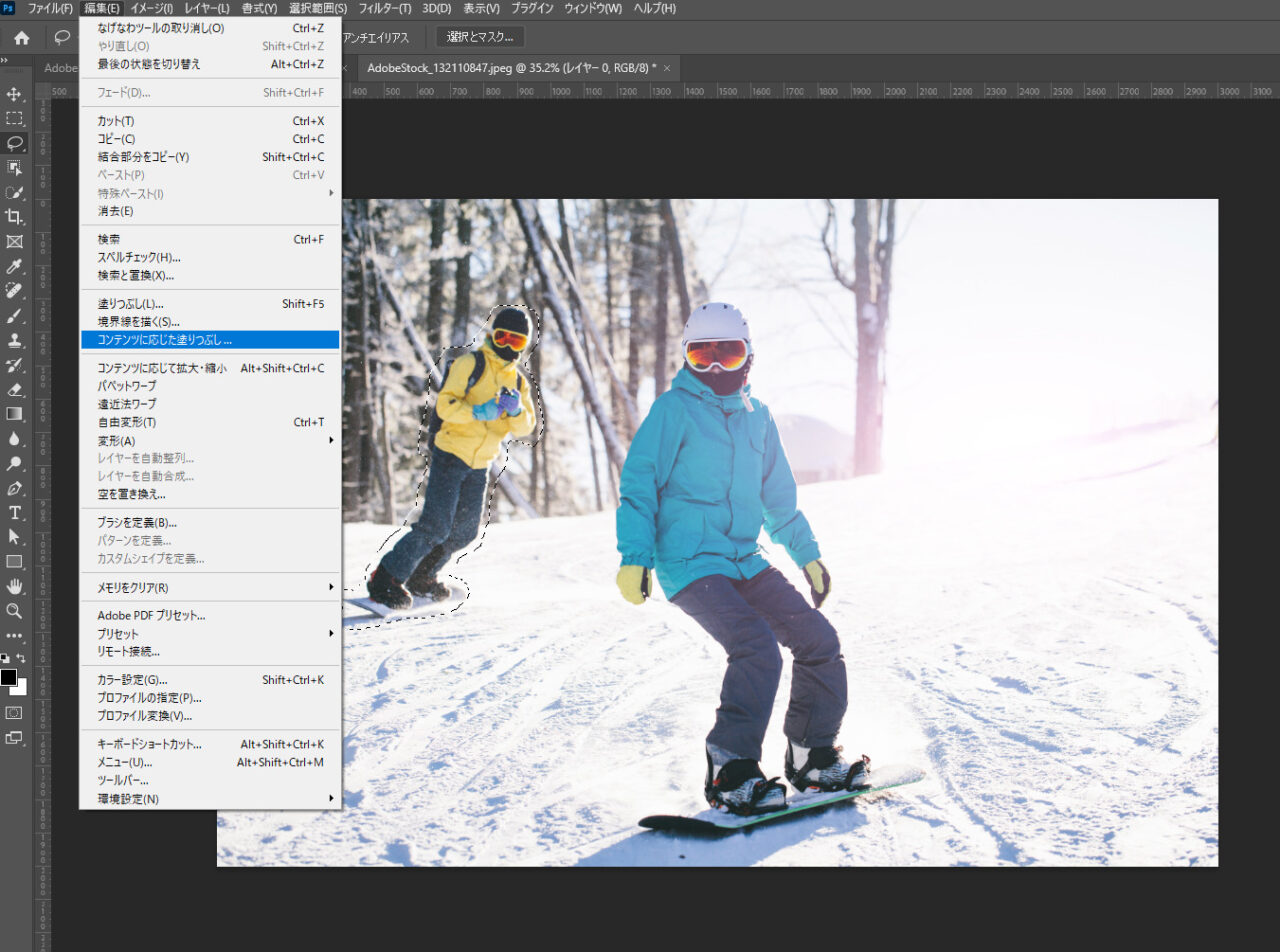
メニューバー「編集」から「コンテンツに応じた塗りつぶし」を選択し、削除します。

上記が、削除後です。それなりに綺麗に削除できた気がします。
「削除ツール」を使う
次に、新機能「削除ツール」です。
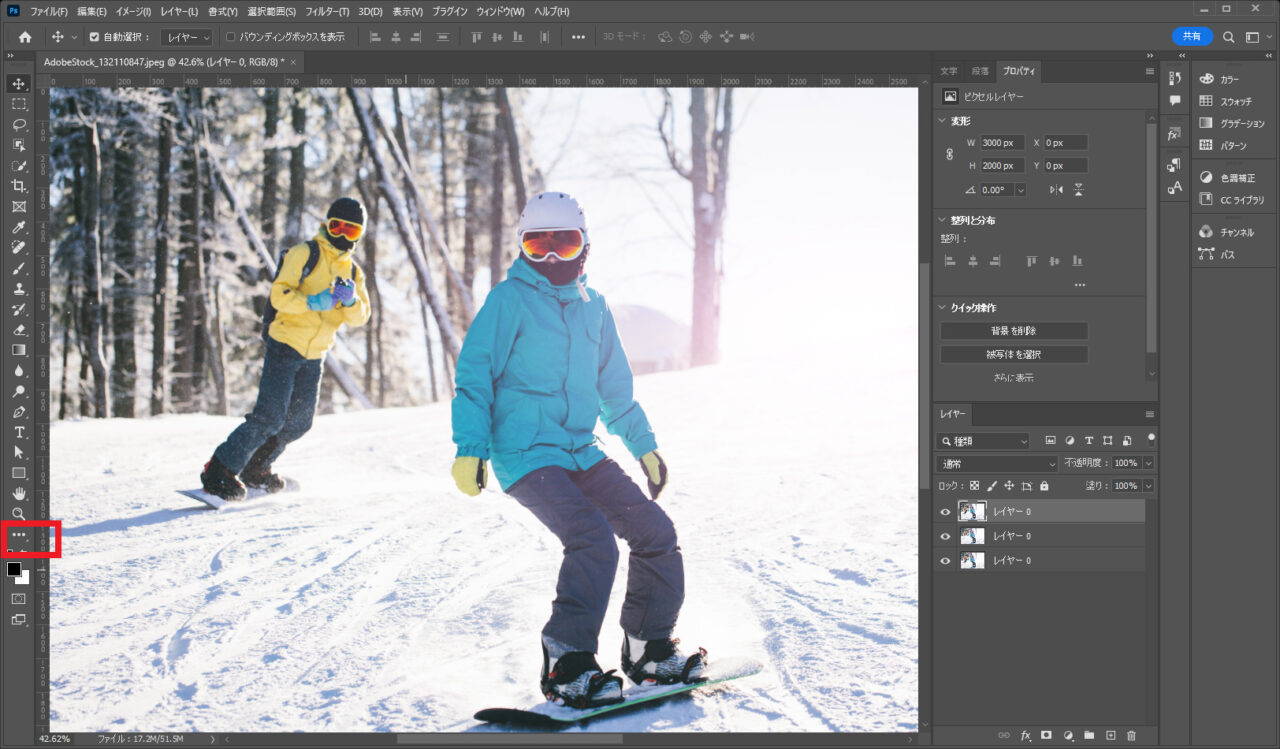
ツールバーの「…」をクリック。
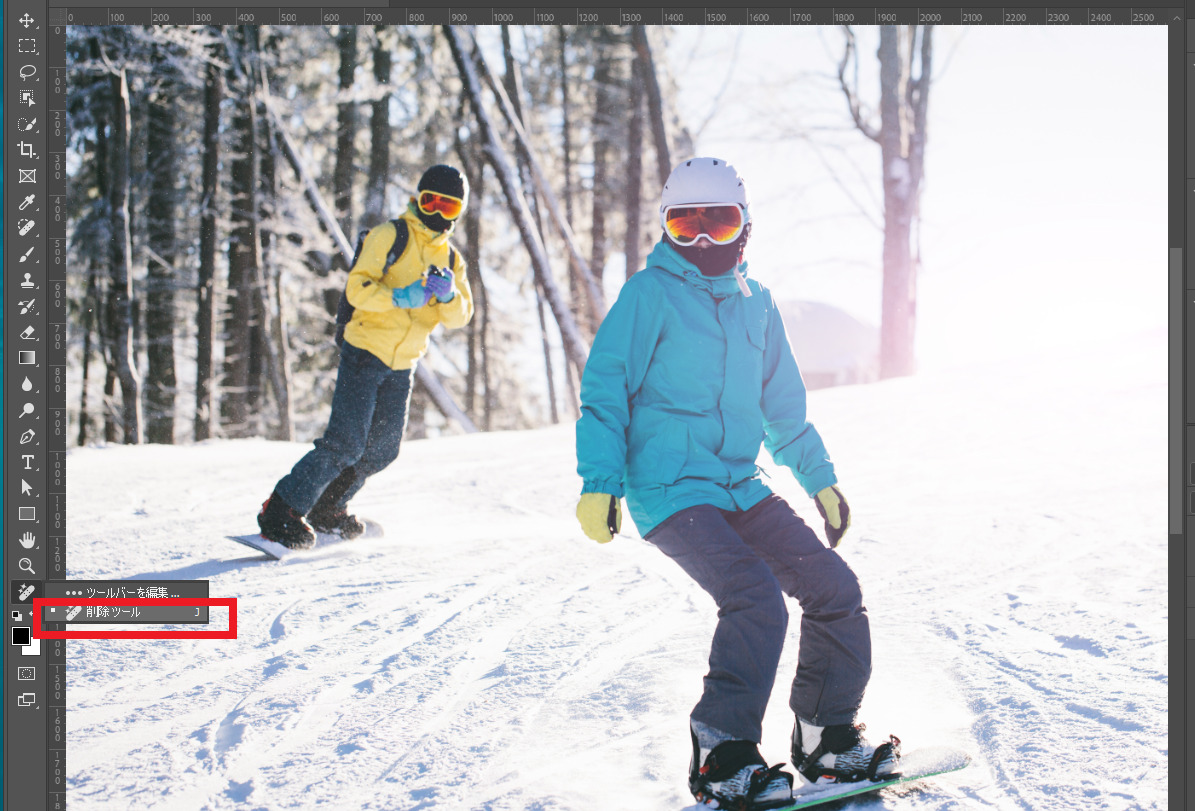
「削除ツール」を選択します。
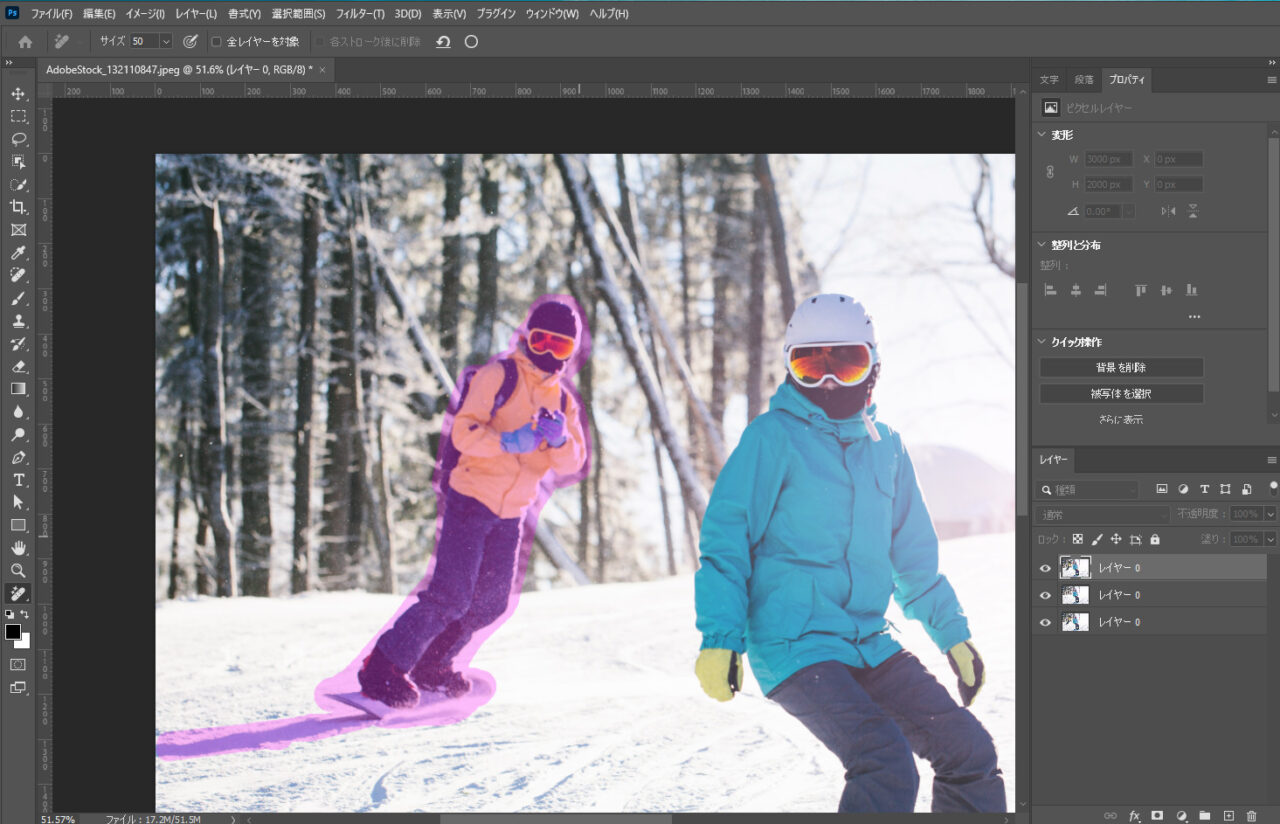
ブラシツールのように、マウスでドラッグして、消したい部分を塗っていきます。
・ブラシサイズの大小を変えるショートカットキーは、大きくするときにはキーボードの ] を、ブラシサイズを小さくするには [ を使います。
・直線的な部分を塗る時にはShiftキーを押しながらマウスでクリックすれば、一気に塗れます。
・最後に「〇」を押すと、自動的に削除してくれます。

こちらも、同じように綺麗に削除できました。
結果を比較してみる
結局、どちらも同じくらい綺麗に削除できたようですが、比べてみましょう。

左側の「コンテンツに応じた塗りつぶし」のほうが、木が歪んでいるように見えます。「削除ツール」のほうは周囲の木がまっすぐに生えているのを検知して、なるべくゆがみが少ないように生成してくれたようにも思います。
しかし元々の画像を知らなければ、どちらも、まあ問題なく使うことはできそうですね。
複雑な背景において、削除ツールは威力を発揮

それでは、このような鳥居を消してみましょう!
いやいや、自動でこれは消せないでしょ、と思ったそこのあなた。「コンテンツに応じた塗りつぶし」を使ったことがありますね。そう、このような画像で使った場合、悲惨なことになりますよね。

はい!こちらが「コンテンツに応じた塗りつぶし」で鳥居を削除した画像です。向かって左側の鳥居の柱の後ろに、削除した後に生成されたものが出来上がっていますが、もともと中央にあった建造物をコピーして持ってきていますね。
これが、今までの自動ツールでした。右側の柱の後ろにも、何か新しい物体が出来上がっていますね。不自然に出来上がった物体をここからちまちまと修正していく作業が発生するんですよね。ああ、しんどい。
では「削除ツール」ではどうでしょうか。

おおお!これは!余計な物体がむやみに生成されていません。右側の柱の跡に、案内板が新しく出来上がっていますが、これを消すくらいなら簡単そうです。
これは便利ですね!
使用する画像にもよりますが、大幅に工数を削減できることが期待できます。
これからはPhotoshop、illustratorでも、どんどんAI機能を搭載したツールが増えていくことでしょう。うまく新しい技術を使いこなしていきたいですね。



