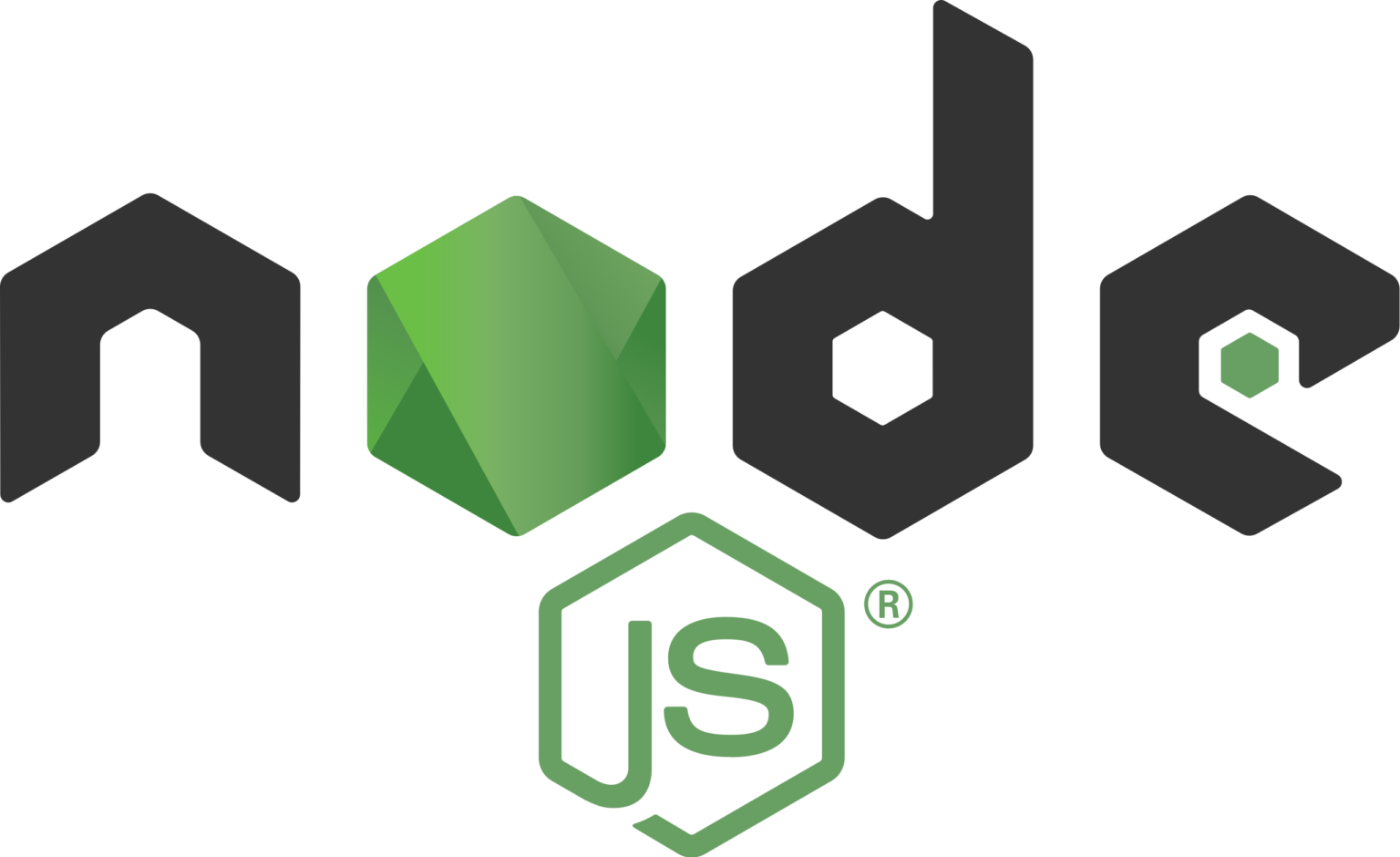今回はサーバーサイドで JavaScript 実行するために必須となる実行環境 Node.js (npm)を、 バージョン管理ツール nodebrew を使ってインストールする方法をご紹介します。
Node.js とは
Node.js とは、ブラウザで動く JavaScript をサーバーサイドでも使えるようにする実行環境です。
これにより、 JavaScript でクライアントとサーバーの両方の環境で簡単に記述できるようになりました。
また、Web 開発だけでなくスマホアプリや機械学習でも使われるようにもなっています。
JavaScript は元々ブラウザで動作するものであるため、サーバーサイドで限界がありました。しかし、 Node.js を使うと OS の機能にアクセスできるようになり、より多くのプログラムを開発できるようになります。
Node.jsは、多くの大手IT企業でも使われています。
nodebrew とは
nodebrew は、1つの PC 内で複数の バージョン の Node.js を管理するためのツールです。
プロジェクトごとに異なるバージョンの Node.js を使い分けする場合には便利です。
npm とは
npm とは、 Node.js のパッケージを管理するツール、パッケージマネージャになります。
公開されている便利なパッケージをリポジトリからインストールでき、依存関係にあるパッケージも自動的にインストールしてくれるツールです。npm は Node.js と同時にインストールされます。
nodebrew のインストール
Homebrew の確認
nodebrew のインストールには Homebrew が必要なのでインストールされているか確認します。
Lanchpad などからターミナルを起動して以下のコマンドを実行します。
brew -v以下のように( zsh の場合)表示されたら Homebrew はインストールされていませんので、参考記事を参考に Homebrew をインストールして下さい。
zsh: command not found: brew以下のように。Homebrew のバージョン(バージョンなどの数字の部分は環境により変わります)が出た場合は場合は Homebrew インストールされています。
nodebrew のインストールに進んで下さい。
Homebrew 4.0.10
Homebrew/homebrew-core (git revision fb0e943cc10; last commit 2023-03-09)
Homebrew/homebrew-cask (git revision 3f88450c93; last commit 2023-03-09)nodebrew のインストール
Homebrew を使って nodebrew をインストールします。以下のコマンドを実行します。
brew install nodebrewパスの設定
パスの設定をしておきます。
zsh をお使いの場合は、以下のコマンドを実行します。
echo 'export PATH=$HOME/.nodebrew/current/bin:$PATH' >> ~/.zshrc
source ~/.zshrcbash をお使いの方は、以下のコマンドを実行します。
echo 'export PATH=$HOME/.nodebrew/current/bin:$PATH' >> ~/.bash_profile
source ~/.bash_profileバージョンの確認
以下のコマンドを実行します。
nodebrew -v次のようなバージョンと使い方が表示されれば noedbrew はインストールできています。
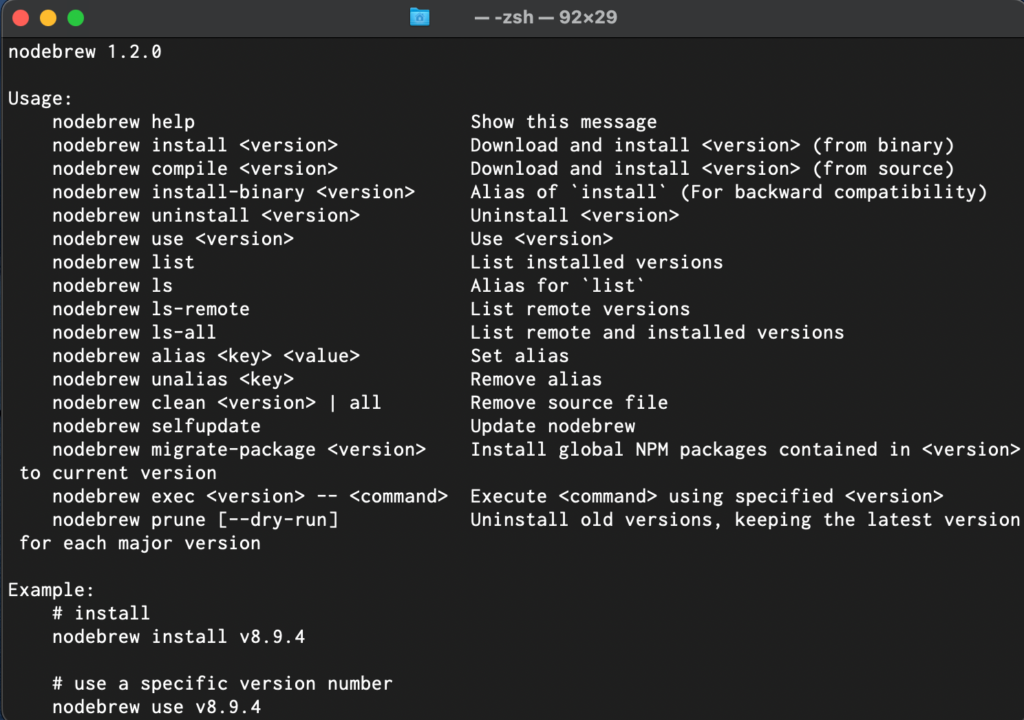
Node.js のインストール
続いて Node.js のインストールをします。
バージョンの確認
まず、インストール可能な Node.js のバージョンを確認します。以下のコマンドを実行して下さい。
nodebrew ls-remoteバージョンの一覧がずらっと表示されました。その表示された数字がインストール可能なバージョンになります。
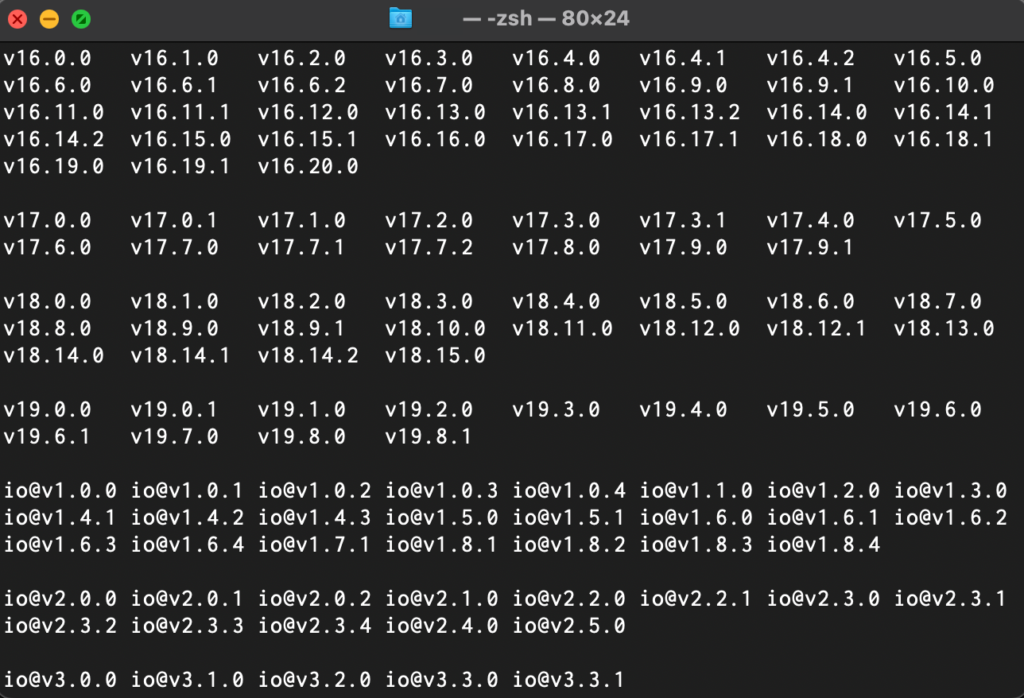
特定バージョンのインストール
特定バージョンのインストールには以下のコマンドを実行します。バージョンの部分(今回はv18.0.0)は上記で確認した中から選んだ、インストールしたいバージョンを指定します。
nodebrew install-binary v18.0.0最新版のインストール
現在利用できる最新版をインストールしたいときは、以下のコマンドを実行します。
nodebrew install latest安定版のインストール
現在利用できる安定版をインストールしたいときは、以下のコマンドを実行します。
nodebrew install stableエラーがでた場合
以下のようなエラーがでたら(インストールするバージョンによって内容は多少違います)
Fetching: https://nodejs.org/dist/v18.0.0/node-v18.0.0-darwin-x64.tar.gz
Warning: Failed to create the file
Warning: /Users/(ユーザ名)/.nodebrew/src/v18.0.0/node-v18.0.0-darwin-x64.tar.gz:
Warning: No such file or directory
curl: (23) Failed writing body (0 != 1016)
download failed: https://nodejs.org/dist/v18.0.0/node-v18.0.0-darwin-x64.tar.gzエラーの対処方法
以下のようにコマンドを使ってフォルダを作成します。その後、インストールをやり直してください。
mkdir ~/.nodebrew/srcNode.js の有効化
インストールできたら、使用できるように有効化をします。
バージョンの確認
まず、mac にインストールされてる Node.js のバージョンを確認しましょう。以下のコマンドをターミナルで実行します。
nodebrew ls以下のように、mac にインストールされている Node.js のバージョンが表示されます(この場合は3つのバージョンです)。また、「current:」のところに表示されているのが有効化されているバージョンです(この場合はなにも有効化されてない)。
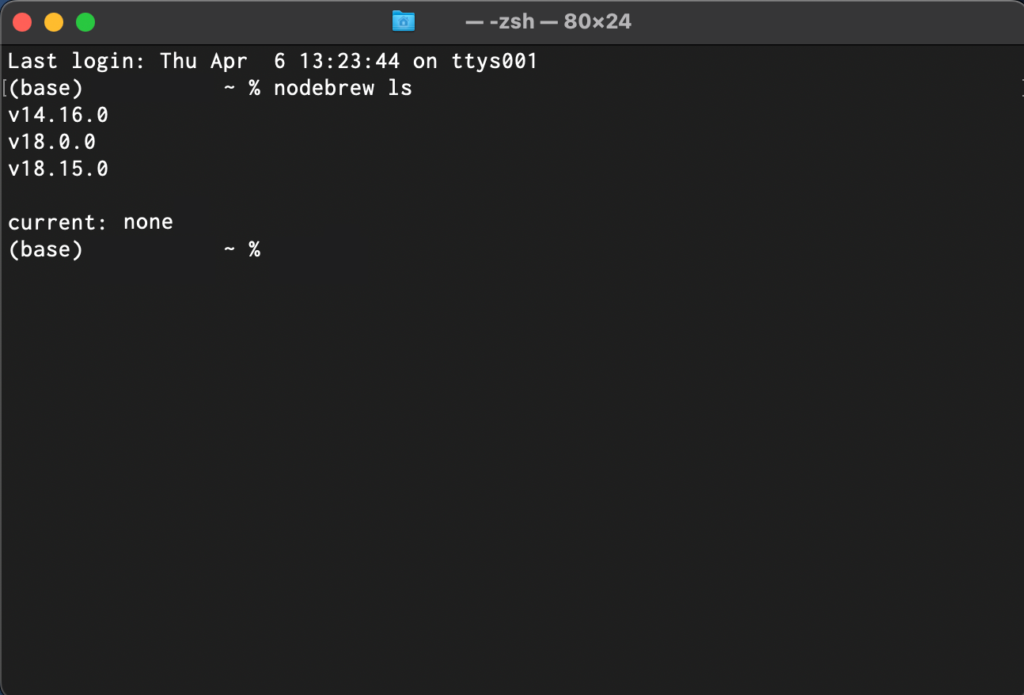
有効化と、有効化されているバージョンの確認
以下のコマンドで、使用する Node.js のバージョンを有効化します(今回はv18.0,0を有効化します)。
nodebrew use v18.0.0その後、バージョンの確認をしてみます。以下のコマンドで、もう一度 mac にインストールされている Node.js のバージョンを確認します。
今回は 「current:」に「v18.0.0」に表示されます。また、Node.jp (node)と、同時にインストールされた npm のバージョンも確認しましょう。
バージョンが表示されればインストール成功です。
nodebrew ls
node -v
npm -v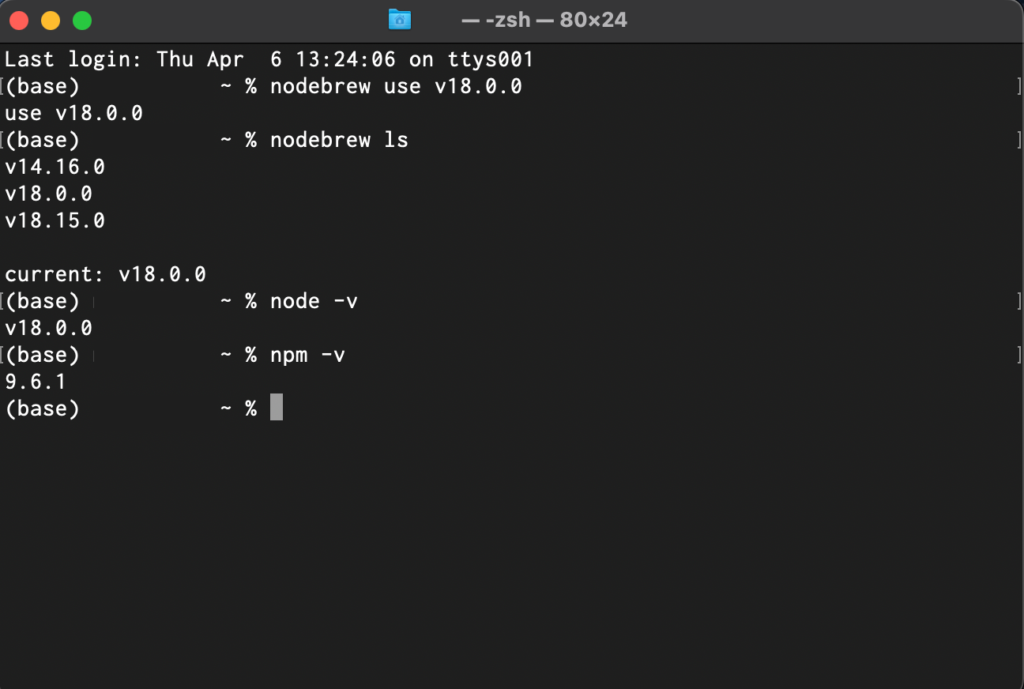
まとめ
お疲れ様でした。
これで、 JavaScript の実行環境が整いました。
現在では Web 開発などに必須と言うべき Node.js インストールの一助になれば幸いです。