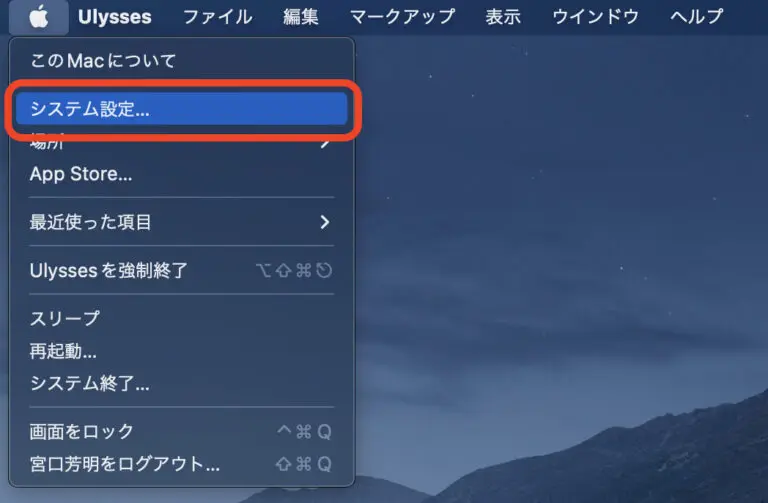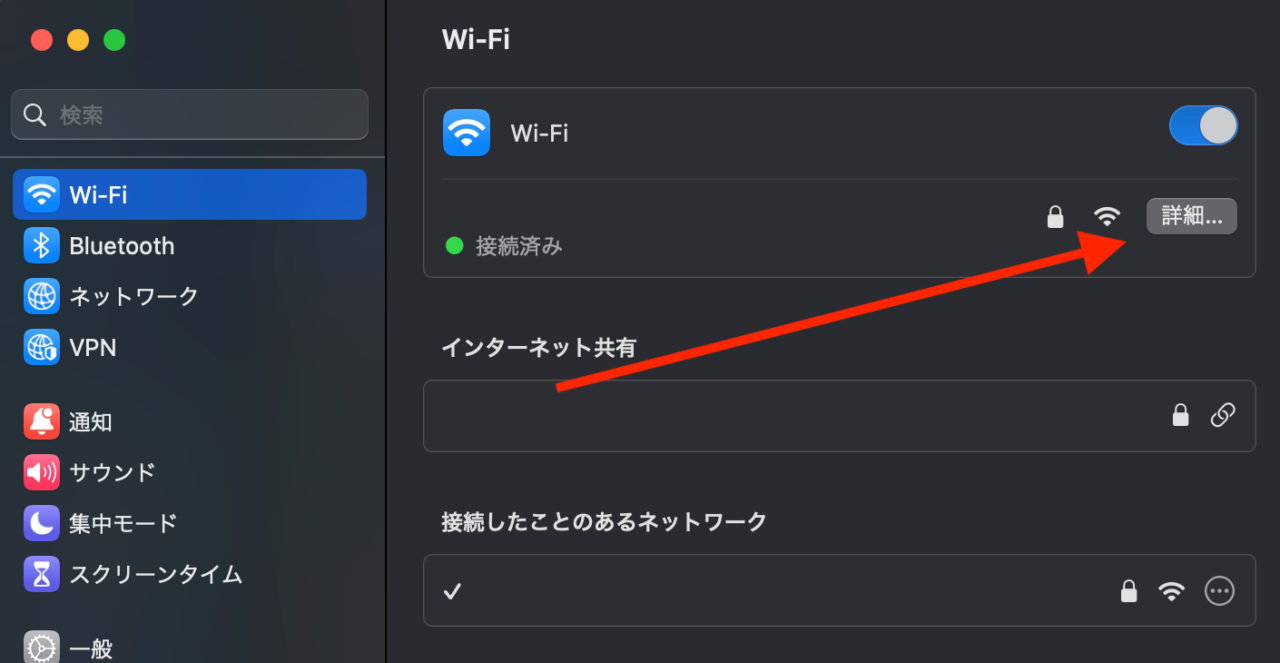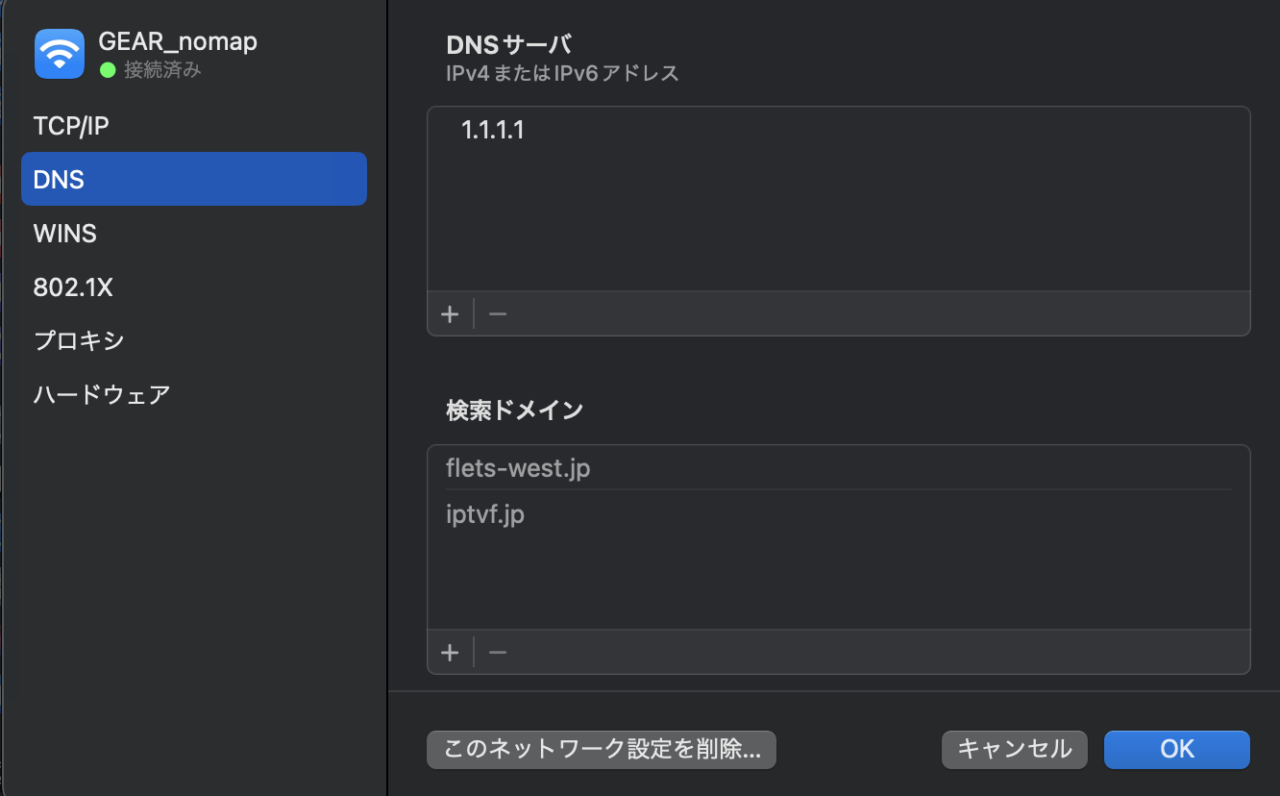DNS(Domain Name System)は、ウェブサイトの名前(例:google.com)をコンピュータが理解できるIPアドレス(例:142.250.196.110)に変換する役割を果たします。一般的に、Mac は自動的に DNS サーバ(通常プロバイダーの DNS)を選択しますが、特定の理由で手動で設定したい場合もあります。ここでは、例として Cloudflare の DNS を使用しながら、Mac で DNS サーバを手動で変更する手順をご紹介します。
変更方法
- システム設定にアクセス
画面上部のメニューバーにあるメニューバー左のアップルメニューから「システム設定」を開きます。

- Wi-Fi設定にアクセスする
左のメニューから「Wi-Fi」を選択します。 - Wi-Fiの詳細設定に移動
接続している Wi-Fi ネットワークの横にある「詳細…」ボタンをクリックします。

- DNS設定を選択
新しいウィンドウが表示されたら、タブの中から「DNS」を選択します。 - DNSサーバを追加または変更
画面の左下にある「+」ボタンをクリックして、新しい DNS サーバの IP アドレス(IPv4またはIPv6)を入力します。Cloudflare の DNS を使用する場合は、「1.1.1.1」を追加します。

既存のDNSサーバを削除する場合は、そのサーバを選択した状態で「-」ボタンをクリックします。 - 設定を保存
設定を保存するために「OK」をクリックします。
まとめ
以上の手順で、Mac の DNS サーバを手動で設定・変更することができます。これにより、インターネット接続の速度や利便性を向上させることが期待できます。特に Cloudflare の DNSは、高速で安定した接続が得られるため、試してみる価値があります。