Macbook Pro やその他の Mac デバイスには、非常に高品質な Retina ディスプレイが搭載されています。しかし、標準設定ではその解像度の全潜在能力をフルに活用できていないかもしれません。今回は、Mac のディスプレイ解像度を簡単に変更するアプリ、Display Menu についてご紹介します。
Display Menuとは?
Display Menu は、Macのメニューバーから簡単にディスプレイ解像度を変更できるアプリです。インストール後、メニューバーにアイコンが表示され、そこから解像度の選択が可能です。デュアルモニター環境でも、各ディスプレイの解像度を個別に設定できます。
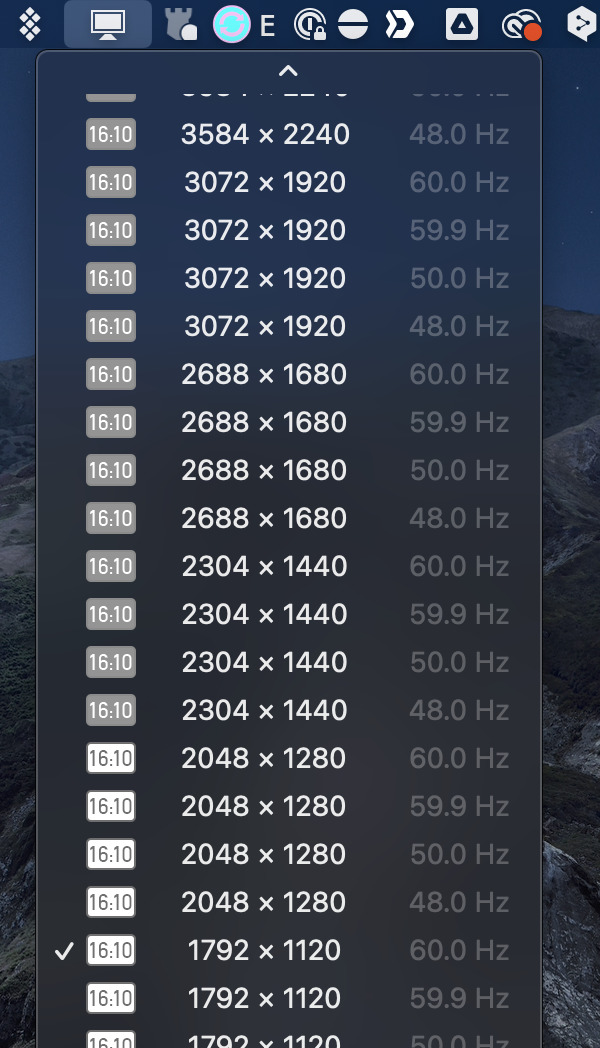
インストールと使用方法
以下の App Store から Display Menu をダウンロード・インストールします。
アプリを起動し、メニューバーから解像度を選択します。
これだけで、この Macbook Pro での標準の最大解像度が「1792×1120」ですが、より高い解像度を設定することができます。例えば、「3584×2240」など、より広い作業エリアを手に入れることが可能です。

無料版とPro版の違い
Display Menu は基本的に無料で使用できますが、Pro 版にアップグレードすることで以下の機能が追加されます。
Retina 解像度の選択:システム設定で選べる解像度を、Display Menuからも選択可能です。解像度設定のブックマーク:よく使用する解像度を保存し、簡単にアクセスできます。AppleScript サポート:AppleScript を用いた自動化が可能です。
Pro版は一度の支払いで機能制限が解除され、価格は250円です。
使い勝手
この Macbook Pro の標準の解像度である「1792×1120」でも十分なケースも多いですが、作業エリアを広げたい場合、例えば「2688×1680」に設定すると、より多くの情報を一度に表示できます。ただし、解像度を極端に高くすると、文字が読みづらくなる場合もありますので、自分の目と作業内容に最適な解像度を見つけることが重要です。
まとめ
Retinaディスプレイの真価を発揮させたい場合、または作業スペースを拡大したい場合は、Display Menu が非常に役立つツールです。基本機能は無料です。
Macの解像度に不満があるか、作業効率を向上させたい場合は、このアプリを試してみる価値があります。


