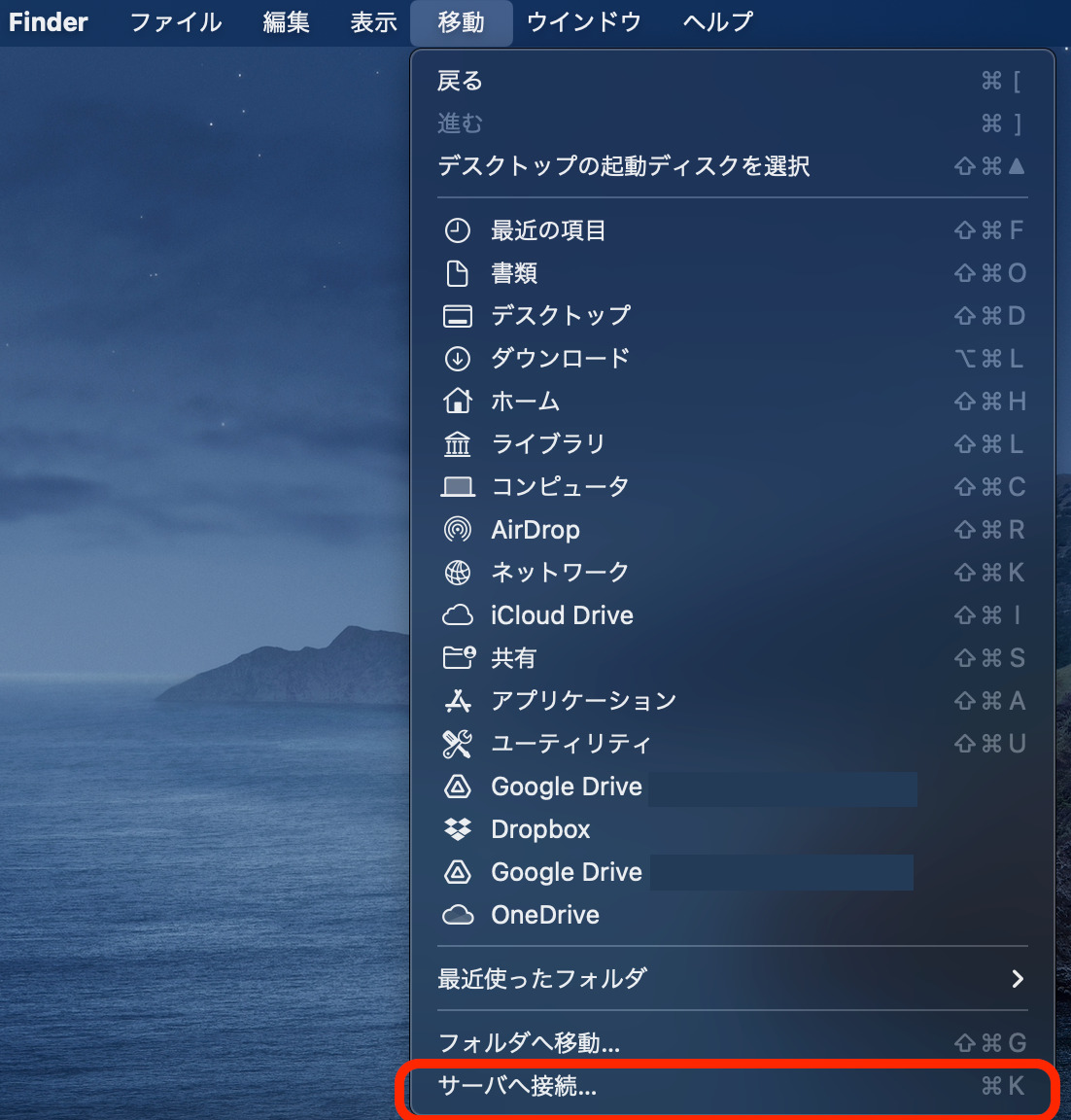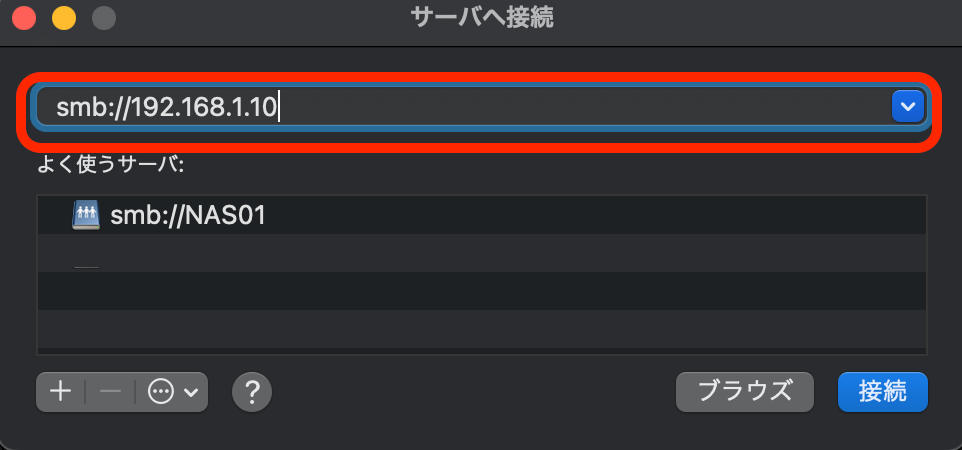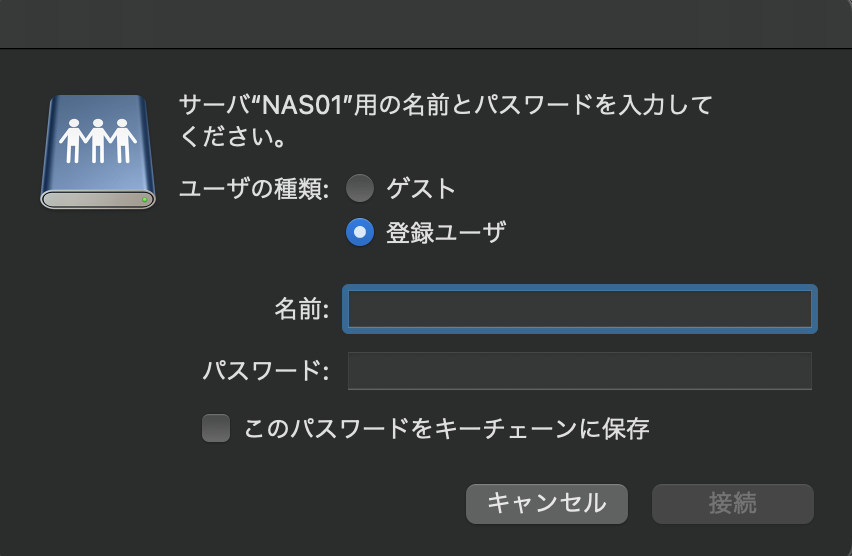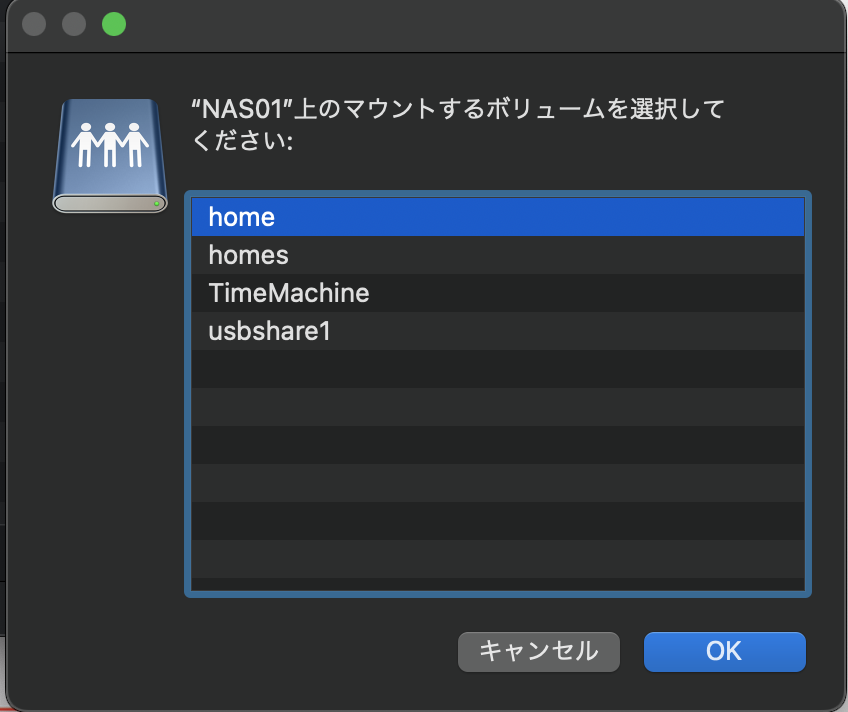外部ストレージとして NAS や、Windows サーバーを活用したいという人は増えています。ノートパソコンで、外付け HDD や、SDD を持ち歩くのは必要がないのは非常に便利です。
そこで、今回の記事では、NAS などと Mac をシンプルに接続する手順をご紹介します。
接続手順
- サーバへの接続
Finder のメニューで「移動」 > 「サーバへ接続…」を選択するか、
もしくは、キーボードの「Command(⌘)」+「K」キーを同時に押すと、「サーバへ接続」ウィンドウが現れます。

- サーバー名・アドレスの入力
NAS や、Windows サーバーなどの接続したいサーバー名か、アドレスを入力します。「afp」や「smb」というプレフィックスがついている場合もありますが、そのまま入力します。次に「接続」を選択します。

- 認証情報の入力
NAS 、Windows サーバーなどへの接続に必要なIDとパスワードを入力します。設定していない場合は、「ゲスト」を選択して「接続」を選択します。

- ボリュームの選択
接続可能なボリュームを選び、「OK」を選択します。

- マウント完了
選択したボリュームがデスクトップに表示され、Macのフォルダとしてアクセス可能になります。