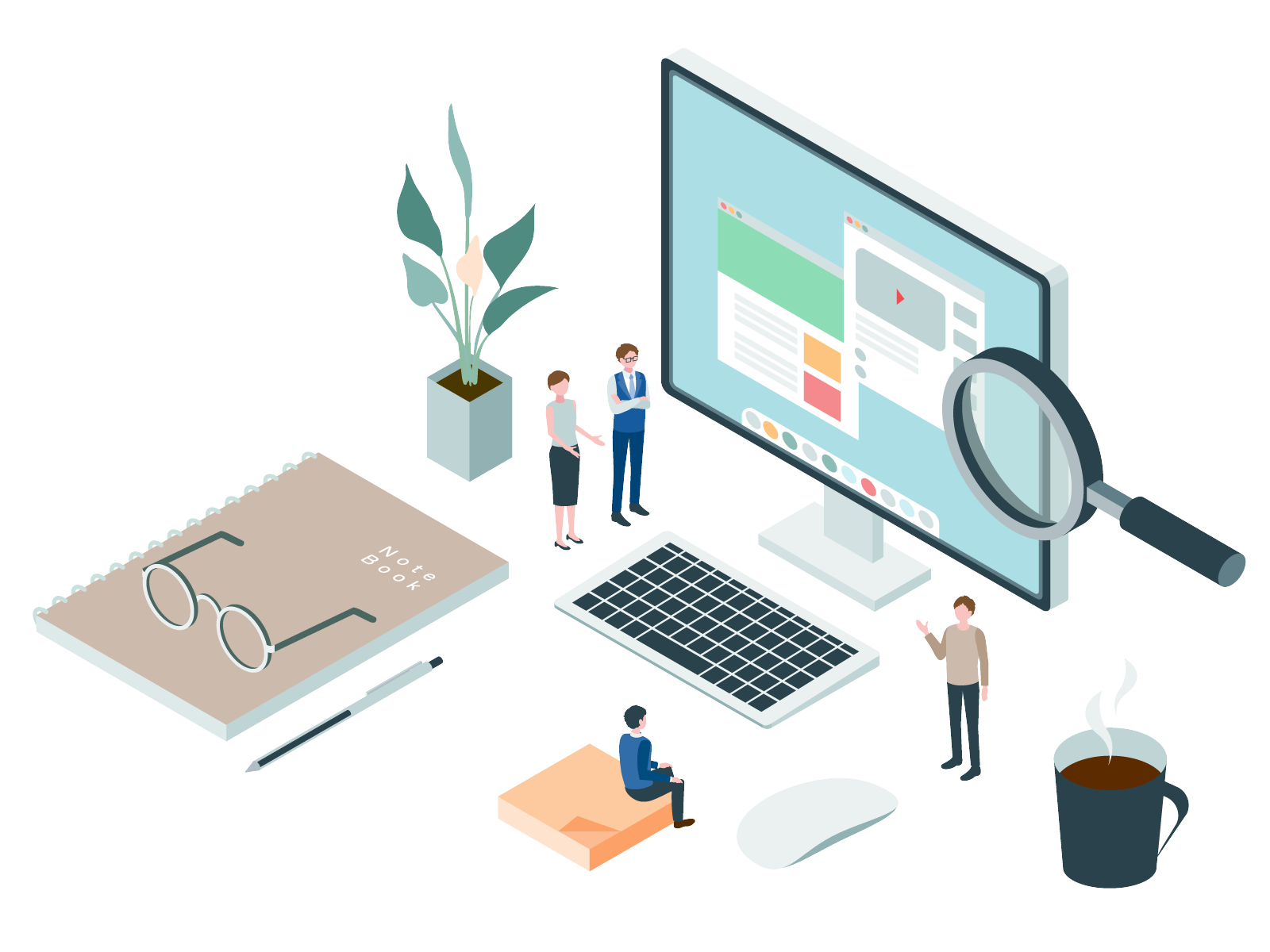ウェブページの URL ショートカットは、ウェブページへの簡単なアクセスを可能にする便利な機能です。通常、Chrome や Edge ブラウザなどでは、アドレスバーのアイコンをデスクトップにドラッグ&ドロップすることで、ウェブページの URL ショートカットが生成されます。Windowsではこれらのショートカットは「.url」形式で、一方Macでは「.webloc」形式で保存されます。
この記事では、Mac と Windows の両方で使用できる「.url」形式のショートカットをMacで作成する方法についてご紹介します。
MacとWindowsのショートカットの違い
Mac と Windows では、どちらも「.url」ファイルを開くことができますが、Windowsでは「.webloc」が開けません。したがって、ショートカットの形式を「.url」に統一することで、WindowsとMac間でショートカットを共有することが可能になります。
「.url」ショートカットの作成方法
Mac で「.url」ショートカットを簡単に作成するには、Chromeの拡張機能「Save as Shortcut」を使用します。この拡張機能を以下の URL からインストールし、有効にした後、アイコンをアドレスバーの右側にピン留めします。これは必須の手順ではありませんが、多くの拡張機能がインストールされている場合には便利です。
「Save as Shortcut」のアイコンをクリックし、「Options」 > 「Shortcut file type」を「Windows(.url)」に設定します。

設定が完了したら、ショートカットを作成するには、ショートカットを作成したいページを表示した上で、再びアイコンをクリックし、「Save Current Tab」を選択します。これで、ダウンロードフォルダに「.url」形式のファイルが作成されます。

まとめ
「Save as Shortcut」拡張機能を使用することで、Macユーザーも簡単に「.url」形式のショートカットを作成できます。これにより、Windows と Mac の両方でショートカットの共有が可能となります。是非とも、この方法を試してみてください。