Hosts ファイルは MacOS など Unix 系 OS には必ずある(Windows にもありますが)システムファイルで、ホスト名と IP アドレスを紐付けが書いてあります。
例えば a.com と 127.0.0.1 を Hosts ファイルで紐付けていたら、ブラウザで a.com を開いたら、127.0.0.1 のページが開くようになります。この紐付けは最も優先されるので、外部 DNS より優先されます。
Web 関係をやっておられる方は、公開前の Web サイトをテストするのに、この Hosts ファイルを使って動作確認 URL と実際の URL を紐付けてテストしたりすることがあると思います。
Hosts ファイル自体は、テキストファイルですのでテキストエディタで書き換えることで内容を変更はできますが、扱うのは少し面倒です。
そこで、アプリで簡単に書き換えて、切り換える方法をご紹介したいと思います。
以前は「Hosts.prefpane」という Hosts ファイルを切り換える便利なツールが便利で使っていました。
しかし、macOS Ventura や Monterey のような Big Sur 移行の macOS では使えなくなりましたので、今回は App Store にある「iHosts – /etc/hosts editor」をご紹介します。
インストール
以下の、「iHosts」の App Store ページにアクセスしてインストールします。

初期設定
「iHosts」を Launchpad などから起動すると初回ではいくつか設定が必要になります。
「Hosts」ファイルはシステムファイルのため読み書きにアクセス権を付与が必要です。

まず、Hosts ファイルへのアクセス権の許可を求められますので「Set Now」を選択します。
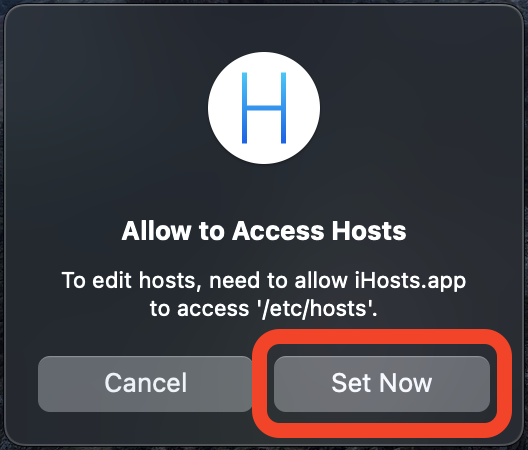
etc フォルダが開かれますので、「Hosts」ファイルに合わせ「Select」を選択します。
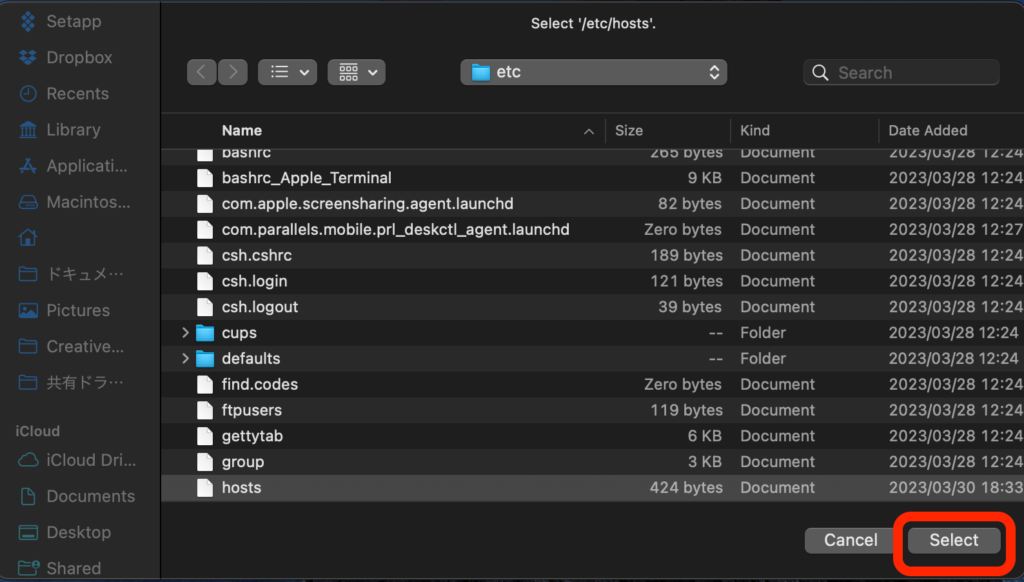
次に書き込み権限を付与します。ダイアログが開いたら「Open Terminal」を選択します。
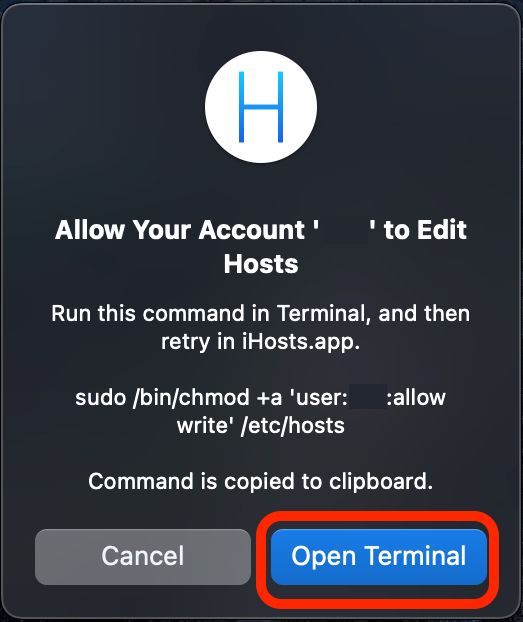
選択すると、必要なコマンドはクリップボードにコピーされて、ターミナルアプリが開きますので、コマンドをペーストして実行します。
途中、管理者パスワードを聞かれるので入力します。
起動
Lanchpad などから「iHosts」を起動すると、メニューバーに「H」のアイコンが表示されます。クリックするとメニューが表示されますので、ここでは「Edit Hosts…」を選択して編集画面に移ります。
この時「Default」などのノードをクリックすることで「Hosts」ファイルに反映するノードを選択できます。
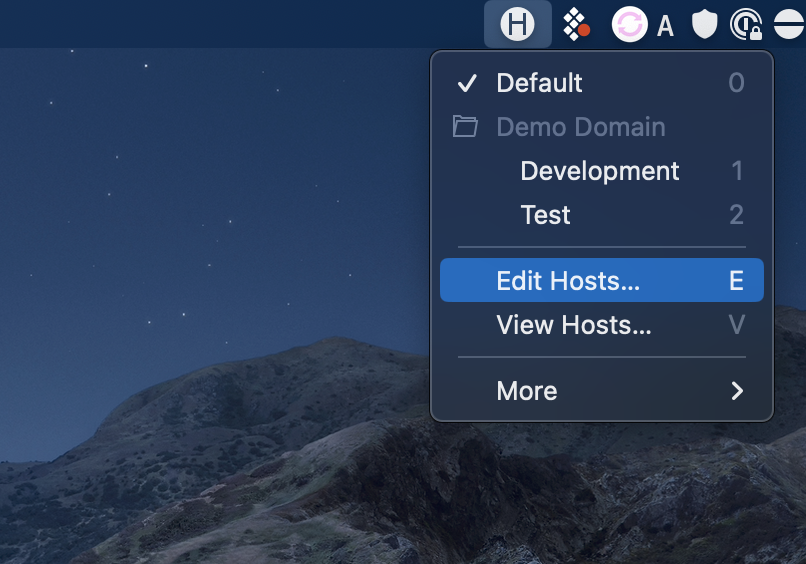
ここでは、複数の「Hosts」ファイルを管理(「+」で「Hosts」ファイルのグループやノードを追加、「-」で削除、「Edit」で名前の変更など)をしたり、右画面で内容を変更したりできます。
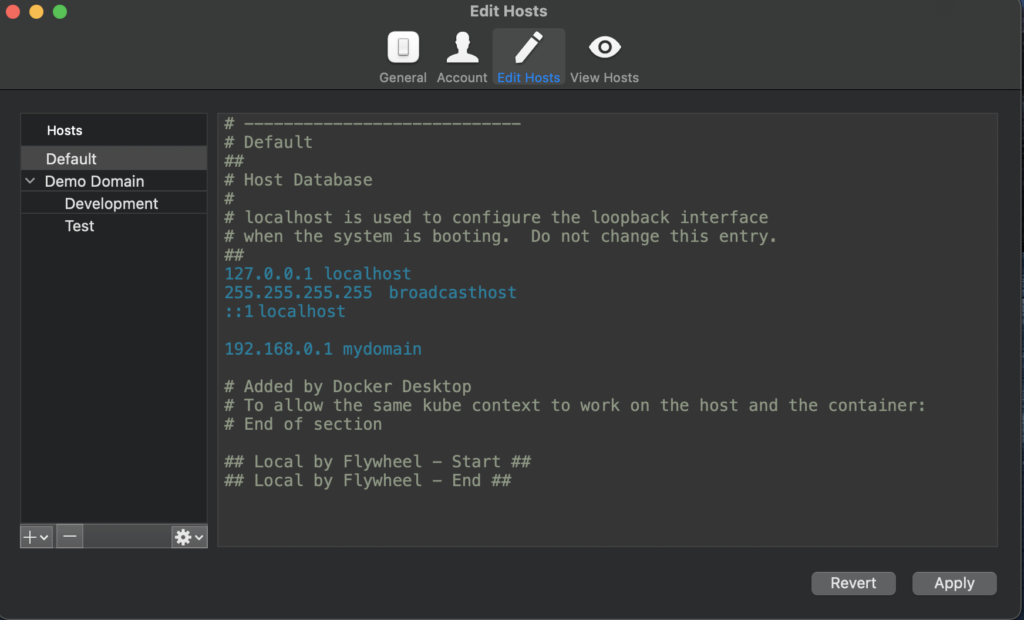
まとめ
これで簡単に「Hosts」ファイルを編集、切り換えできるようになります。
この「iHosts」は無料で使用できますが、追加できるノードの数に制限があります。大規模なサイト管理をしないなら十分だと思いますが、制限のない有料版もあります。


