WordPress でプラグインを有効化したらエラーが発生し、管理画面に入れなくなった。
あるいは、SiteGuard WP Plugin のようなセキュリティ関連のプラグインを有効化したまま、All-in-One WP Migration でバックアップして移行したら、移行後にサイトにログインできなくなった。
など、プラグインに関連する重大なトラブルに遭遇した方は多いと思います。
今回は、プラグインが原因のトラブルが起こった時の対処方法についてご紹介したいと思います。
プラグインの特定
- 特定のプラグインを有効化したらエラーが発生した場合、そのトラブルの原因は最後に有効化したプラグインの可能性が高いです。
- All-in-One WP Migration などのバックアップを使った移行を行った後、ログインできなくなった場合は、セキュリティプラグインの問題の可能性が高いです。
SiteGuard WP Plugin、Wordfence Security や Invisible reCAPTCHA などのセキュリティプラグインが原因である場合があります。
有効化したプラグインの中で思い当たるものをリストアップしましょう。
FTPでの接続
疑わしいプラグインを特定できたら、FTP で該当する WordPress がインストールされているサーバーにアクセスします。
WordPress がインストールされているフォルダの中に、「/wp-content/plugins/」というプラグインのフォルダがあります。
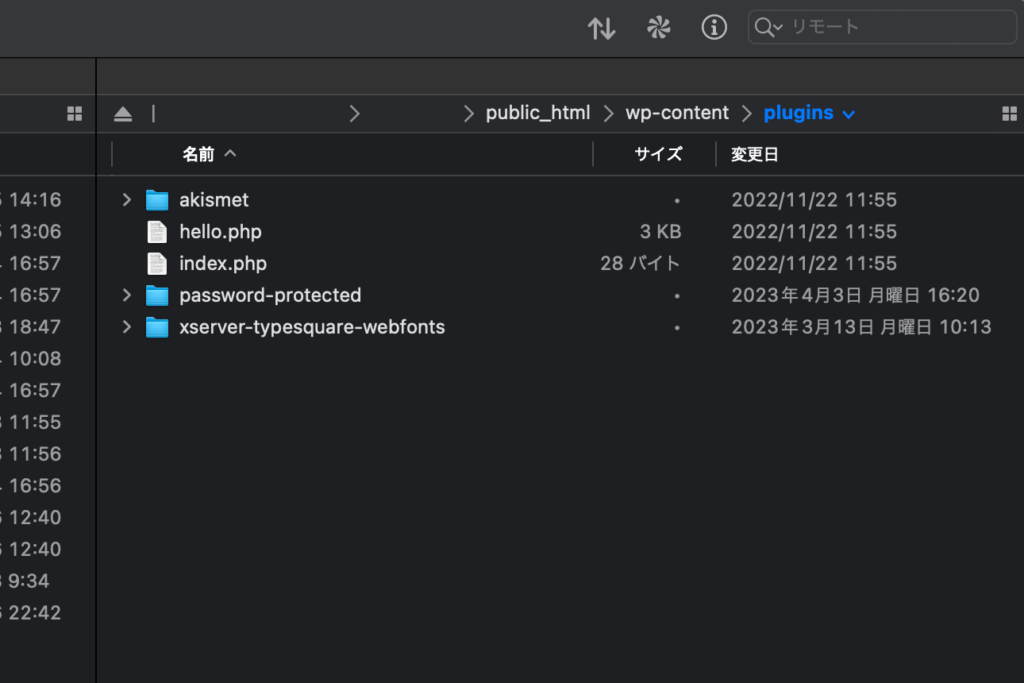
ここで、疑わしいプラグインの名前のフォルダを探し(今回は例として akismet )、名前を変更します。
名前の最初に「_」を付けておきます(例:akismet → _akismet )。
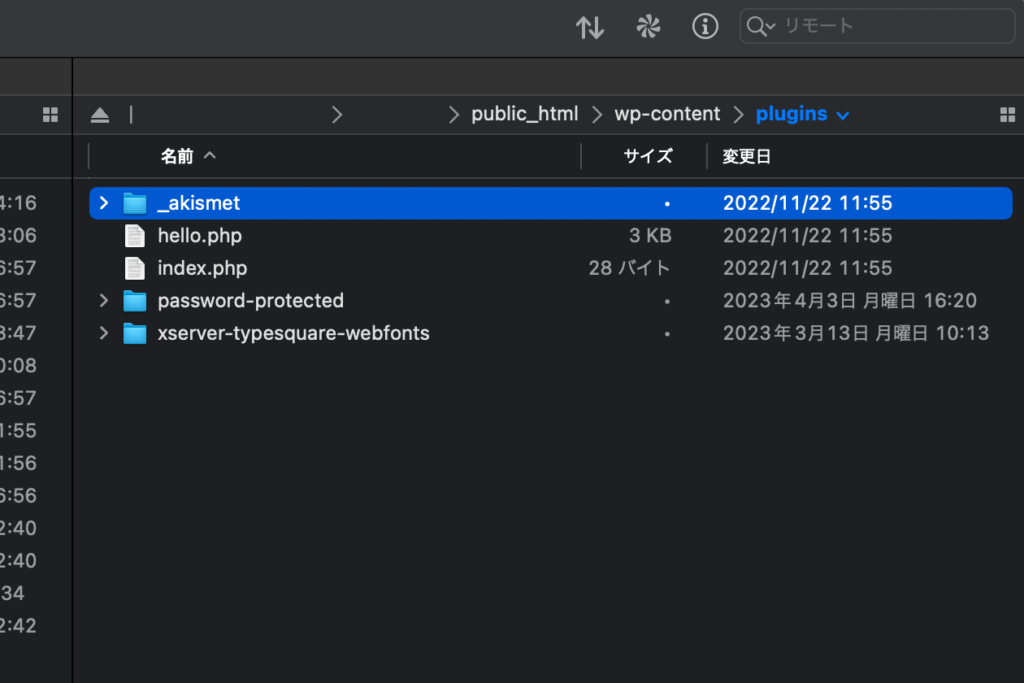
ログイン
この状態で WordPress にログインしてみましょう。
エラーが出て管理画面に入れなかった場合、エラーが解消されてプラグインが原因でログインできなかった場合は、ログインできるようになると思います。
うまくいかない場合は、他のプラグインの可能性もありますので、名前を変えるプラグインの範囲を広げてみてください。
ログイン後は、該当プラグインを管理画面から削除しておきましょう。
まとめ
まとめとして、プラグインが原因でエラーやログインできないトラブルが発生した場合、以下の手順で対処することができます。
- トラブルの原因となるプラグインを特定します。
- FTPで 該当の WordPress がインストールされているサーバーにアクセスします。
- 疑わしいプラグインのフォルダ名を変更します(例:akismet → _akismet )。
- 変更後、再度 WordPress にログインを試みます。
- ログインに成功したら、問題のプラグインを管理画面から削除します。
これらの手順により、プラグインが原因で発生したエラーやログインできないトラブルに対処できるでしょう。しかし、トラブルが解決しない場合や、原因が特定できない場合があるので、普段からバックアップはしっかり取っておきましょう。


