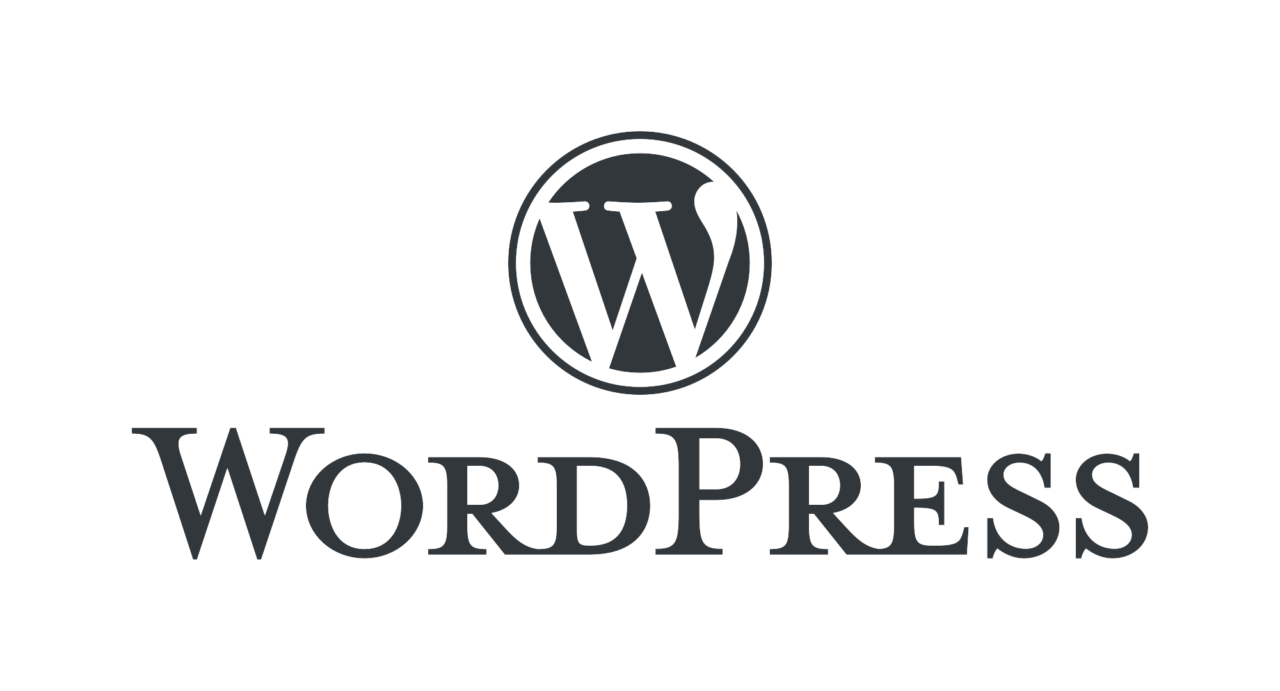WordPress を運用している際、突然「このサイトに重大なエラーがありました」というメッセージに遭遇することがあります。このメッセージはサイトの機能障害を示し、迅速な対応が求められます。本記事では、このエラーに効果的に対処するための手順をご紹介します。
プラグインによるエラー
- 原因: WordPress サイトの多くの問題はプラグインの不具合によるものです。特に自動更新後に互換性の問題やその他のエラーが発生することがあります。
- 対処法:
-
- ログイン不可時: サーバーにアクセスし、「wp-content/plugins」フォルダのフォルダ名を変更します。これにより、すべてのプラグインが一時的に無効化され、WordPressにアクセスできるか確認します。
-
- ログイン可能時: 管理画面からプラグインを一つずつ無効化し、エラーが解消されるか確認します。どのプラグインが原因か特定できれば、そのプラグインを更新するか削除します。
PHPメモリ限界値の問題
- 問題:WordPress サイトでの一般的なエラーの一つに、PHP メモリの限界値を超えることによるエラーがあります。これは、サイトの内容が多くなったり、複数のプラグインや高度なテーマを使用したりすることで起こります。
- 対処法:
-
- メモリ限界値の確認と変更: 管理画面の「ツール」→「サイトヘルス」→「情報タブ」→「サーバー」から現在のメモリ限界値を確認します。128MB以下の場合は、「wp-config.php」ファイルを編集し、「define(‘WP_MEMORY_LIMIT’, ‘256M’); 」と設定してメモリ上限を増やします。
テーマの問題
- 問題:新しいテーマの導入やテーマの更新後にエラーが発生することがあります。
- 対処法:デフォルトテーマ(例: Twenty Twenty)に切り替えることで、エラーが解消されるかどうかを確認します。エラーが解消された場合は、使用していたテーマが原因です。必要に応じてテーマの開発者に問い合わせるか、別のテーマに変更します。
デバッグモードによるエラー特定
- 目的:デバッグモードを有効にすることで、WordPress が具体的なエラーメッセージを表示し、問題の原因を特定しやすくなります。
- 対処法:「wp-config.php」ファイルを編集し、「define(‘WP_DEBUG’, true); 」と設定します。サイトにアクセスすると、エラーの詳細が表示され、特定のプラグイン、テーマ、またはコード行が原因かどうかを特定できます。
リカバリーモードの利用
- 目的:リカバリーモードは、WordPressサイトが致命的なエラーに遭遇した際に、サイト管理者が問題の特定と修正を行えるようにするための機能です。
- 対処法:WordPress が技術的な問題を検知すると、登録されたメールアドレスにリカバリーモードへのリンクが送信されます。このリンクを通じてログインし、エラーの原因となっているプラグインやテーマを無効化または修正します。
バックアップからの復元
- 目的:定期的なバックアップは、サイトが深刻なエラーに見舞われた際に、以前の状態に戻すことができる重要な安全策です。
- 対処法:既存のバックアップからサイトを復元します。これは、他の方法でエラーが解消されない場合の最終手段です。プラグインやサーバーのバックアップツールを使用して、サイトの以前の状態に戻します。
まとめ
WordPressで「このサイトに重大なエラーがありました」というメッセージが表示された場合、冷静に対処することが重要です。上記の手順に従って問題を一つずつ検証し、解決策を適用してください。また、定期的なバックアップの習慣をつけることで、将来的な問題に対しても迅速に対応できるようになります。
created by Rinker
¥1,100
(2024/10/22 23:06:50時点 Amazon調べ-詳細)