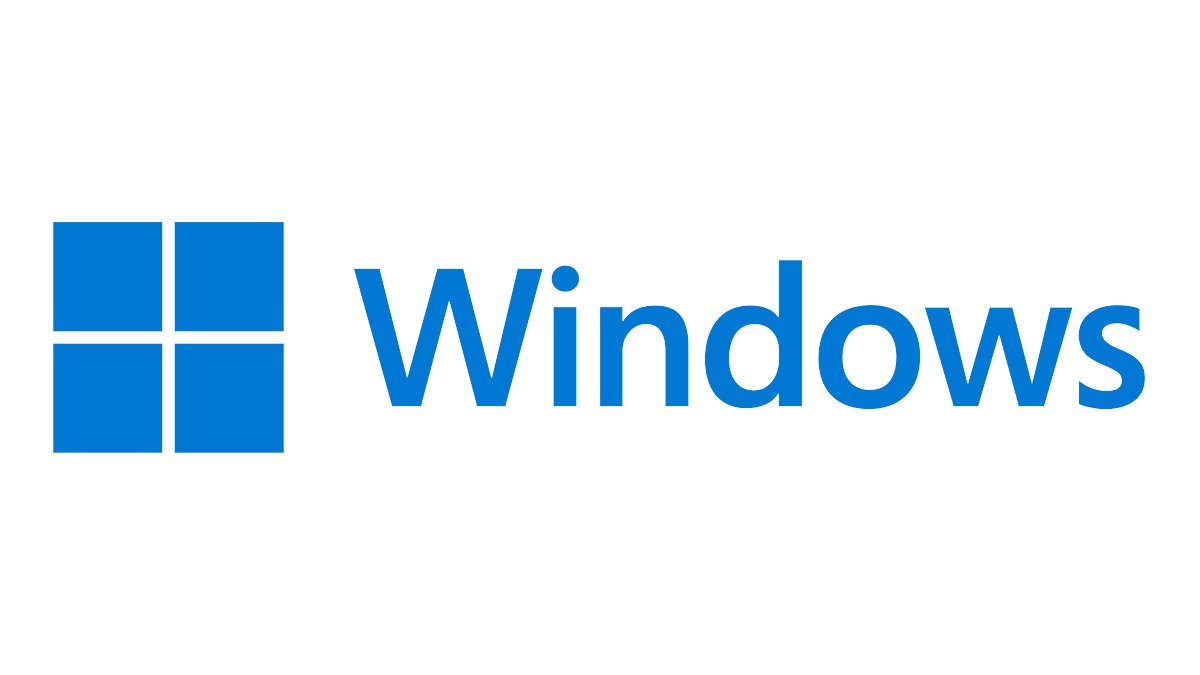Webloc ファイルは macOS で使用される Web サイトのショートカットですが、Windows11 や 10 でも開くことが可能です。適切なソフトウェアがなければ、「このファイルを開く方法」の選択画面や「Windowsはこのファイルを開けません」といったメッセージが表示されます。今回は、Windows で Webloc ファイルを開く二つの方法をご説明します。
方法1: メモ帳を使用する
- Webloc ファイルを右クリックして、「プログラムから開く」を選択し、「メモ帳」で開きます。メモ帳が「開く」メニューにない場合は、「別のアプリを選択」からメモ帳を選びます。また、ファイルエクスプローラで Weblock 拡張子を txt に変更することもできます。

- メモ帳で開いたWEBLOCファイルから、<string> と </string> タグの間のURLをコピーします。

- ブラウザを起動して、URLバーに貼り付けます。

方法2: WeblocOpenerを使用する
- 以下の WeblocOpener ウェブサイトからインストーラーをダウンロードし、Windowsに追加します。

WeblocOpener
Open MacOS .webloc links on Windows and Debian GNU/Linux
- WeblocOpener アプリを起動し、デスクトップの Weblocショートカットを右クリックして「プログラムから開く」を選択し、「別のプログラムを選択」をクリックします。

- 「このファイルを開く方法を選んで下さい。」で「このアプリを今後も使う」に「WeblocOpener」、「常にこのアプリを使って、weblocファイルを開く」にチェックをいれて、「OK」をクリックします。

これで、Weblock ファイルをダブルクリックするとブラウザで開くようになります。
また、新しい Weblock ページのショートカットをデスクトップに追加することもできます。デスクトップで右クリックし、「新規」から「.weblock link」を選びます。これでWEBLOCショートカットが作成され、ダブルクリックすると WeblocOpener ウィンドウが開きます。ここで開きたいショートカットの URL を入力し、ショートカットをクリックするとウェブページが開きます。

まとめ
これらの方法を使えば、Windows11/10 ユーザーも簡単に Webloc ファイルを開くことができます。メモ帳を使う方法は基本的ですが、WeblocOpener のような専用ツールを使用すれば、さらに便利にファイルを操作できます。