Stable Diffusion でも日々様々なツールが開発されています。その中でも、特に注目したいのが「LyCORIS」です。LoRAのように、追加学習を行うことが可能な新しい学習法で、AIコスプレイヤーやアニメキャラクターの画像を生成することが可能です。今回は、その LyCORIS の使い方について詳しく解説します。
LyCORIS は以下のリポジトリで開発されてます。
LyCORISとは
LyCORIS(Lora beYond Conventional methods, Other Rank adaptation Implementations for Stable diffusion.)は、AI画像生成のためのモデルです。このモデルは、元々ある別のモデルに対して追加学習を行うことで、特定の絵柄やスタイルの画像を生成することが可能です。
LyCORISの入手方法
LyCORIS のモデルファイルは、AI 加増生成のハブサイトであるCivitAI からダウンロード可能です。
フィルター(漏斗)のマークから「LyCORIS」を選択することで、LyCORISのモデルのみを表示できます。
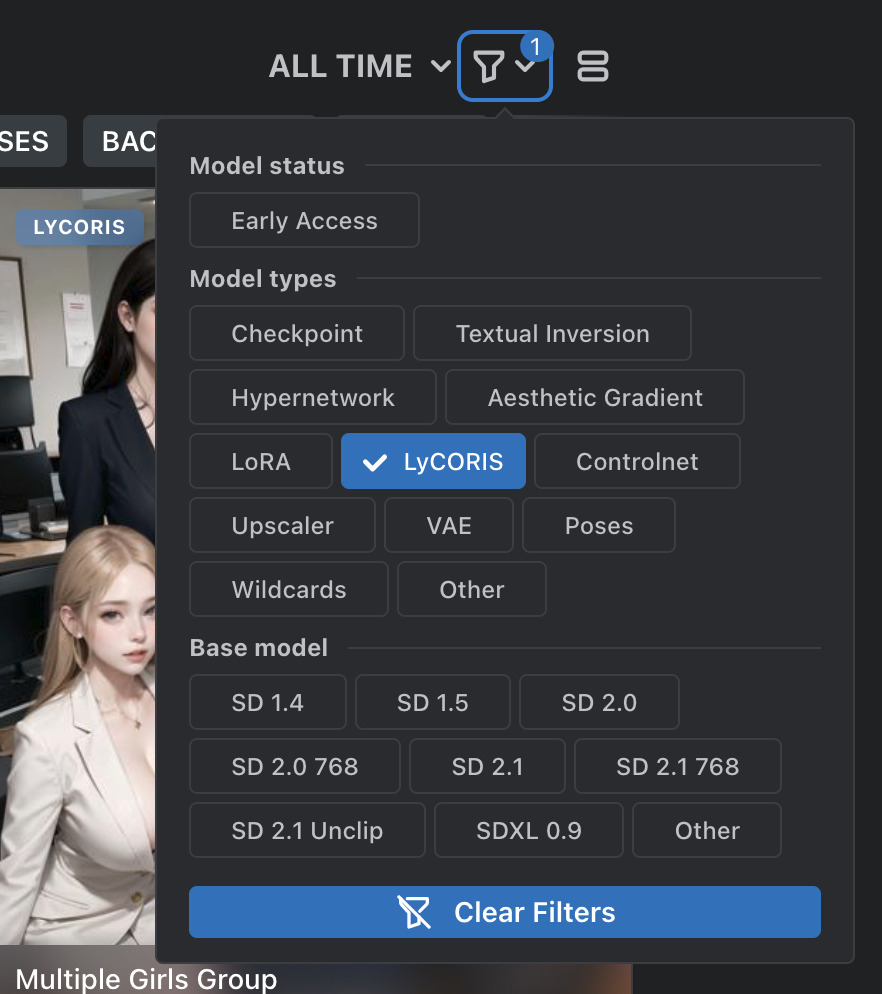
LyCORISを活用する準備
LyCORISを活用するためには、まず「Stable Diffusion web UI」上で「a1111-sd-webui-lycoris」という拡張機能をインストールします。
拡張機能のインストールを行う前に、事前に AUTOMATIC1111 版 Stable Diffusion WebUI のインストールが必須です。
以下の記事を参照してインストールして下さい。

インストールが完了したら、以下の手順で拡張機能をインストールします。
- WebUI を起動し、「Extensions」タブを選択します。
- 「Install from URL」タブを開きます。
- 「URL for extension’s git repository」 欄に
https://github.com/KohakuBlueleaf/LyCORIS.gitと入力し、「Install」ボタンを選択します。
インストールが完了したら、「Extensions」内の「Installed」タブをクリックし、 「a1111-sd-webui-lycoris」がインストールされていることを確認します。
確認できたら、「Apply and restart UI」ボタンをクリックします。
これで「a1111-sd-webui-lycoris」のインストールは完了です。
次に、LyCORIS で使用するモデルをCIVITAIからダウンロードします。
今回は例として Rebuild of Evangelion Style ( https://civitai.com/models/14230 ) を使用します。
ダウンロードしたモデルファイルを 「/stable-diffusion-webui/models/LyCORIS/」フォルダを作って、作ったフォルダに移動しておきます。
LyCORISで画像を生成してみよう
では、LyCORISを使って画像を生成する方法を見ていきましょう。まずはトリガーワードを確認します。これは、LyCORIS のダウンロードページに記載されています。
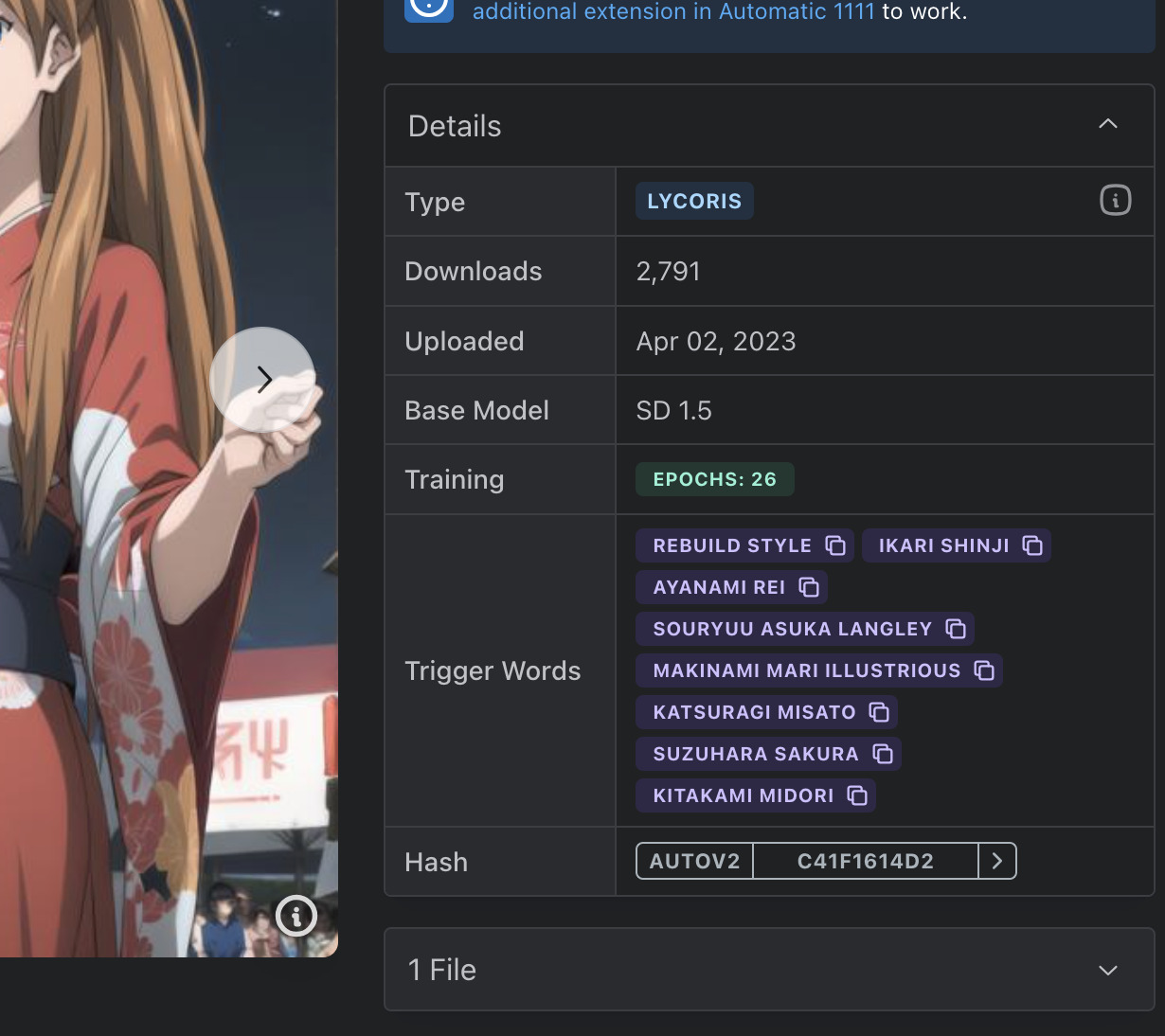
その後、extra networks をクリックして LyCORIS を選択し、使用したい LyCORIS のファイルをクリックします。
後ろの数値は重みで、適用の程度を調整します。たとえば今回の場合「<lyco:rebuildOfEvangelion_v4b-26:0.8>」のようになります。この設定は微妙な調整が必要で、その詳細は大抵の場合、ダウンロードページに記載されています。
プロンプトの中には先ほど確認したトリガーワードを使用します。複数ある場合もあります。今回は「souryuu asuka langley」を使用しています。
LyCORIS適用時 プロンプト例
rebuild style, souryuu asuka langley, brown hair, long hair, blue eyes, looking at viewer, smile, (red kimono), summer festival, fireworks, night, cowboy shot, <lora:rebuildOfEvangelion_v4b-26:0.8>,LyCORIS無適用 (Anything V4)

LyCORIS適用(Anything V4)

(c)株式会社カラー
LyCORIS適用(chilled_re-generic_v2)
まとめ
以上が、Stable Diffusion WebUI上で LyCORIS を使用する方法です。設定が必要な部分もありますが、そのほとんどはダウンロードページに詳細が記載されていますので、ぜひチャレンジしてみてください。


