前回は、「【Tips】簡単!Photoshopで美肌加工の補正をしてみよう」と題して、チラシやポスターなどの広告物に使う人物写真の肌補正として、Adobe社のPhotoshopを使っての、ハイパスフィルタ―機能などを合わせてレタッチする方法をご紹介しました。
商業広告ですから、シミやシワを感じさせないよう綺麗にふわっとしたイメージで作りこみましたが、一般人の写真にそれを行うと、「作りこみすぎ」感が出てしまうときもあります。
やり過ぎない補正、自然に見える補正をする時にはどのような方法があるのか。
今回は、その一つをご紹介します。これもとても簡単ですよ!
「ニューラルフィルター」を使った肌補正
画像を読み込み、フィルタ―を適用
使用する画像を読み込み、「フィルター」>「ニューラルフィルター」を選択。
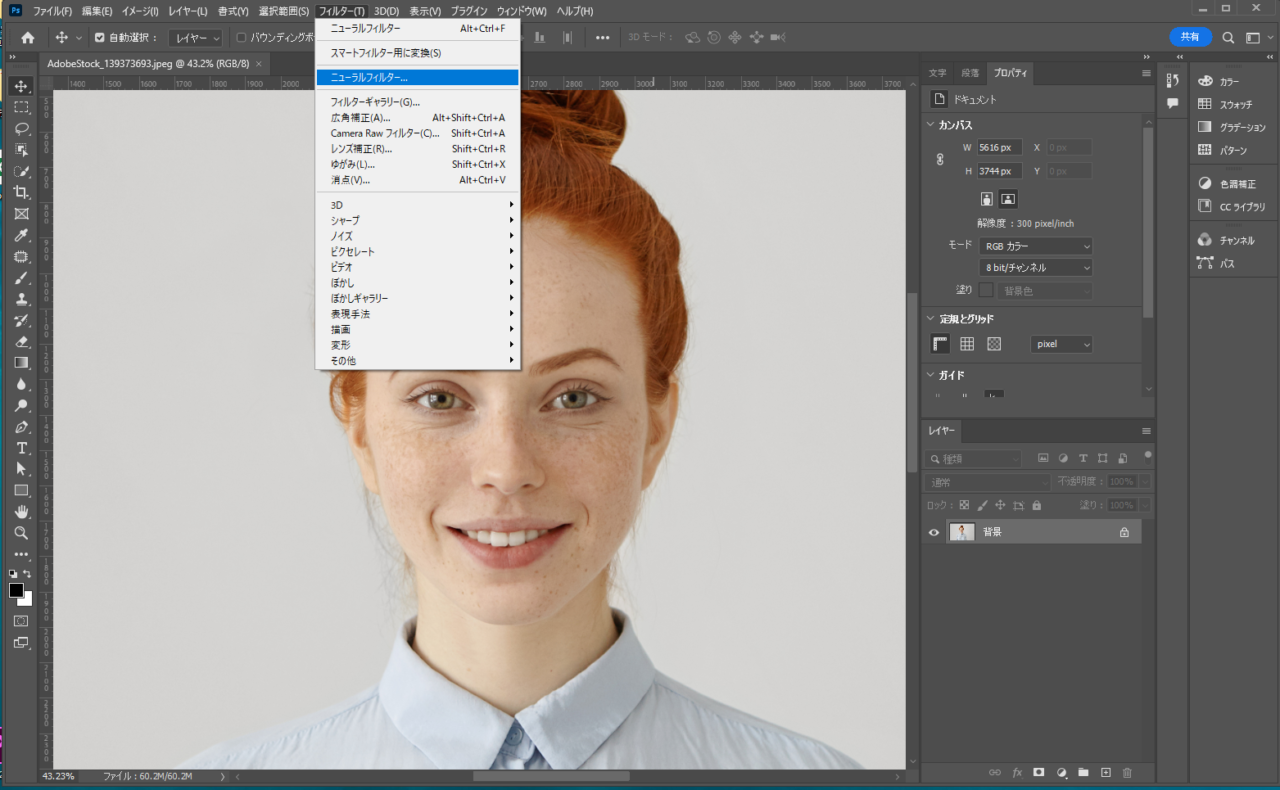
「肌をスムーズに」を選択
すると、いくつかのメニューが現れます。その中の「肌をスムーズに」のスライダーをONにします。
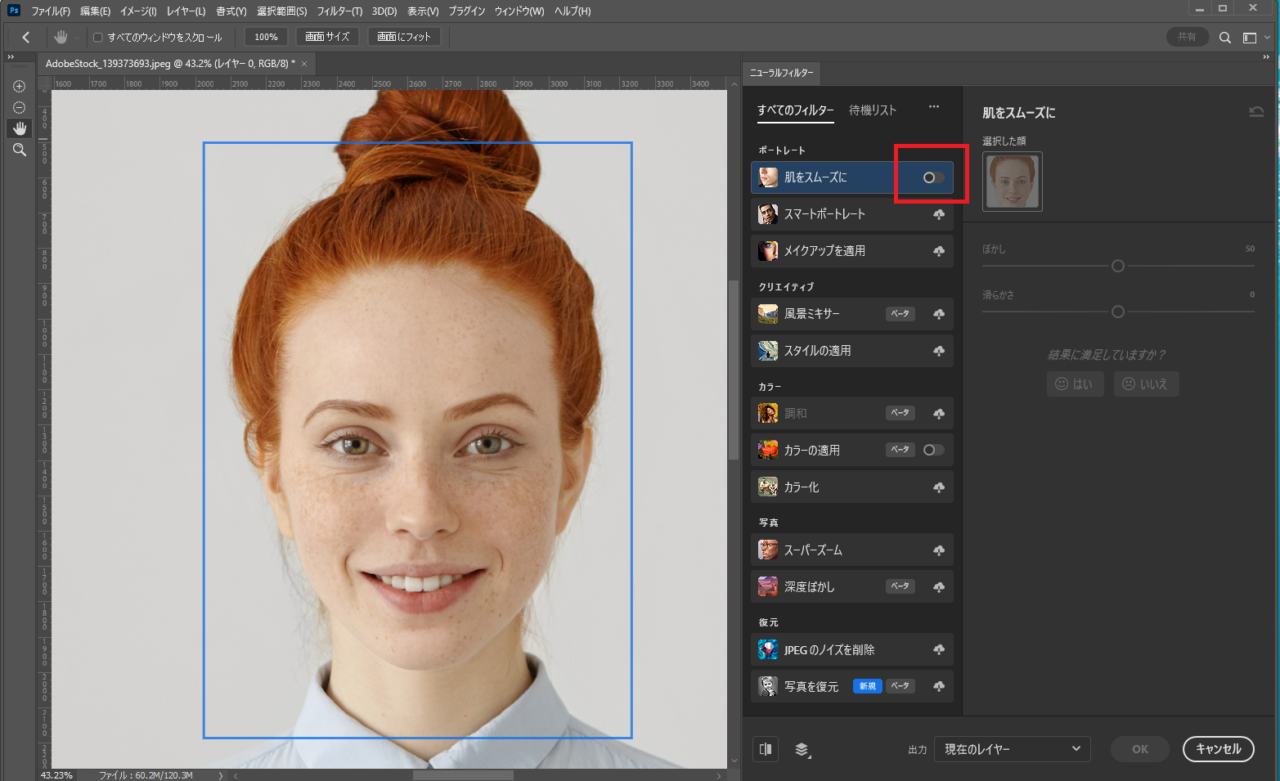
ONにしただけで、自動的に、下記画像のようにお肌が全体的に綺麗になりました。
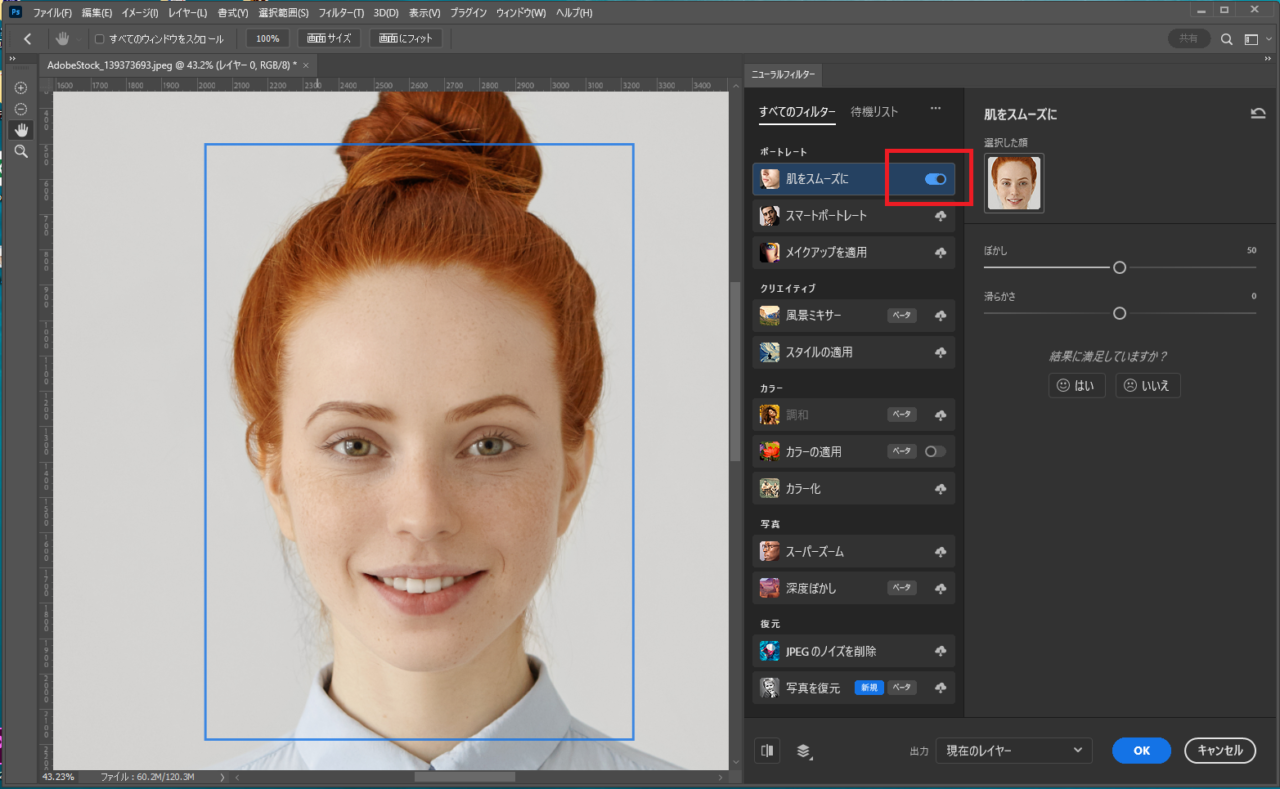
そばかすの濃さや存在感がずいぶん消えていることが分かりますね。
さらに、「ぼかし」と「滑らかさ」のスライダーを調整して、好みの状態に変更できます。
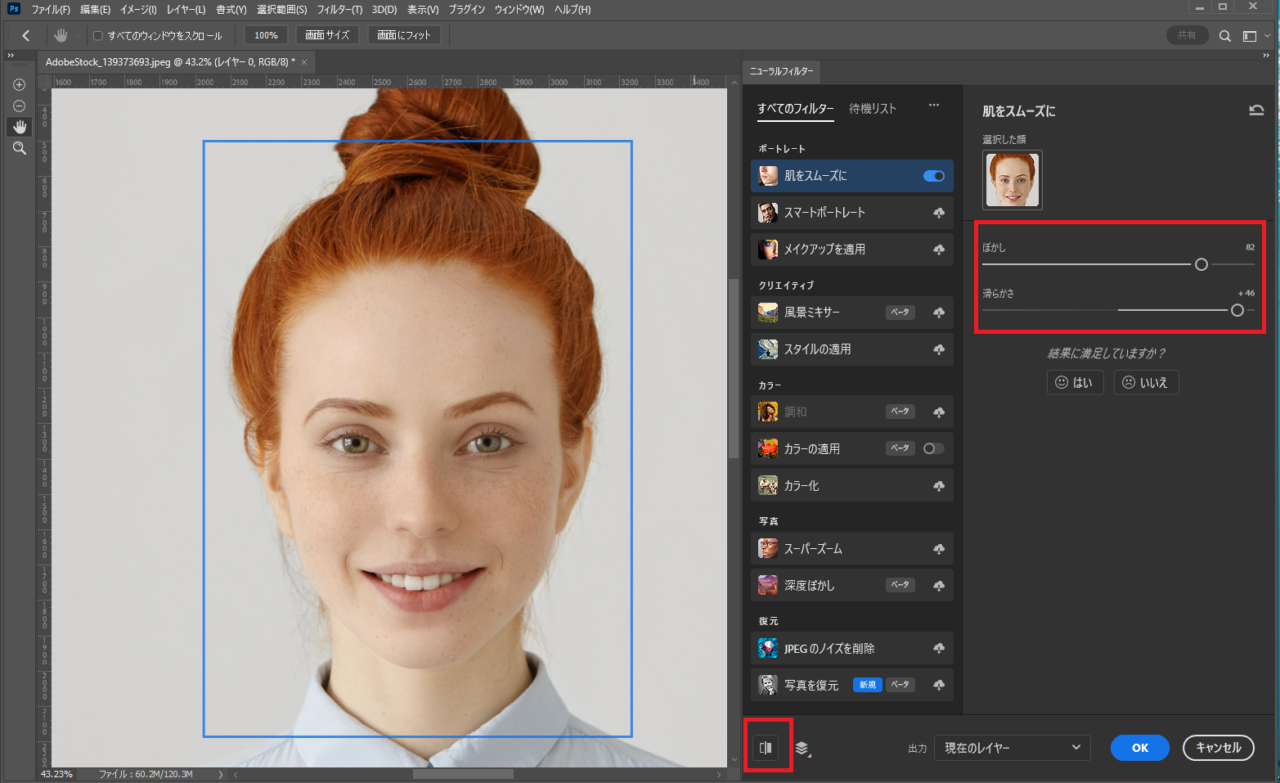
ニューラルフィルターウィンドウの左下にあるプレビューボタンで、調整前と調整後を確認もできます。
調整が終わったら「OK」を押して完成です。
どうでしょうか。薄いそばかすやシワは残しつつ、とても自然に仕上がりました。
ごく短時間で補正できますので、控えめに加工したい時におススメです!



