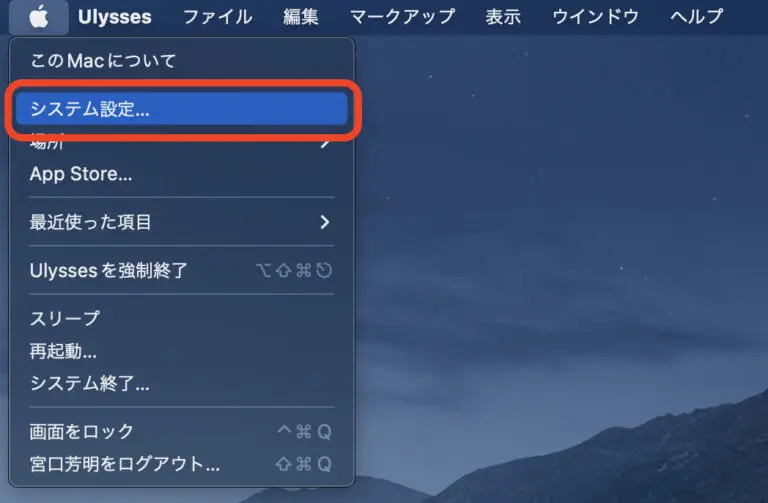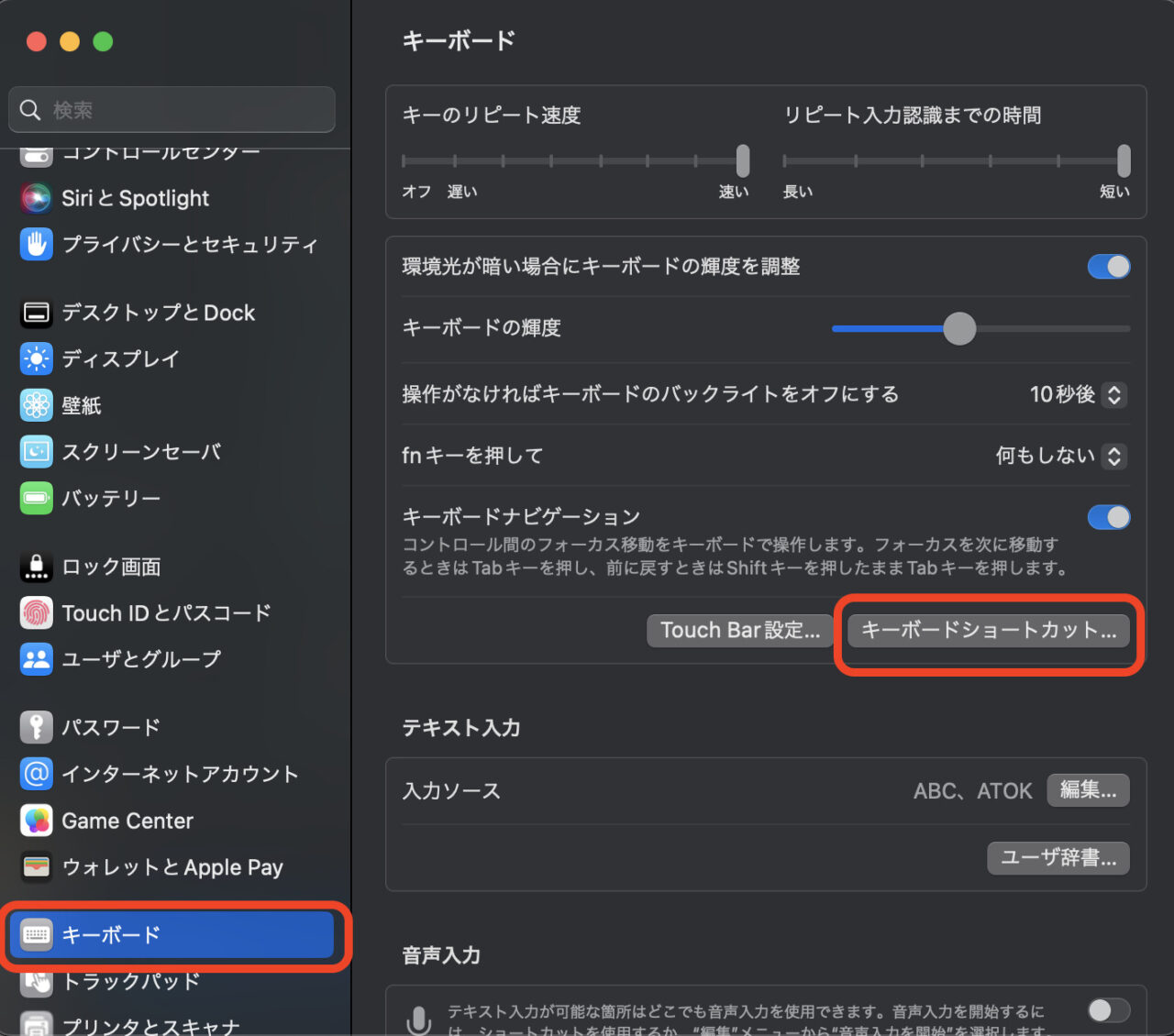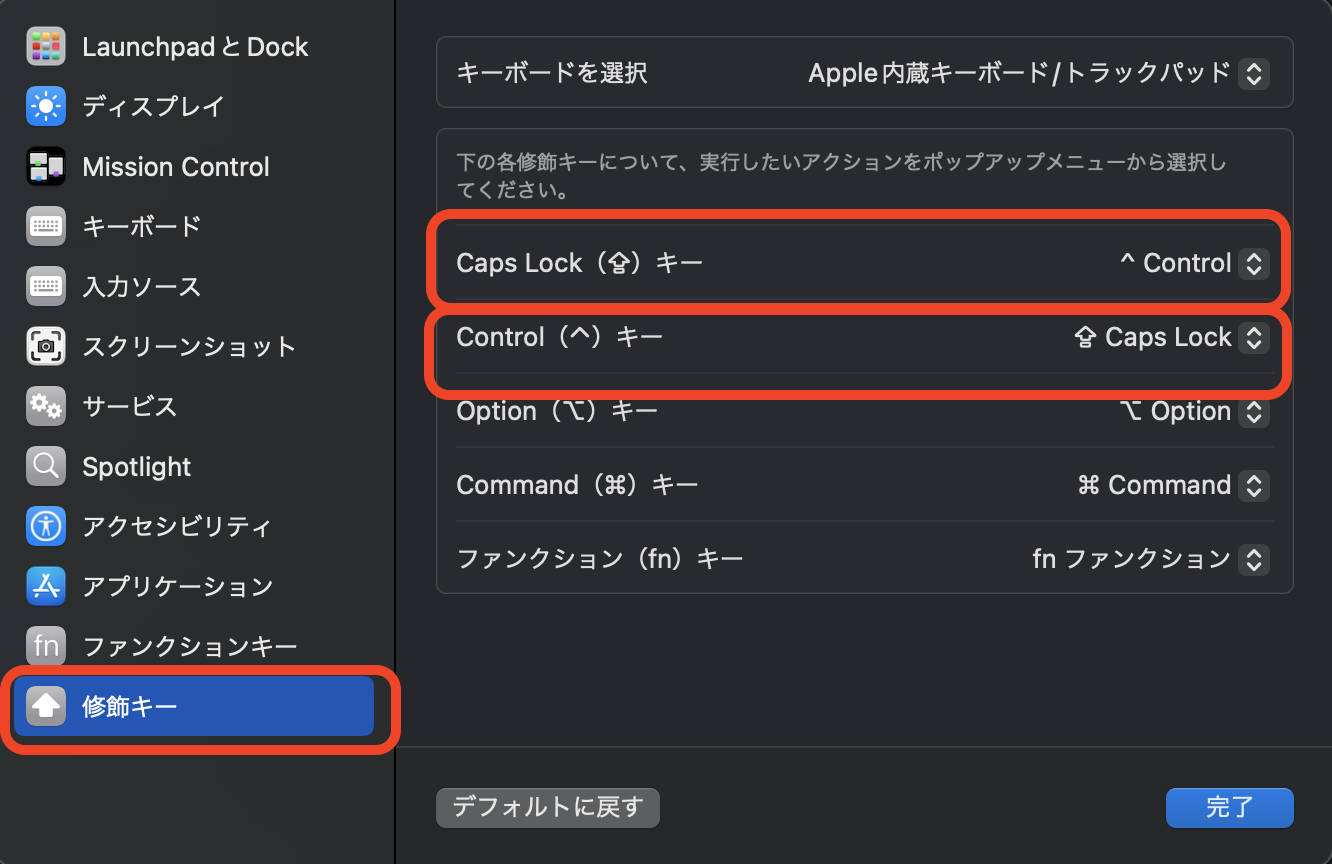Mac の US キーボードなど、多くのキーボードでは Control キーは押しにくい最下段にあり、押しにくいと感じた方も多いのではないでしょうか?それに比べて、Caps Lock キーはホームポジション横の押しやすい位置にありますが余り使う機会はありません。
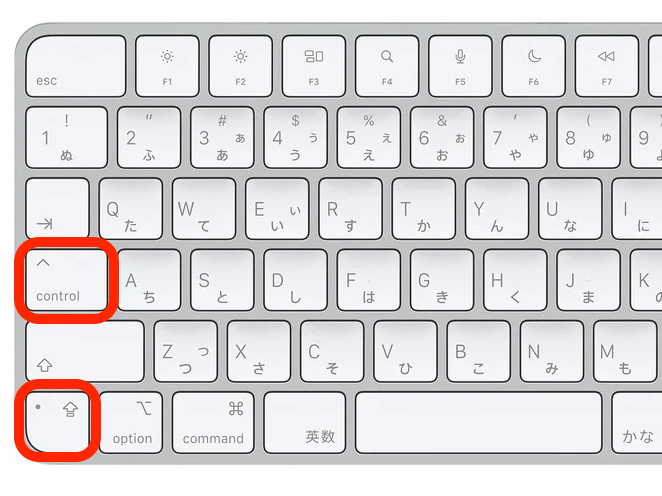
そこで、今回は、Control キーと Caps Lock キーを入れ替える方法についてご紹介します。
入れ替えの手順
入れかえの手順は驚くほど簡単です。具体的な手順は以下の通りです。
- システム設定にアクセス
画面上部のメニューバーにあるメニューバー左のアップルメニューから「システム設定」を開きます。

- 「キーボード」の選択
左メニューの中から「キーボード」を選択します。 - 「キーボードショートカット…」の選択
「キーボード」セクションから「キーボードショートカット…」ボタンを選択します。

- 入れ替えと保存
左メニューから「修飾キー」を選択し、出てきたウィンドウで「Caps Lock」と「Control」の割り当てを入れ替えて、「完了」を選択します。この操作はOSの再起動なしで即時に反映されます。

まとめ
キーボードの Control キーの位置はこれで解決します。簡単な設定で大幅な効率向上が得られるので、Control キーの打ちにくさを感じている方は、この設定を試してみてはいかがでしょうか。