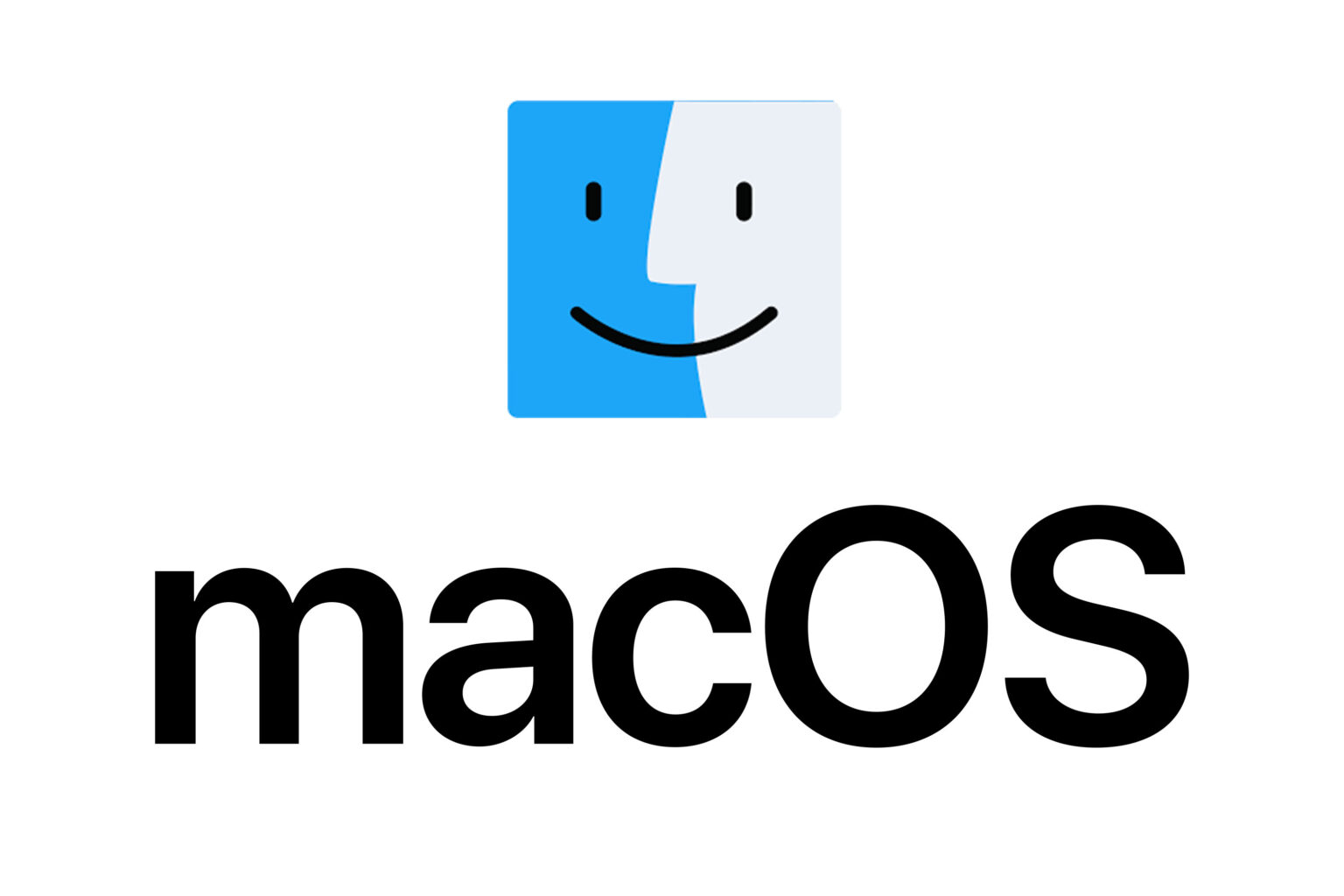Mac では、ターミナルから「open」コマンドで、アプリを開くことができます。これは単なるアプリを開くことだけではなくそれ以上の機能をがあり、作業効率を増すことができます。この記事では、その様々な使い方をご紹介します。
ターミナルからアプリを開く
- デフォルトのアプリケーションでファイルを開く
- コマンド:
open [ファイル名] - 例:
open picture.jpgは画像をデフォルトの画像ビューアで「picture.jpg」開きます。
- URLをブラウザで開く
- コマンド:
open [URL] - 例:
open https://gift-by-gifted.comはデフォルトのブラウザで指定した「https://gift-by-gifted.com」のURLを開きます。
- ディレクトリをFinderで開く
- コマンド:
open [ディレクトリ名]。 - カレントディレクトリや上位のディレクトリを簡単に開くことができます。
- 特定のアプリケーションでファイルを開く
- コマンド:
open -a [アプリケーション名] - LaunchServices に登録されているアプリケーションを開く。
- 例:
open -a open -a "Visual Studio Code.app"は VS Code を開きます。「.app」は省略できます。
- 引数をアプリケーションに渡す
- コマンド:
open -a [アプリケーション名] --args [引数]。 - 例:
open -a "Visual Studio Code" --args code.cppは VS Code で新しいまたは既存の code.cpp を開きます。
- アプリケーションを前面に表示しない
- コマンド:
open -gオプションを使用。 - 例:
open -ga "Visual Studio Code" [ファイル名]はVS Code でファイルを開きますが、フォーカスは移動しません。
- 新しいインスタンスで開く
- コマンド:
open -n。 - 例:
open -n picture.jpgは、既に開いているビューアーとは別のインスタンスで picture.jpg をビューアーを開きます。
このようにターミナルコマンドを使うと、便利にアプリを起動することができます。