メールを送信した直後の、「今の送信ちょっと待って」と思ったことは誰もが経験することでしょう。
Gmail や Microsoft の Outlook や、Thunderbird 、iOS 16 では、送信したメールを取り消すことができます。同じように macOS Ventura では、送信したメールを取り消すことができます。この機能は、間違えて送信したメールをキャンセルしたいときや、メールの内容を再編集したいときに非常に便利です。
取り消し可能な時間制限は設定することができ、その時間内に送信したメールは取り消すことが可能です。以下にその取り消し方法と取り消し時間の設定方法を説明します。
メールの取り消し方法
メールを送信した後で取り消す方法について説明します。
後に示す方法で設定している時間内なら、送信取り消しできます。
- メールアプリを開いて、新規メールを作成します。
- メールを送信します。
- 左サイドバーの一番下に表示された「送信を取り消す」をクリックするか、「コマンド ⌘」+「Z」を押すと送信を取り消すことができます。
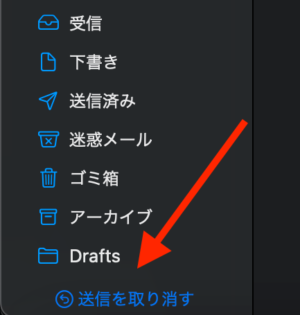
これにより送信したメールが、編集状態に戻ります。必要に応じて編集し直して再送信するか、メールを保存や削除しましょう。
設定した時間が経過すると「送信を取り消す」が消えて、メールの取り消しができなくなります。
メール送信の取り消し制限時間の設定方法
macOS Venturaでは、メール送信の取り消し制限時間を設定することができます。デフォルトでは10秒に設定されていますが、それを、オフ、10秒、20秒、30秒に変更することが可能です。以下に設定方法を示します。
- メールアプリを開きます。
- メニューバーから「メール」→「設定」をクリックしまます。
- 「作成」タブを選択し、「送信」→「送信を取り消すまでの時間」→ 設定した制限時間を選びます。
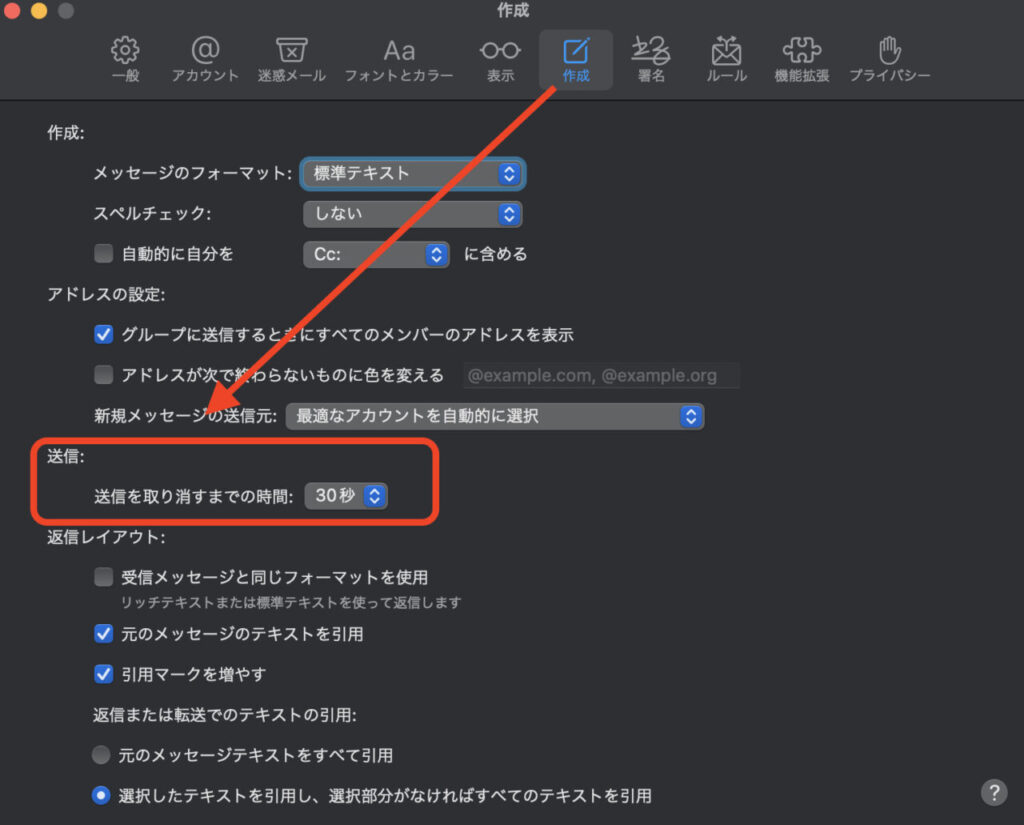
制限時間中に新規メールの作成や送信が可能で、制限時間内に送信した場合は最後に送信したメールを取り消すことができます。
なお、「オフ」に設定するとメールの取り消しが機能を使うことができません。
まとめ
macOS Venturaのこの機能は、メールの内容に変更がある場合でも取り消し、再編集、再送信を行うことが可能です。メールを誤送信したときにすぐに対処できるため、非常に便利な機能と言えます。この機能を活用して、より効率的なメールを使ってみて下さい。

