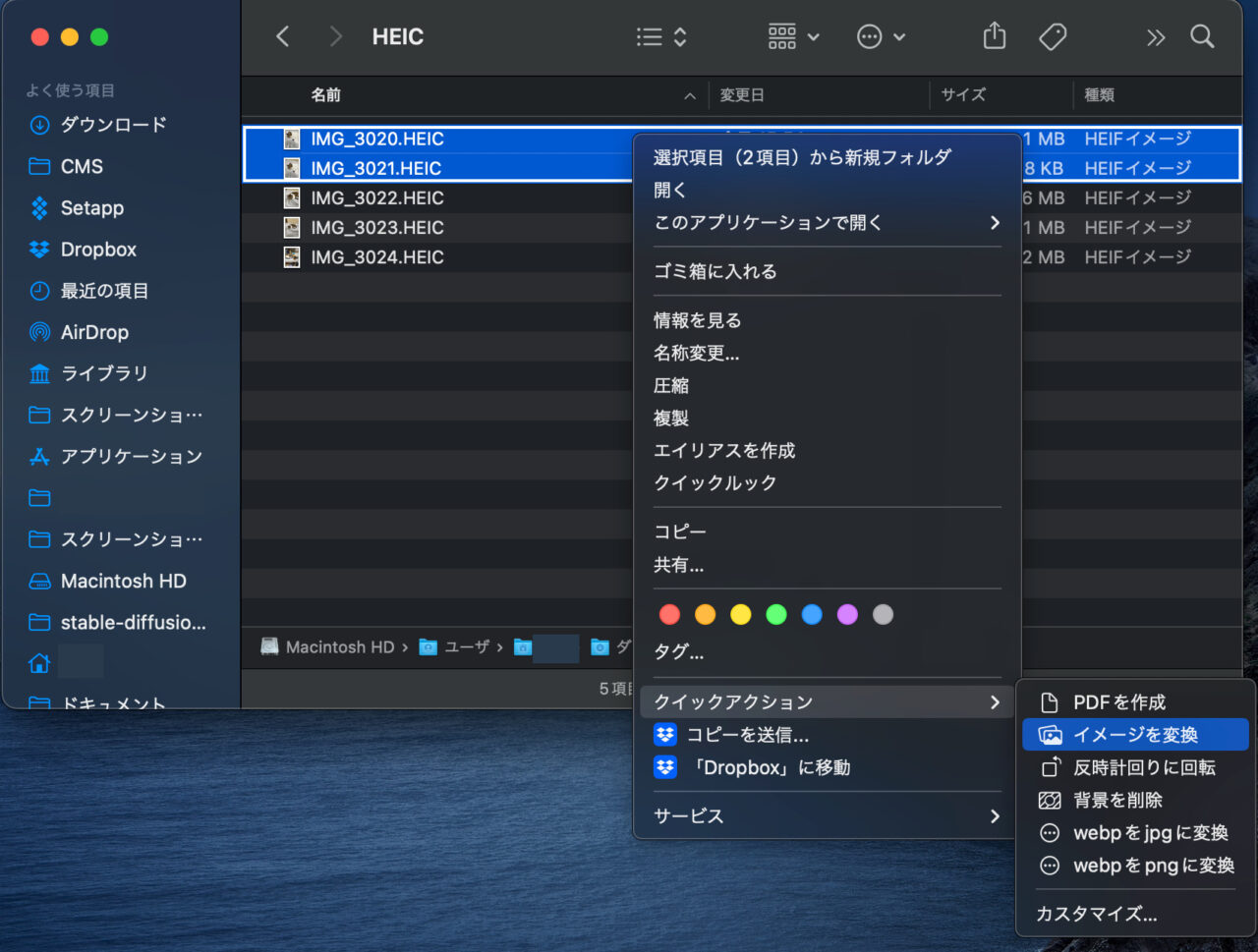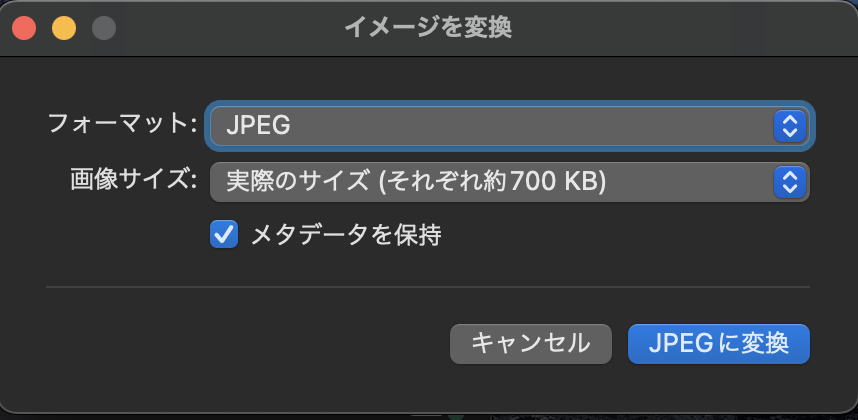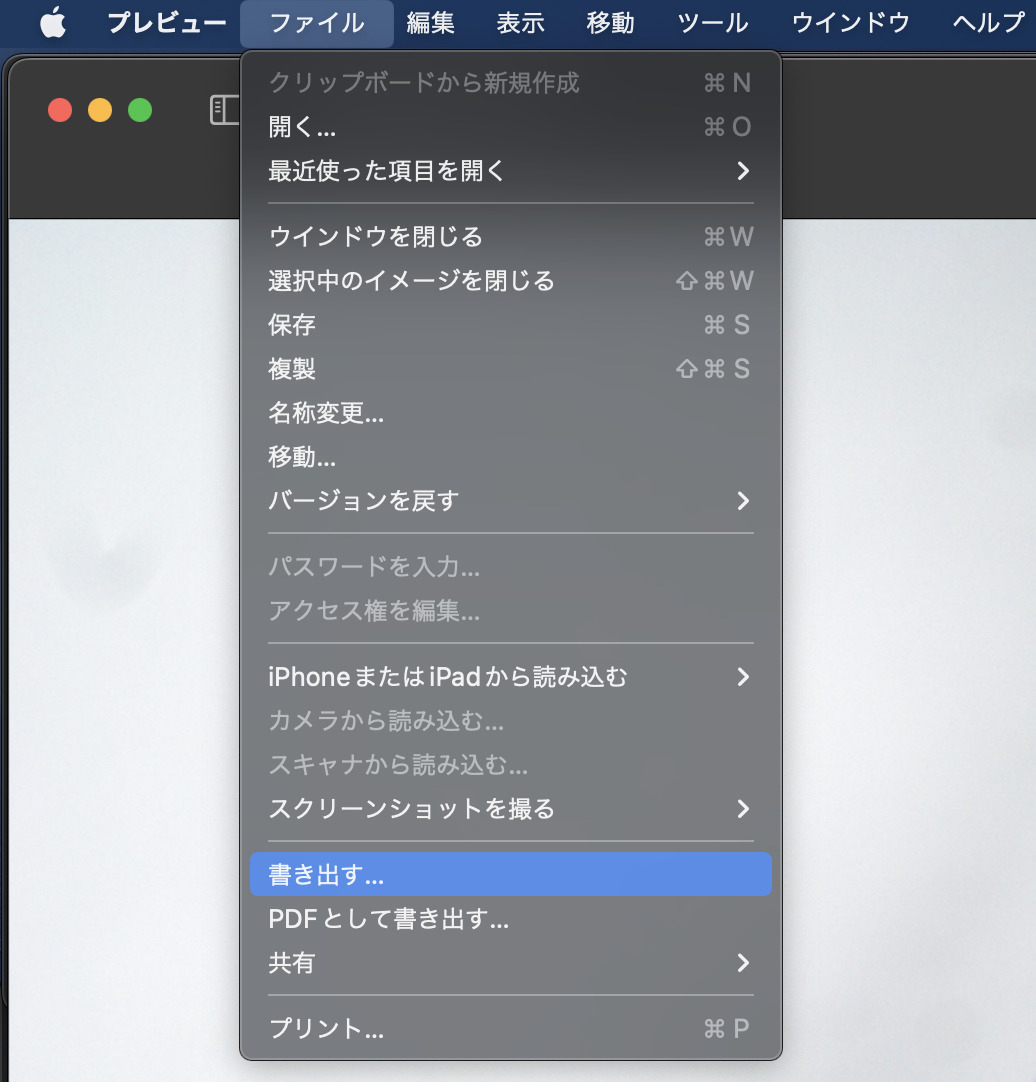iPhone や iPad で撮った写真や、Google Photos からダウンロードした画像が、.heic (HEIF)形式の画像になっている場合があります。「High Efficiency Image File Format」の略で、従来の JPEG 形式より高い圧縮率を誇ります。
ただ、JPEG や PNG と違い、HEIF 形式は使用できるアプリが限られており JPEG や PNG などに変換することはニーズがあるものと思います。この記事では、Mac の標準機能でできる2つの方法をご紹介します。
Finderのクイックアクションを使用する方法
macOS 12 Monterey以降で使用可能なこの機能は、Finder内で直接画像の変換ができるものです。
操作方法:
- Finderで変換したいファイルを表示します。
- 変換したいファイルを選択(複数可能)します。
- 右クリックで「クイックアクション」を選び、「イメージを変換」を選択します。

- 設定画面でフォーマット、画像サイズ、メタデータの保持などを設定し、「〜を変換」をクリック。
フォーマット:JPEG、PNG、HEIF
画像サイズ:実際のサイズ、大、中、小
メタデータはプライバシーの観点から保持しないのが無難です。

- 「〇〇に変換」ボタンを選択します。
以上です
Mac純正アプリ「プレビュー」で変換する方法
macOS 10.13 High Sierra以降で利用できるこの方法は、プレビューを通じて画像変換を行います。
操作方法:
- 「プレビュー」で変換したいファイルを開く。
- 位置情報削除が必要な場合、「ツール」→「位置情報を表示」→「位置情報を削除」。
- メニューバーから「ファイル」→「書き出す…」→必要な設定を行い、「保存」。

選択できるフォーマット: HEIC, JPEG, JPEG-2000, OpenEXR, PDF, PNG, TIFFなど。
以上です。
まとめ
Macでの画像ファイルの変換は、Finderのクイックアクションまたはプレビューを使うことで、容易に行うことができます。それぞれの特性やニーズに応じてお使い下さい。