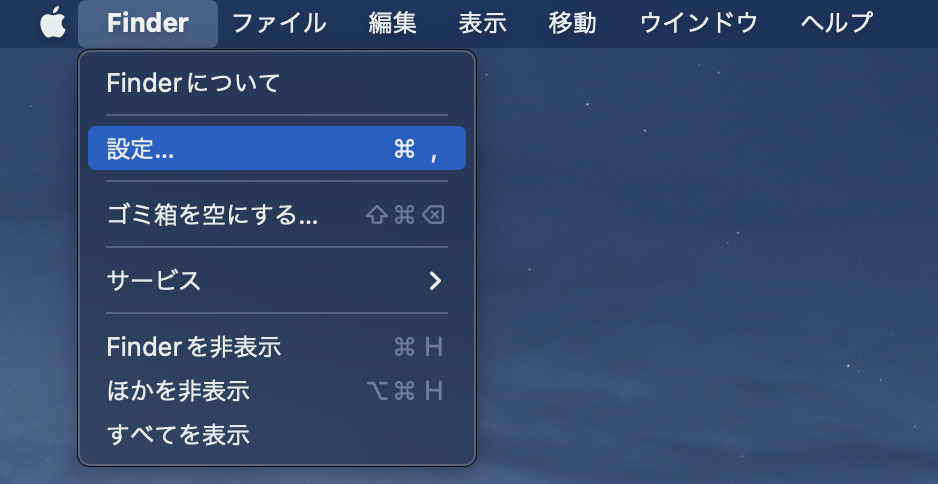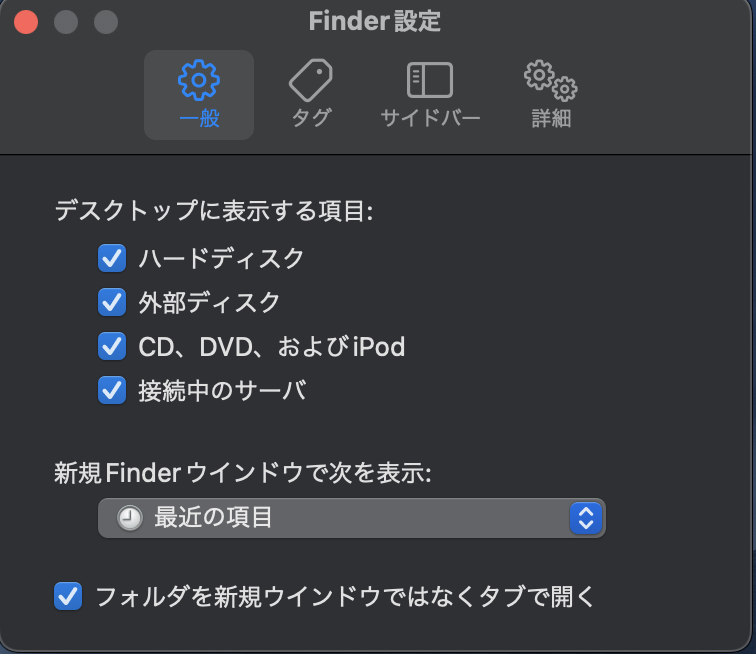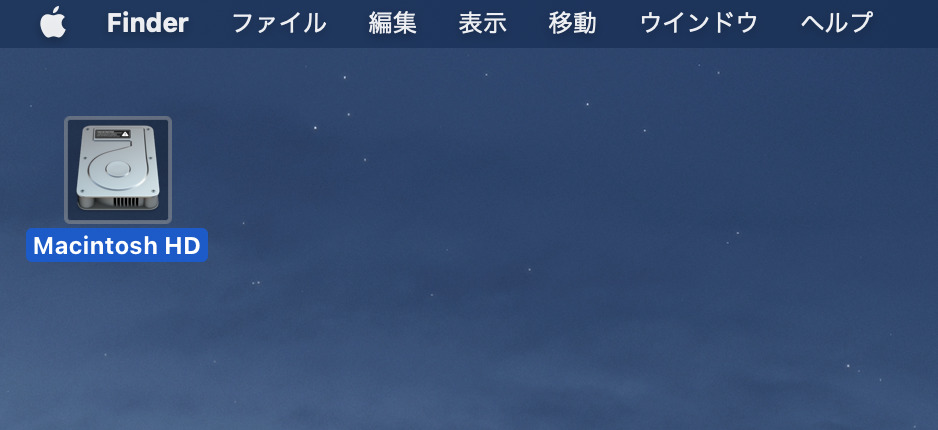Macユーザーの中には、デスクトップにハードディスクアイコンが表示した方が良いと言う方も、表示されないとすっきりして良いという方もいます。デフォルトの設定では、Macのデスクトップにはハードディスクのアイコンは表示されませんが、それを変更することで簡単に表示させることもできます。今回の記事では、デスクトップにハードディスクアイコンを表示、非表示する方法をご紹介します。
ハードディスクアイコンを表示する手順
- Finderの起動
まず、Dock から Finder を開きます。 - メニューからFinderを選択
画面の上部にあるメニューバーで「Finder」を選択します。 - 設定を選択
ドロップダウンメニューから「設定…」を選択します。

- アイコン表示の設定
「一般」タブの、「デスクトップに表示する項目」セクションで、「ハードディスク」の隣にあるチェックボックスを切り替えます。

- 確認
デスクトップに戻り、ハードディスクのアイコンが表示/非表示になっていることを確認します。

また、このセクションでは、外部ディスクやCD、DVD、iPod、現在接続しているサーバなど、他のアイテムの表示も設定できます。これにより、デスクトップのカスタマイズが簡単にできます。
以上が、Macデスクトップにハードディスクのアイコンを表示または非表示にする方法の全手順です。この設定を変更することで、少し便利になることを願っています。