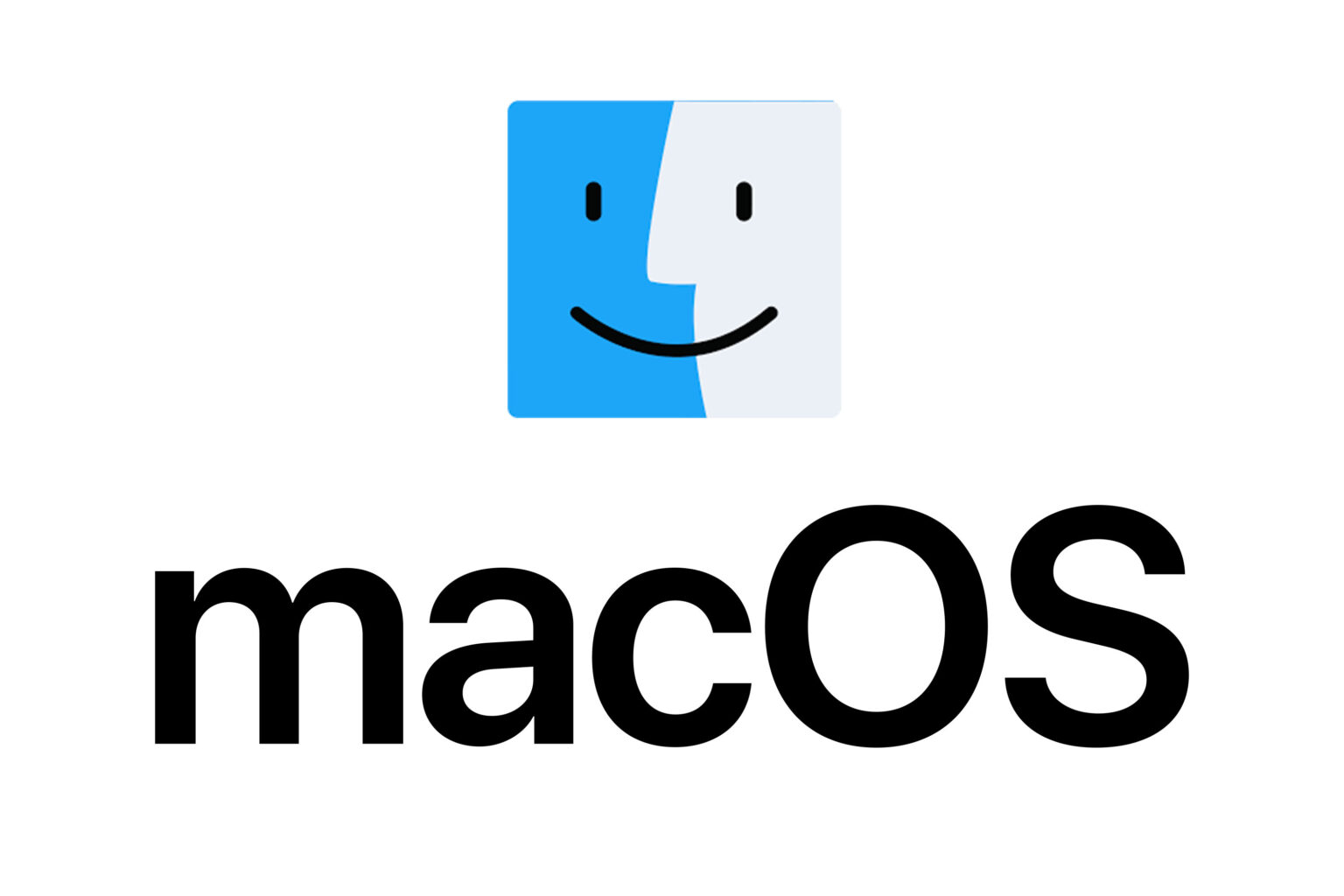macOSでは、ユーザアカウントやホームフォルダの名前を変更することが可能です。この手順は、アカウントの作成時に設定された名前を後から変更することを指しますが、手順を誤るとアカウントがおかしくなり、ログインできなくなるリスクがあるため、注意が必要です。
macOSユーザアカウント名の変更方法
- 別の管理者アカウントの作成
名前を変更したいアカウント以外の管理者アカウントでログインする必要があります。Mac に別の管理者アカウントがない場合は、設定から追加する必要があります。 - ホームフォルダの名前を変更
- 名前を変更したいアカウントからログアウトし、別の管理者アカウントでログインします。
- Finderの「移動」>「フォルダへ移動」を選択し、「/Users」と入力して「ユーザ」フォルダを開きます。
- 名前を変更したいアカウントのフォルダを選び、新しい名前を入力します。ここでスペースは含めないようにします。
- アカウント名の変更
- macOS Ventura以降の場合: 「システム設定」から「ユーザとグループ」に進み、変更したいアカウントの「詳細オプション」を選択。ここで「ユーザ名」フィールドと「フルネーム」フィールドを必要に応じて変更します。
- 以前のバージョンのmacOSの場合: 「システム環境設定」から「ユーザとグループ」に進み、同様の手順でアカウント名を変更します。
まとめ
重要なのは、この手順に従いながらもデータのバックアップを取ること、そして名前の変更手順を慎重に進めることです。これにより、アカウントの破損やログイン不可のリスクを最小限に抑えられます。