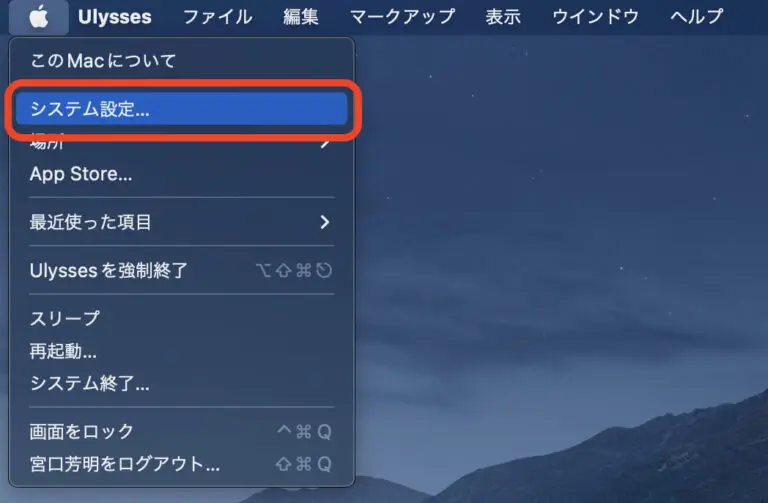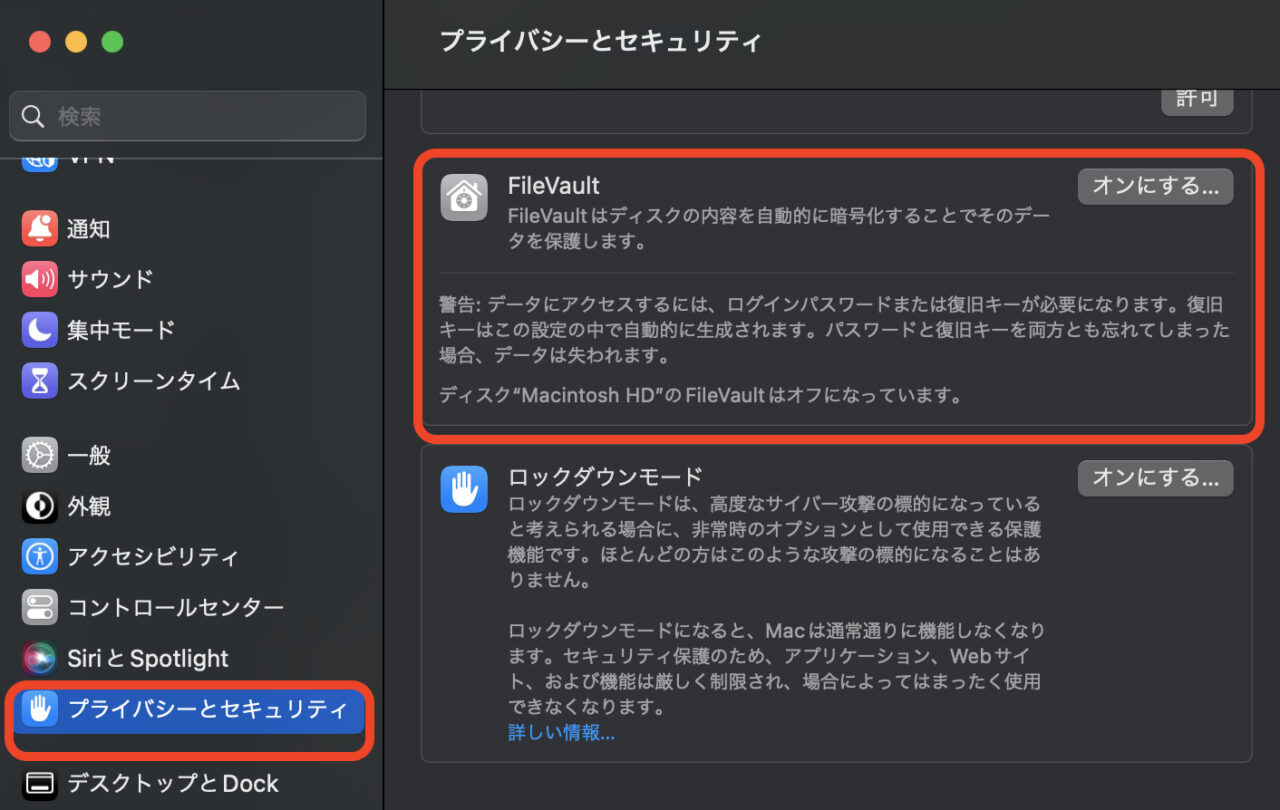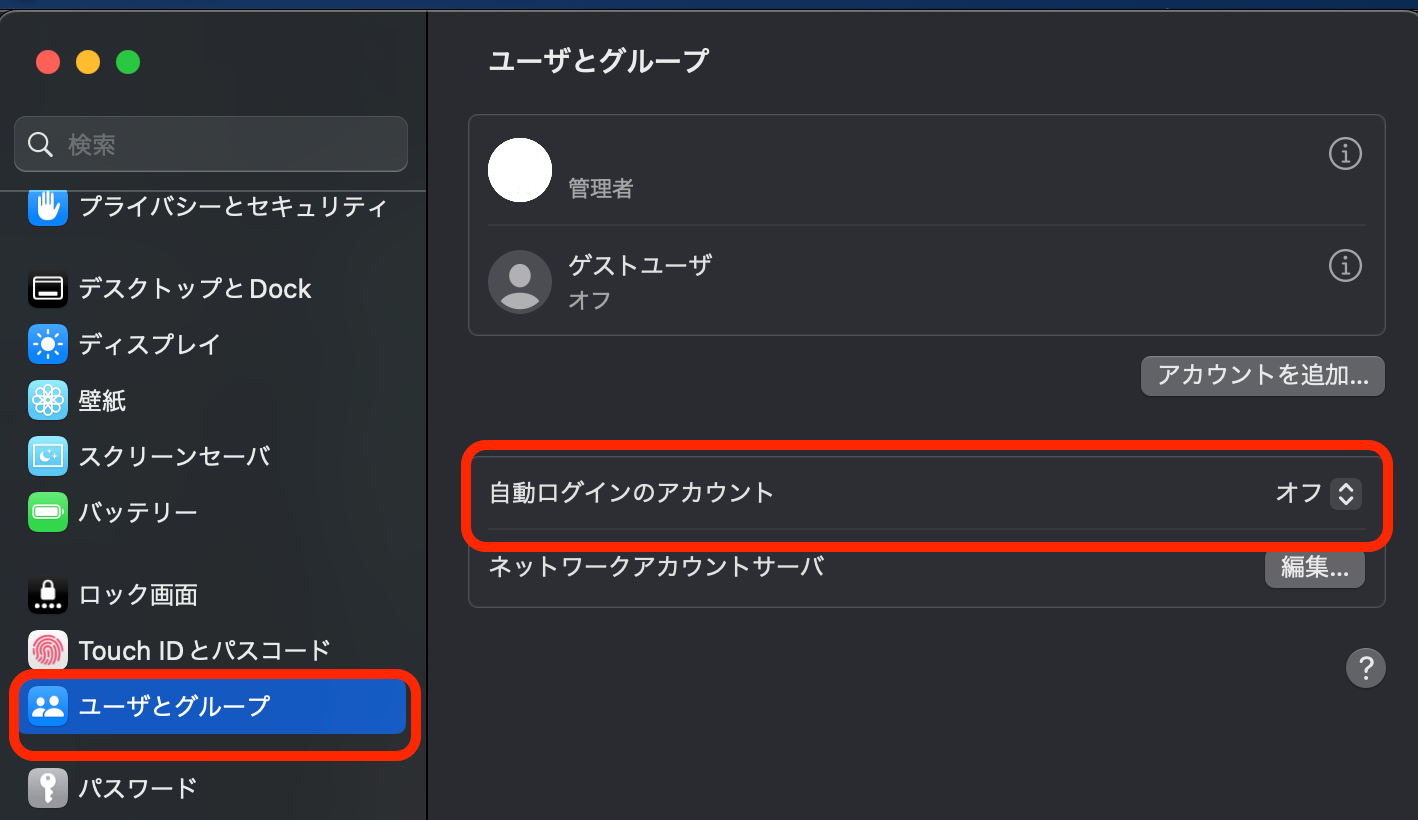Mac や PC、スマホなどを使っていると、起動時に毎回ログインのパスワードを要求されます。これはセキュリティ上の観点から必要ですが、それが面倒だと感じる方もいるでしょう。この記事では、macOS Ventura 以降でパスワードなしで自動ログインする設定方法をご紹介します。
自動ログインの設定手順
- システム設定の起動
メニューバー左のアップルメニューから「システム設定」を開きます。

- 「FileVault」をオフにする。
システム設定内で「プライバシーとセキュリティ」を選択します。「FileVault」のセクションで「オフにする」を選択します。
※ FileVault をオフにするとディスクの情報が暗号化されず、セキュリティが低下します。ご留意ください。

- 「自動ログインのアカウント」を選択します。
「ユーザとグループ」を選択します。その後、「自動ログインのアカウント」を選択し、自動ログインしたいユーザを選びます。ここでは「オフ」以外のオプションを選択してください。
※ FileVault をオンの場合は、選択できないので気を付けて下さい。

- 既存のログインパスワードを入力
※ ここでのパスワードは新しく設定するものではなく、通常使用しているログイン時のものを入力します。入力後、「OK」を選択します。。 - Macの再起動と確認
設定後、Macを再起動し、自動ログインが適用されるか確認してください。
以上、簡単な手順でMacの自動ログイン設定が完了します。
まとめ
セキュリティ上の観点から、基本的にはログイン時のパスワード入力が推奨されます。しかし、他人の使用リスクがない環境ならば、この設定を活用して手間を減らすことができます。