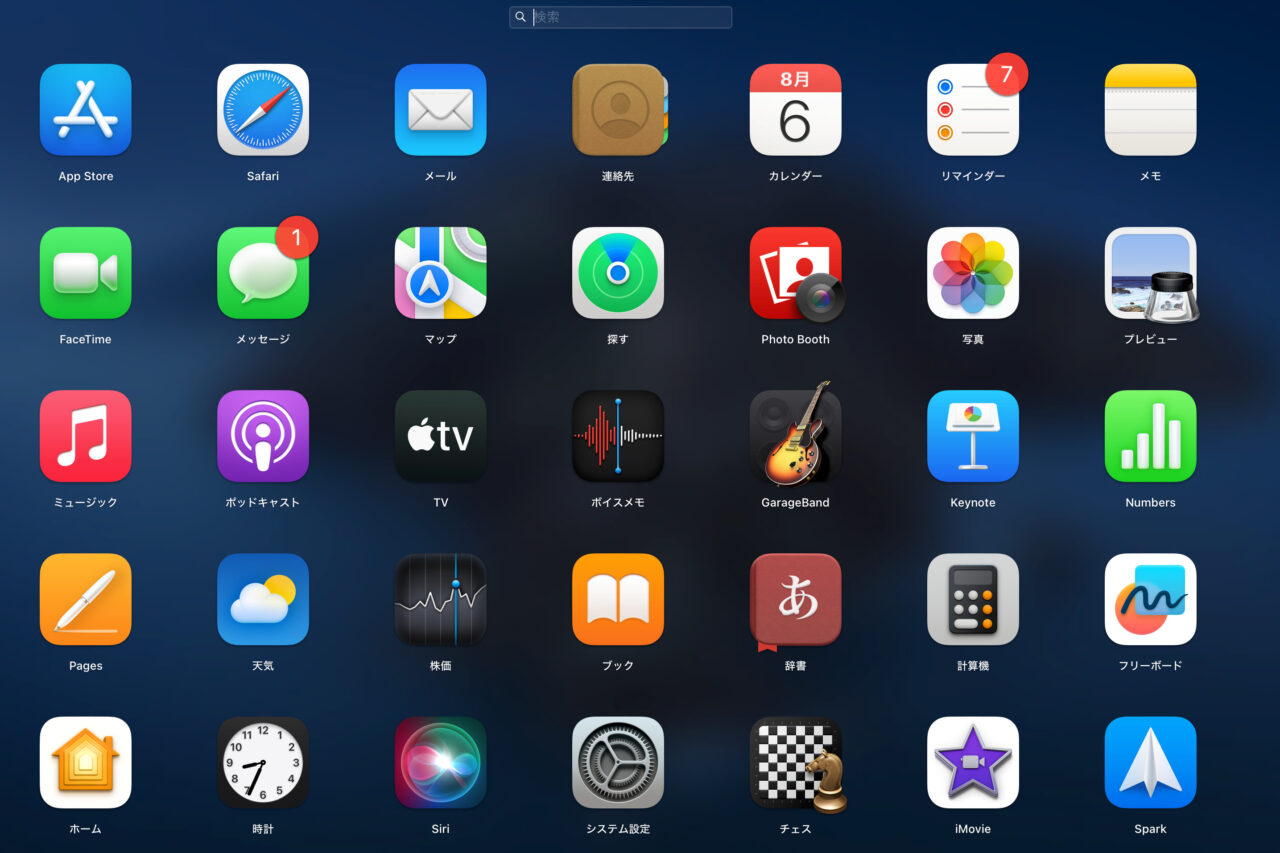Mac ユーザーの利便性を劇的に向上させる新たなランチャー、「App Library」がリリースされています。macOSのDockから直接インストール済みのアプリを検索し、起動することが可能になります。この記事では、「App Library」が提供する特徴とその使い方について解説します。
「App Library」は以下の Git Hub で開発されています。
GitHub - ryanslikesocool/AppLibrary: A lightweight app launcher for macOS
A lightweight app launcher for macOS. Contribute to ryanslikesocool/AppLibrary development by creating an account on Git...
App Library for macOSとは
macOS は標準でアプリケーションランチャー「Launchpad」を備えていますが、「App Library」は「Launchpad」が使いにくいとの声をうけ、代替品として開発されました。「Launchpad」は2011年にリリース以来、大きなアップデートを受けていません。そのため、デスクトップを覆い隠す設計と、不要なアプリ非表示機能のないことが問題となっていました。これらの問題を解決し、ユーザー体験を向上させることを目指したのが、「App Library」です。
App Libraryの使い方
インストール方法と使用方法です。
- 以下の Git Hub から最新バージョンの「App.Library.app.zip」をダウンロードします。https://github.com/ryanslikesocool/AppLibrary/releases

- 「App.Library.app.zip」を展開し「App Library.app」をアプリケーションフォルダに移動します。
- システム設定の「プライバシーとセキュリティ」→ 「アクセシビリティ」でコンピュータへの制御許可を付与します。
- 「App Library」を起動します。
- Dockに表示される「App Library」アイコンをクリックするだけで、Macにインストールされたアプリ一覧が表示され、その中から直接アプリを起動できます。
また、「App Library」では、表示リスト上のアプリを右クリックし、「Hide in Library」を選択することで不要なアプリを非表示にできます。これにより、必要なアプリケーションだけが表示され、操作をより簡単に、スムーズに行うことが可能となります。
また、「App Library」をクリックした状態でアプリケーション名を入力すると、アプリケーションを絞り込み検索するすることも可能です。

まとめ
軽量でコンパクトなランチャーアプリを探している方は、「App Library」を試してみてください。Mac での作業効率を飛躍的に向上させることでしょう。