今回は macOS でアプリケーション、ライブラリ、ツールをインストールするときに必須になる、 Homebrew のインストールについてご紹介します。
Homebrewとは
Homebrewとは、macOSやLinux用のオープンソースのパッケージ管理システムです。このツールを使用すると、ターミナルから簡単にインストールやアップデートが可能なアプリケーション、ライブラリ、ツールなどのソフトウェアパッケージをダウンロードしてインストールすることができます。それらは App Store などで提供されない、ウェブ開発で使うものやプログラミングやAI開発などに使うアプリ、ツールになります。
Homebrewは、パッケージ管理に必要な依存関係を自動的に解決してくれます。また、Mac App Storeにないアプリケーションや最新バージョンのアプリケーションを手軽にインストールすることができます。
インストール方法
ターミナルの起動
ターミナルは Spotlight 検索にターミナルと入力して、出てきたターミナル.appを選択して起動します。
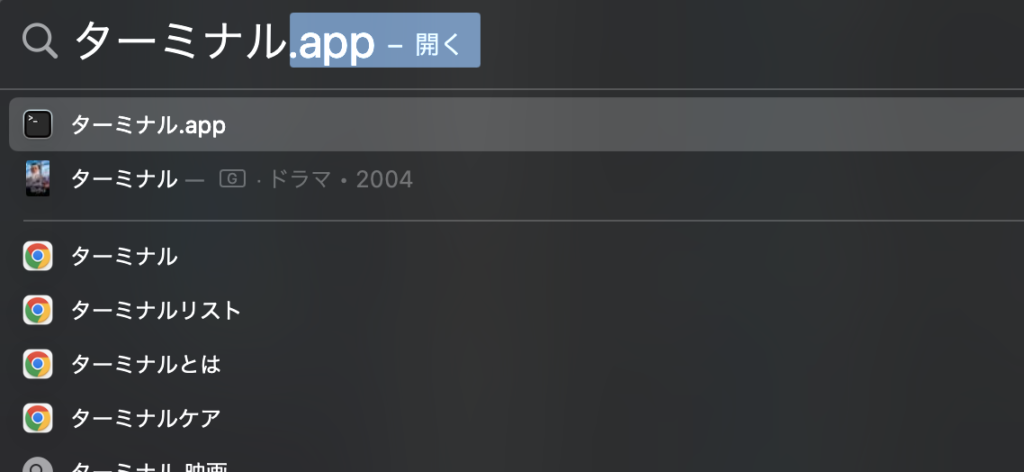
確認
まず、ターミナルを立ち上げて、
brew -vと入力してみましょう。
Homebrew 4.0.10などと表示されたら既に Homebrew がインストールされているので、この記事のインストール作業は必要ありません。
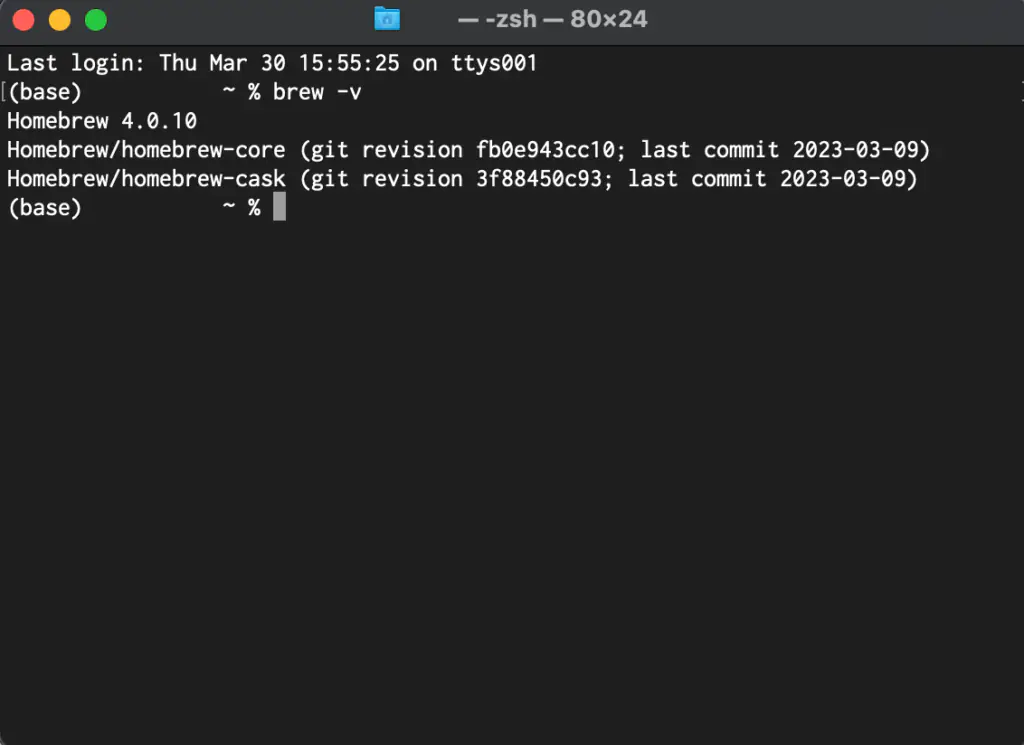
zsh: command not found: brewのように( zsh の場合)表示されたら Homebrew はインストールされていませんので、この記事を参照してインストールして下さい。
サイトにアクセス
以下の Homebrew の公式サイトにアクセスします。
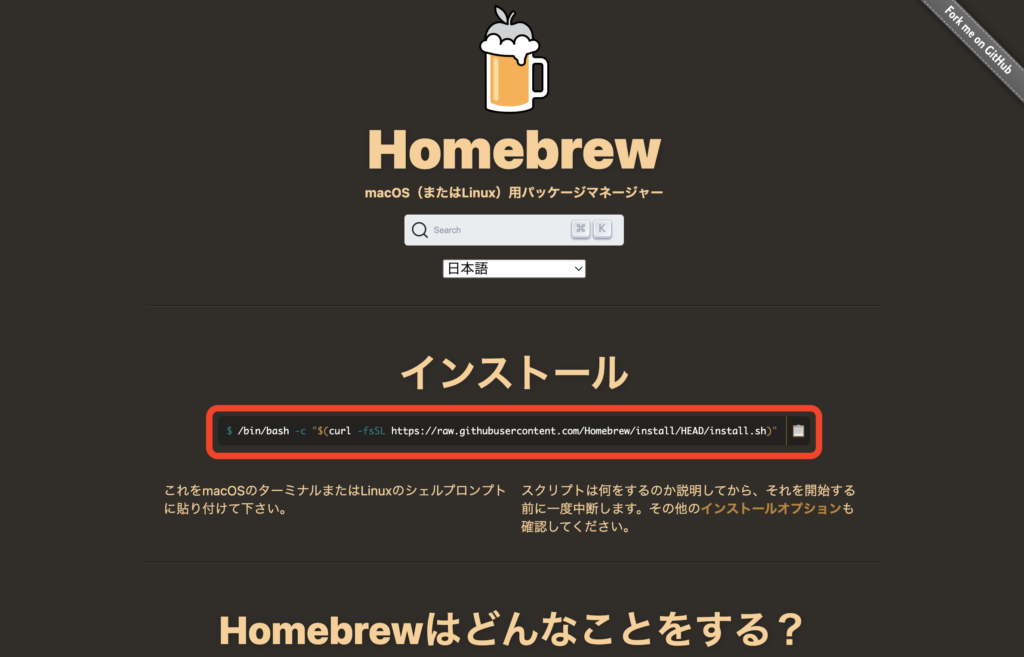
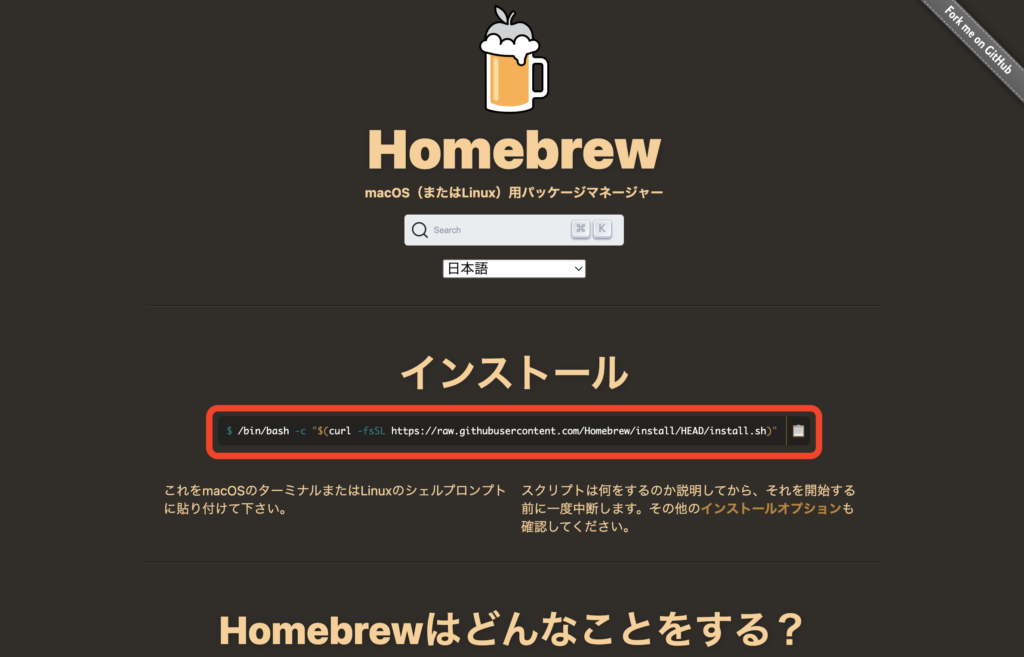
インストールの下に書かれた文字列をコピーします。
/bin/bash -c "$(curl -fsSL https://raw.githubusercontent.com/Homebrew/install/HEAD/install.sh)"インストール
ターミナルの画面に先ほどコピーした文字列をペーストして実行します。途中で管理者パスワードを求められますので入力します。
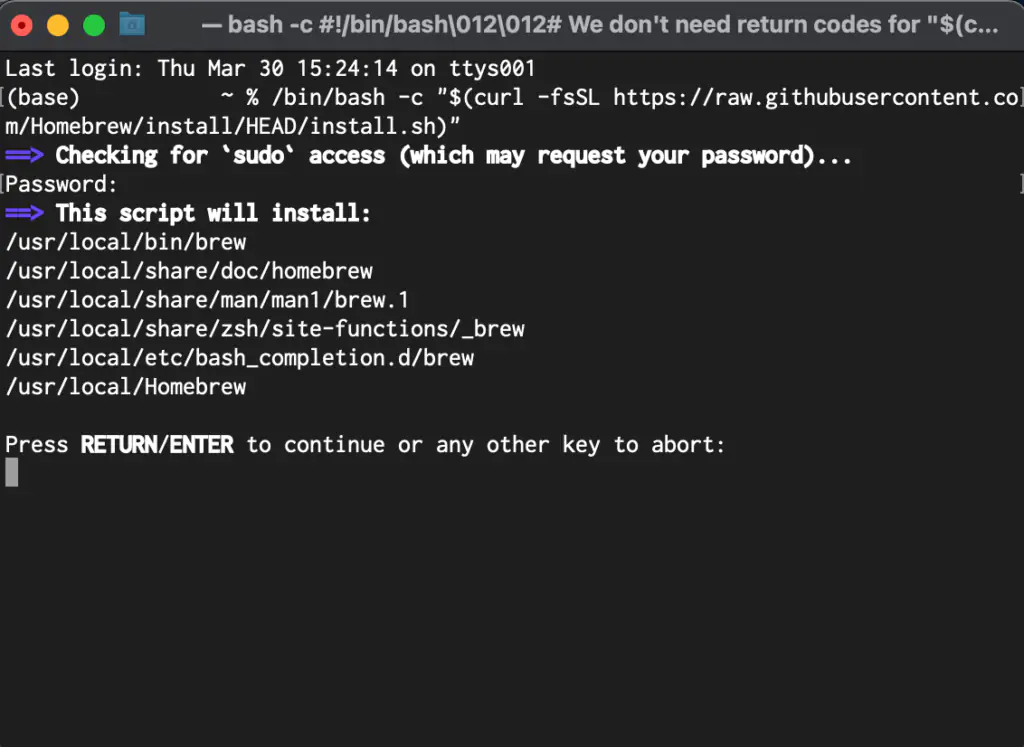
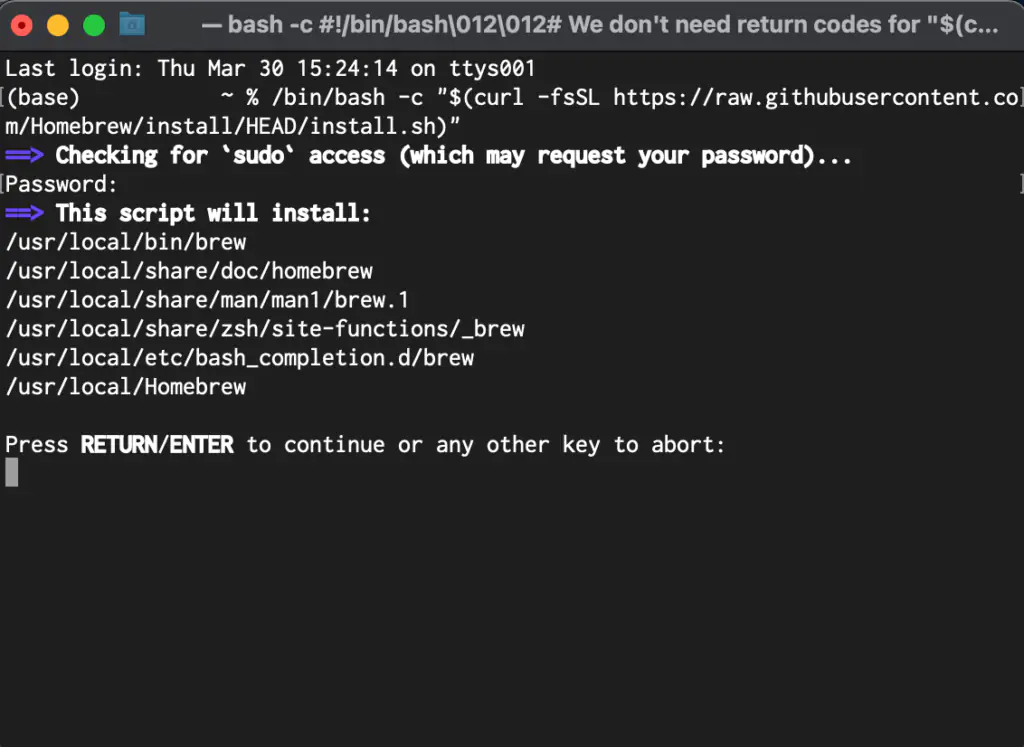
しばらくすると終了します。
その後「Next steps!」と表示されている次の行に「Run these two commans 〜 to your PATH:」があります。
この次の2行(環境によって変わりますのでご自分のものをご確認ください)をコピーして、
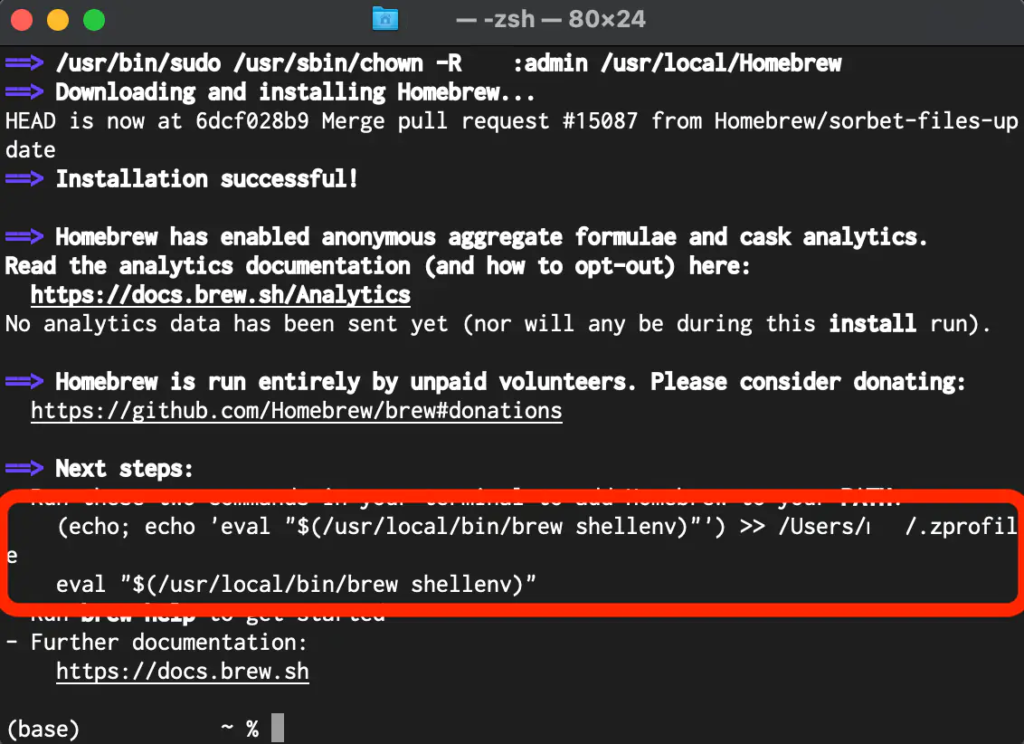
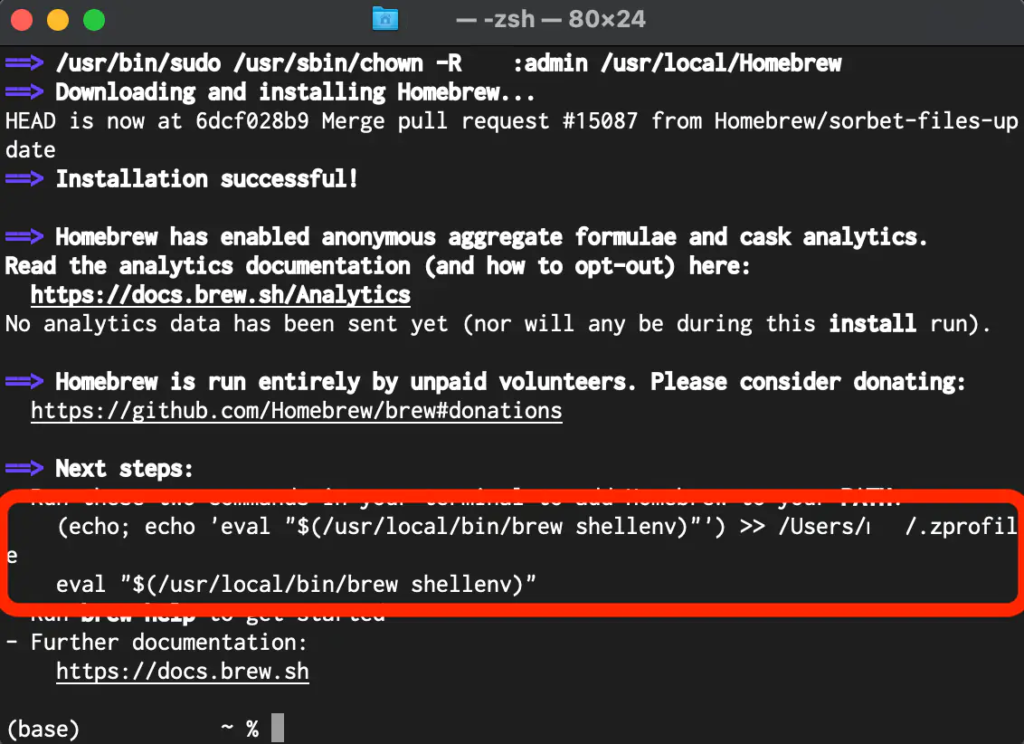
ターミナルに再度ペーストして実行します。
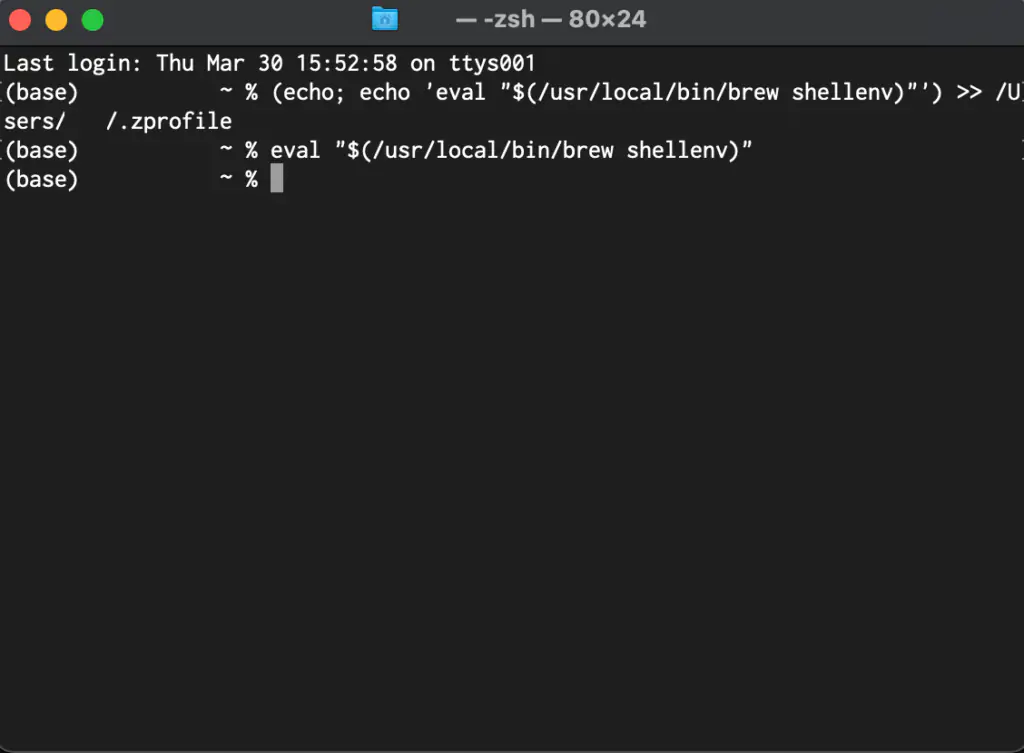
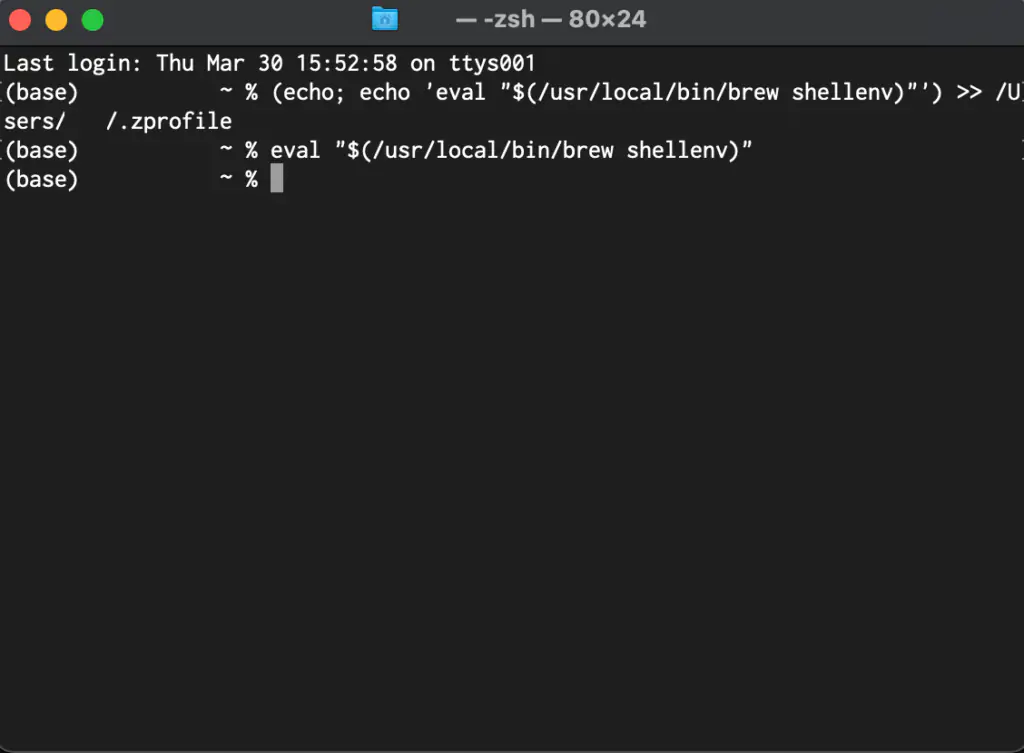
再度確認
ターミナル上で
brew -vと入力して、バージョンが表示されたらインストール成功です。
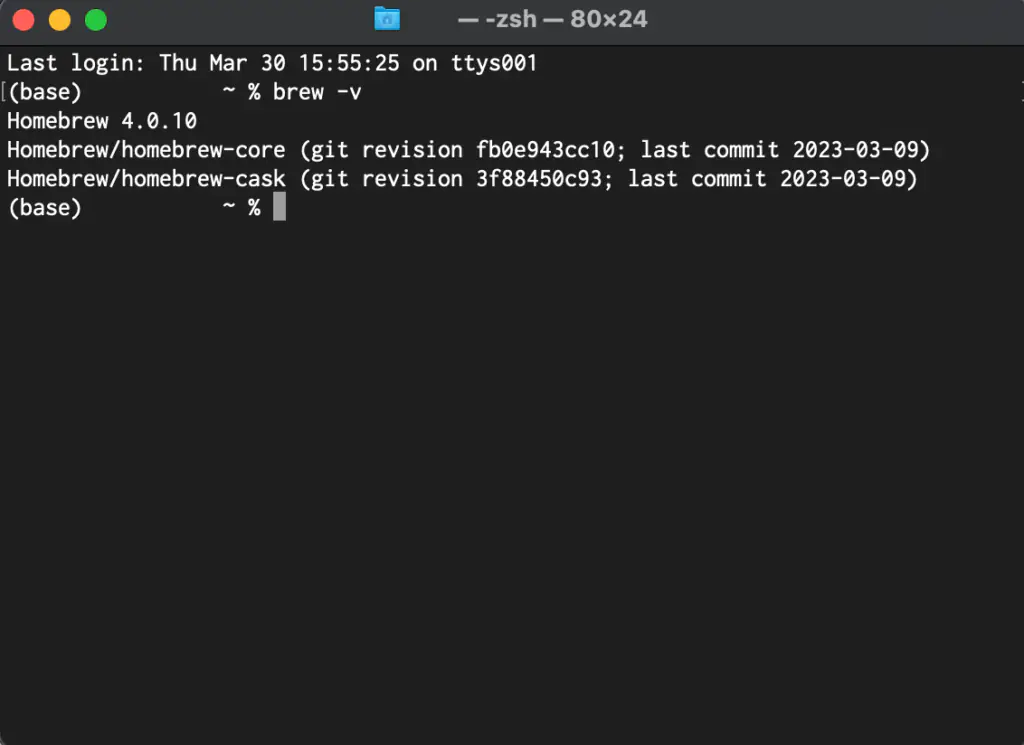
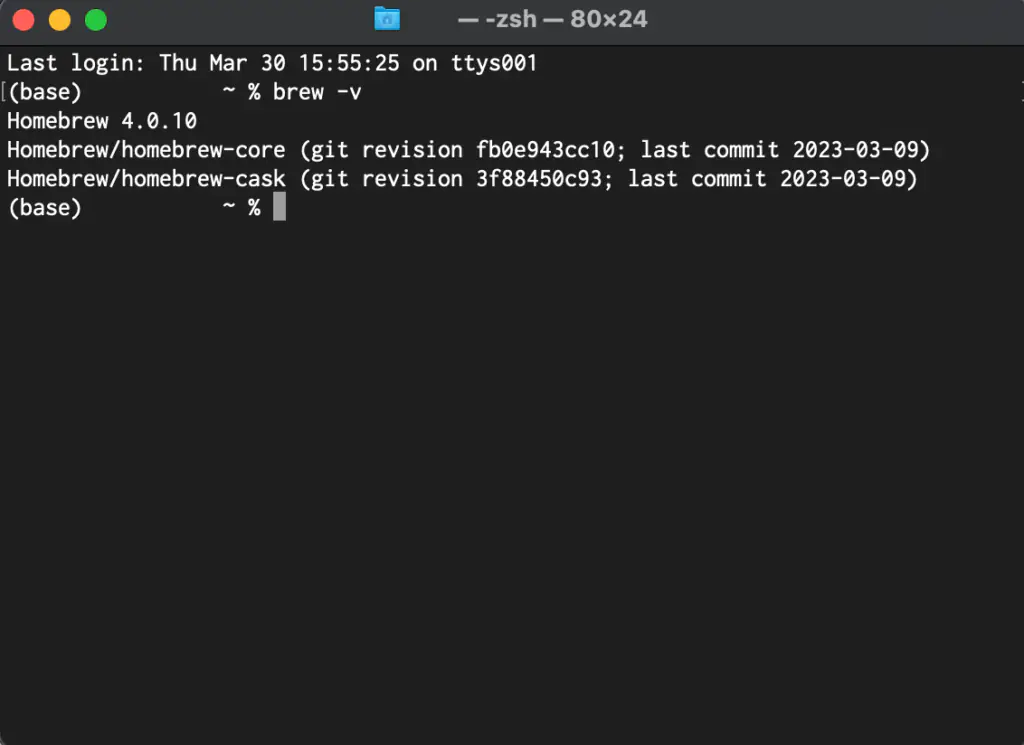
お疲れ様でした。


