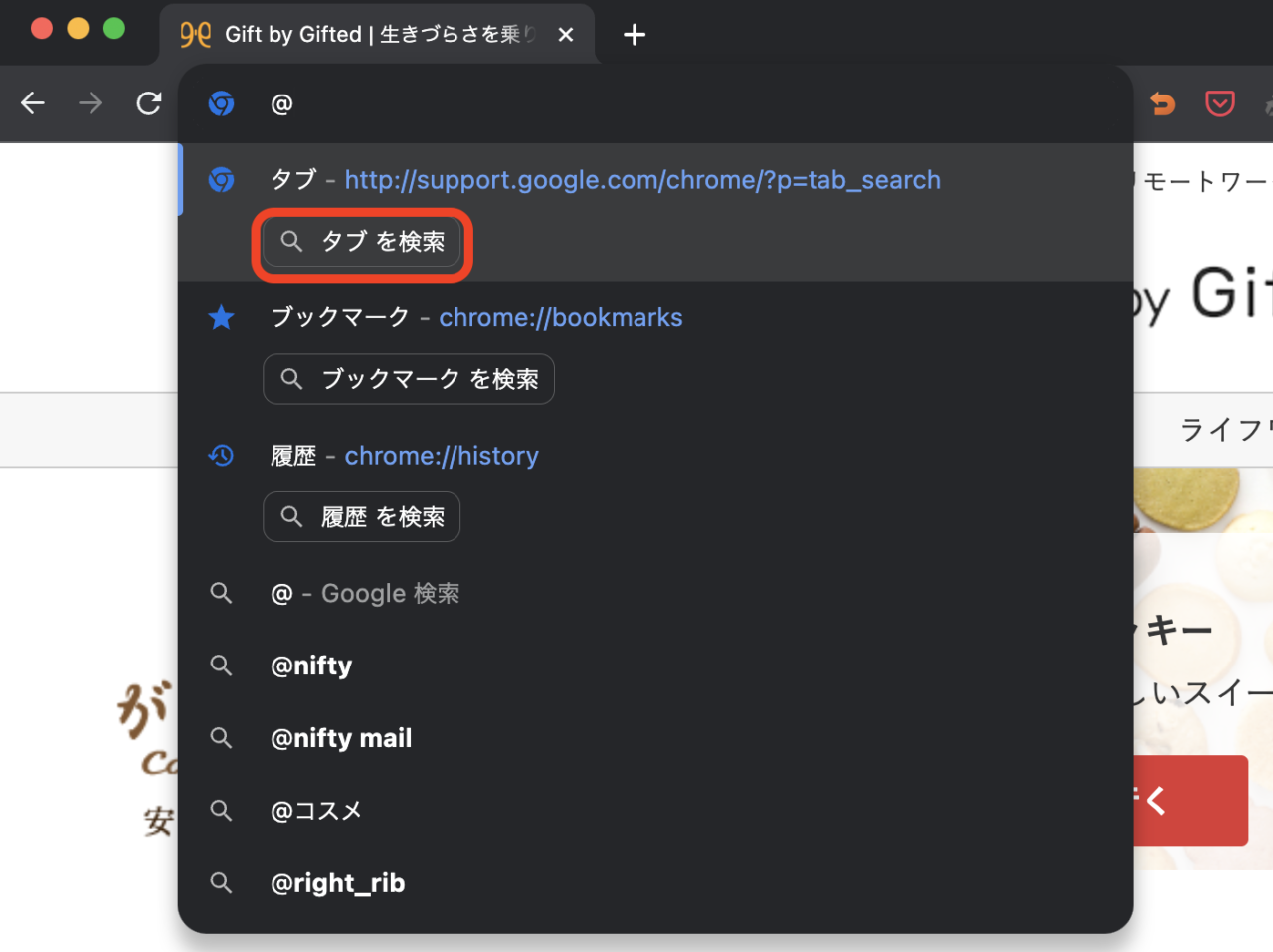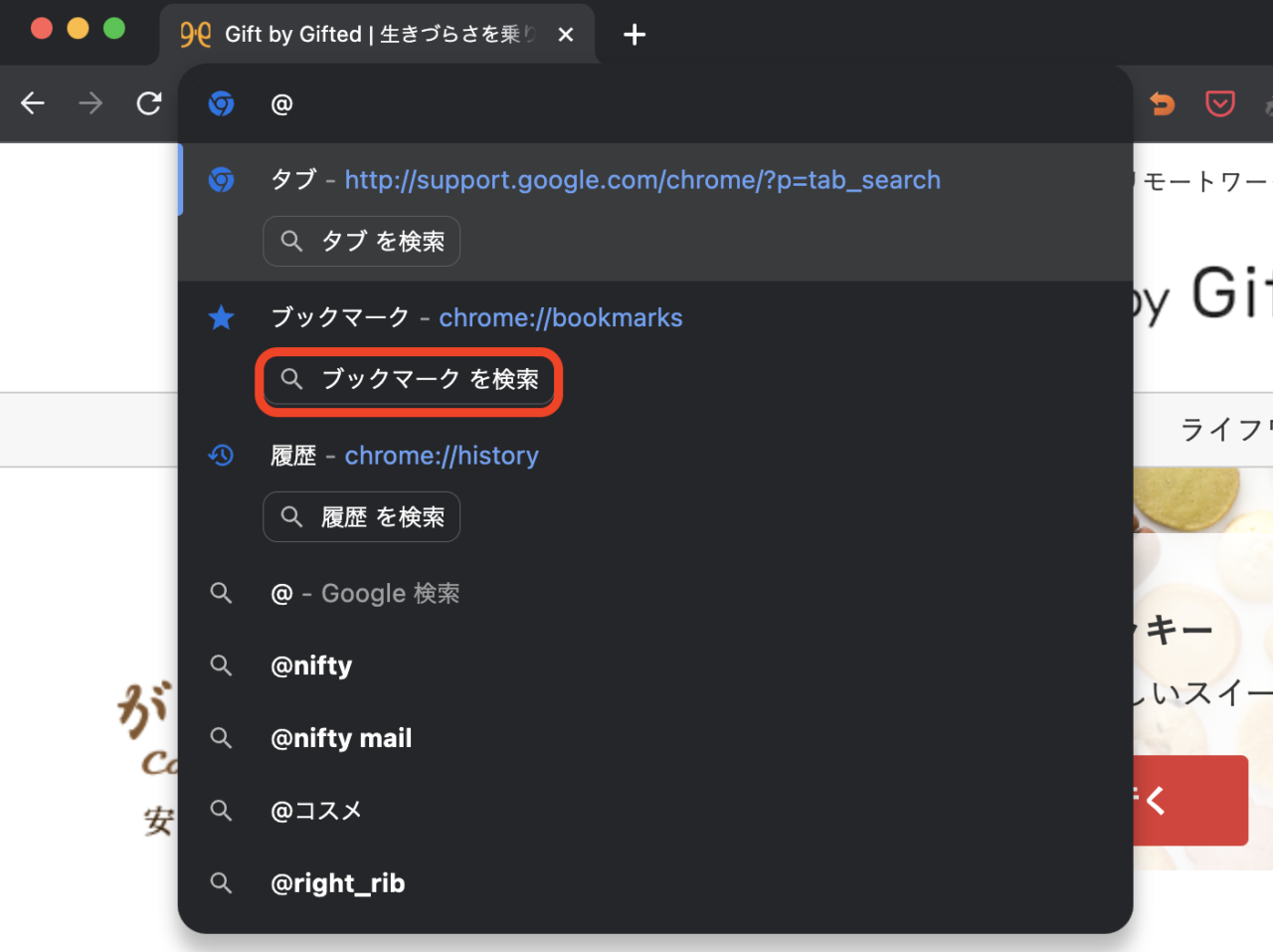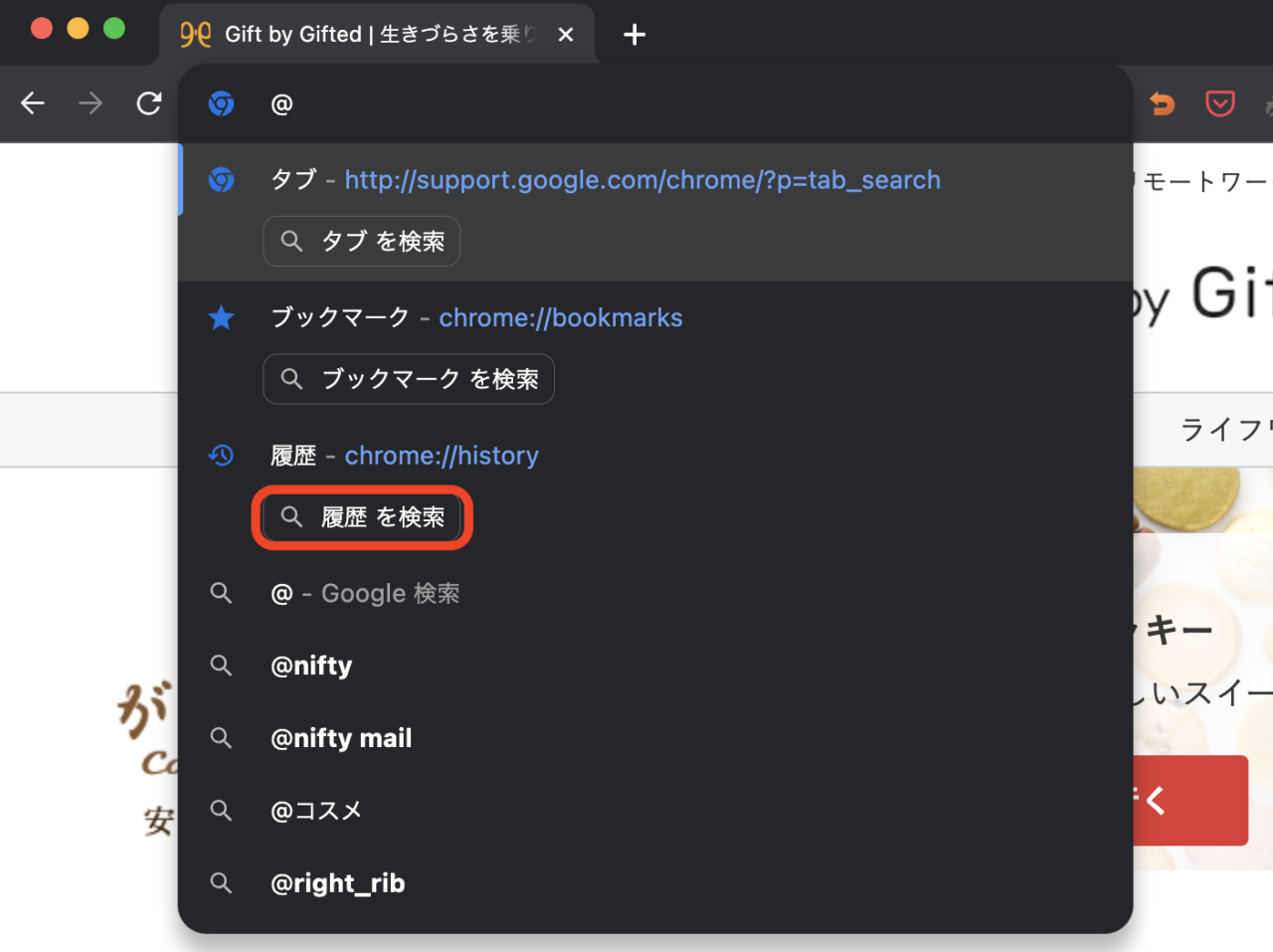Google Chrome を使っている時、さまざまな情報を検索したいことがああります。この記事では、Chrome のアドレスバーを利用して、タブ、ブックマーク、履歴を効率よく検索する方法を Mac の環境を中心にご紹介します。
タブの検索
- アドレスバーに「@」と入力します。
- 「タブ」キーを1回押すか、「タブを検索」を選択します。

- 検索したいタブ名を入力して、「エンター」キーを押します。
タブの名前は部分的でも問題ありませんが、検索文字が増えると絞り込みができ、探すタブが見つかりやすくなります。
ブックマークを検索
- アドレスバーに「@」に入力します。
- タブキーを3回押すか、「ブックマークを検索」を選択します。

- 検索したいブックマーク名を打ち込んで、「エンター」キーを押します。
ブックマークも、部分的でも問題ありませんが、検索文字が増えると絞り込みができ、探すブックマークが見つかりやすくなります。
履歴の中から情報を引き出す
- アドレスバーに「@」と入力します。
- タブキーを5回押すか、「履歴を検索」を選択します。

- アクセスしたサイト名やキーワードを入力し、「エンター」キーで検索します。
特定のドメインの履歴をまとめて見たい場合も、簡単に表示可能です。履歴の詳細は、右上の三点メニュー内の「履歴」画面からも確認できます。
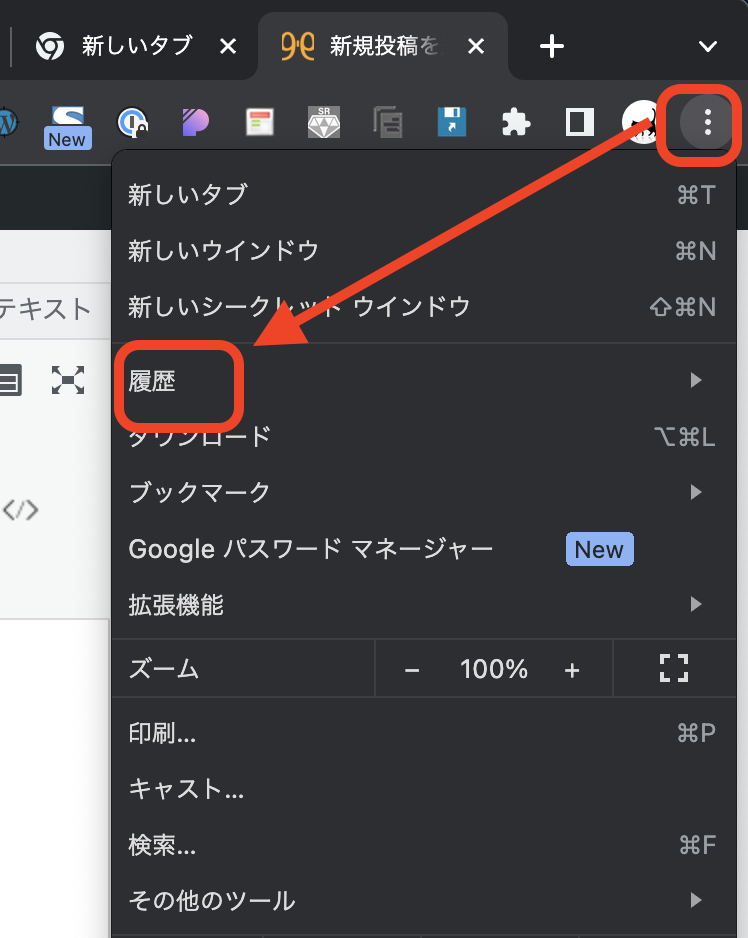
まとめ
Google Chrome のアドレスバーをフル活用することで、タブやブックマーク、履歴へのアクセスが非常にスムーズになります。これで、ぜひ効率的なブラウズを目指しましょう。