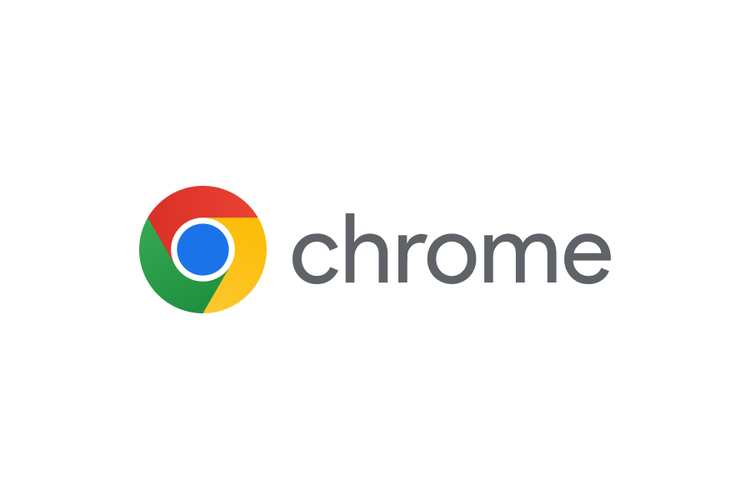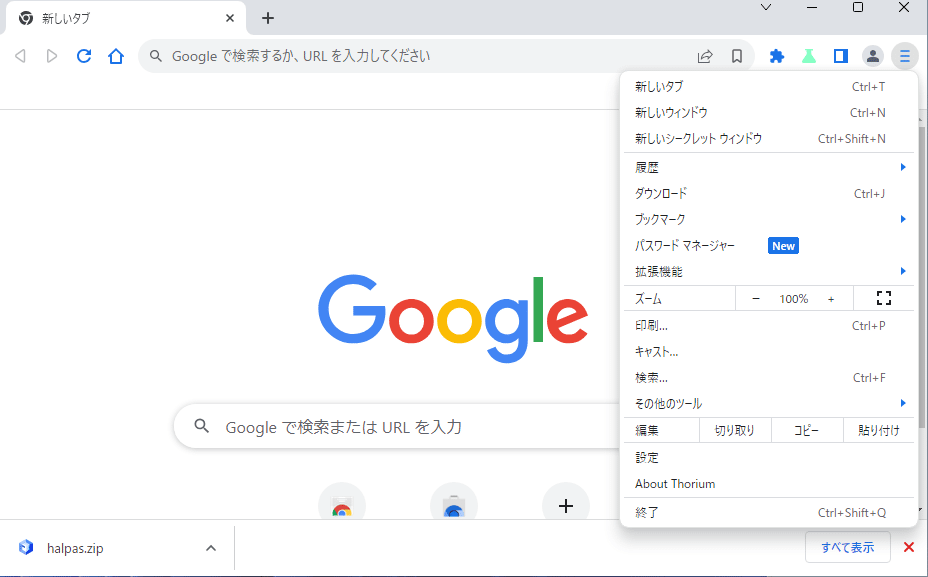Chrome は非常に人気のあるウェブブラウザで、多くのユーザーに愛用されています。しかし、先日のバージョンアップから、Chrome でファイルをダウンロードする際のダウンロードバーが、画面下部に表示されなくなるように仕様変更されてしまいました。このダウンロードバーは、ファイルが正常にダウンロードされていることをユーザーに知らせる重要な機能です。それが消えたことは非常に不便であると感じられました。
幸いなことに、Chrome 内にはダウンロードバーを再表示するための設定が残されており、簡単な手順でこの機能を復活することができます。今回は、その手順を簡単にご紹介します。
- Chromeのアドレスバーに「chrome://flags/#download-bubble」と入力し、エンターを押して試験運用機能の設定ページを開きます。

- 一番上に「Enable download bubble」項目が表示されます。この項目の右側にある「Default」ボタンをクリックします。

- 表示される選択肢の中から、「Disabled」をクリックして選択します。

- 「Disabled」に切り替えた後、画面の右下に「Relaunch」ボタンが表示されますので、このボタンをクリックします。Chromeが再起動し、ダウンロードバーが再表示されるようになります。

これで、Chromeのダウンロードバーが再表示され、ダウンロードバーに慣れていた方には不便さが解消されたと思います。不便に感じていた方は、ぜひこの設定変更を試してみてください。