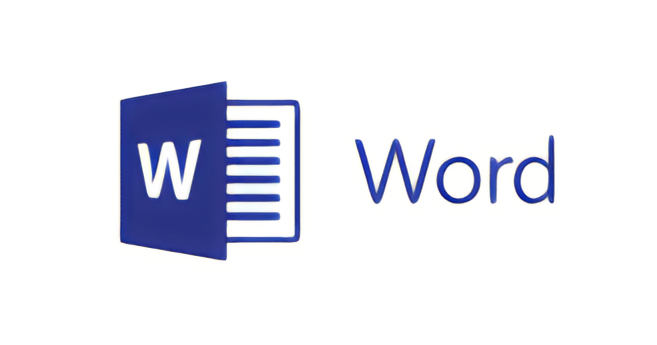今回は Word の文書にリンクを貼ったのに、PDF に変換したらリンクが切れてしまうという問題について書いてみたいと思います。この問題は多くの人が困っておられるでしょう、一緒に解決してみましょう。
リンクが切れてしまう原因とその対処法
Word で作成した文書にリンクが含まれているのに、それが PDF 書き出してみるとリンクが上手く機能しない原因は主にPDFの保存方法にあります。しかし、それには簡単な解決方法があります。
Word ファイル を PDFファイルに保存する際に、「電子配布とアクセシビリティの向上に最適」のオプションにチェックを入れてから保存してみてください。これだけで PDF 上のリンクは正常に動作するようになります。この設定はあまり知られていないかもしれません、少し解説を以下に書いておきます。
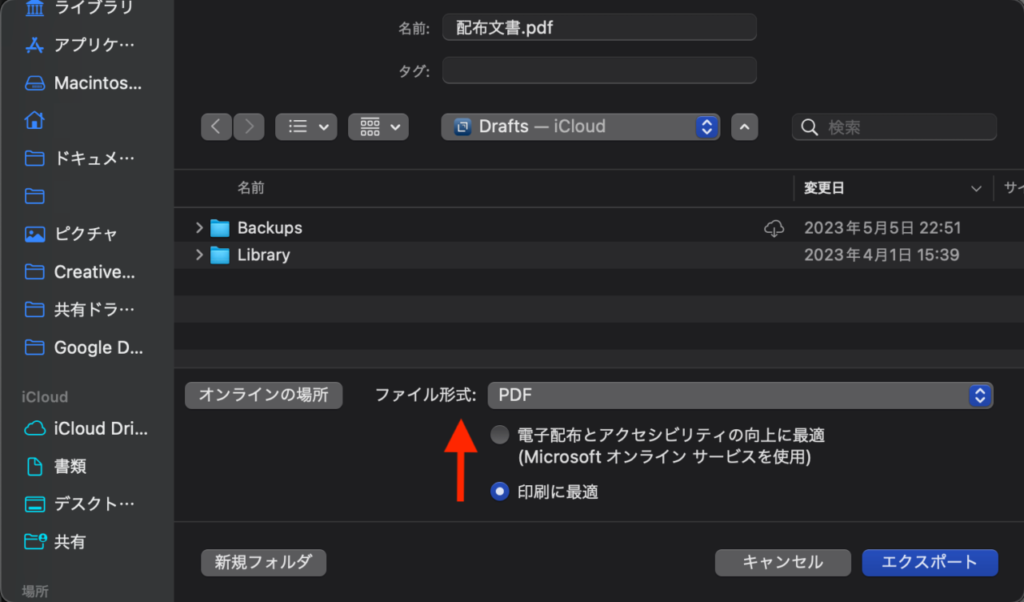
Wordにおけるリンクの概念と作り方
まず、リンクとは何かを理解する必要があります。リンクとは、Web ページ上の文章や画像などをクリックすることで、別のホームページや Web ページに飛ぶ仕組みのことを指します。
Word の文書内に移動したいウェブページの URL を書いて改行しておくと、その URL は自動的にリンクとして認識されます。この状態ではまだリンクとして認識されていないですが、改行すると URL が青くなりリンクとして機能するようになります。クリックすると外部のウェブページに移動します。
リンクがPDFで機能しない理由とその対策
Word 文書にリンクが正しく作られているにもかかわらず、PDF に変換するとリンクが機能しないという状況が生じます。この状況の多くは URL 内に改行を含むもので、PDF に保存した際に URL の改行の前半のみが認識され、必要な後半部分が無視されてしまっています。
この問題の根本的な原因は、Word から PDF へ変換する際に「印刷に最適」のオプションを選んでしまっているからです。それを修正するためには、「電子配布とアクセシビリティの向上に最適」のオプションを選択するだけです。これだけで、リンクが正常に機能する PDF が作成できます。
まとめ
Word で作成した資料を PDF に保存する際、URL がリンクとして機能しない問題は、「電子配布とアクセシビリティの向上に最適」のオプションをチェックするだけで解決します。この設定はあまり知られていないかもしれませんが、その効果は大きいです。これで皆さんのリンクを含む PDF の作成で問題が改善しますように。