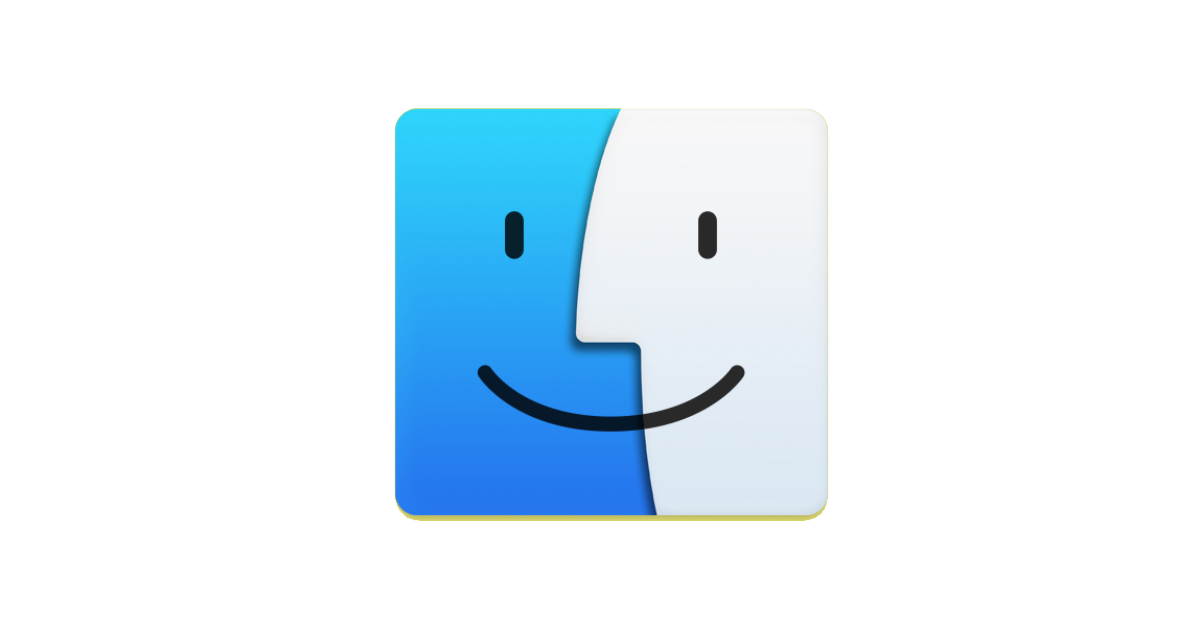Macでは、「 . (ピリオド)」で始まるシステムファイルなどユーザーが通常目にすることのないファイルやフォルダが多く存在します。
これらは通常、システム設定やアプリケーションの設定情報を保存しています。このようなファイルやフォルダは通常隠されており、意図的に表示しない限り見ることはできません。
今回は、何か必要があって、Macで隠しファイルやフォルダを表示する場合の主な方法を紹介します。
隠しファイルやフォルダを表示する方法
ショートカットを使う方法
ショートカットキーを使って隠しファイルやフォルダを一時的に表示する方法は非常に便利です。
以下の操作です。
- Finderを開きます。
- コンピュータのキーボードで「Command 」+「 Shift」+「. (ピリオド)」を同時に押します。
これで、一時的に隠しファイルやフォルダが表示されます。同じショートカットキーをもう一度押すと、再び隠しファイルやフォルダが隠されます。
ターミナルを使う方法
もう一つの方法は、ターミナルを使って隠しファイルやフォルダを永続的に表示することです。
「アプリケーション」フォルダから「ユーティリティ」フォルダを開き、「ターミナル」を起動します。
ターミナルに以下のコマンドを入力して、エンターキーを押してください。
defaults write com.apple.finder AppleShowAllFiles -bool trueFinderを再起動するために以下のコマンドを入力して、エンターキーを押してください。
killall Finderこれで、全ての隠しファイルやフォルダがFinderで常に表示されるようになります。
隠しファイルやフォルダの表示をやめたい場合は、上記の手順と同じようにターミナルを開き、以下のコマンドを入力してください。
defaults write com.apple.finder AppleShowAllFiles -bool false
killall Finderまとめ
これらの方法を使えば、Macの隠しファイルやフォルダを表示することができます。
ただし、隠しファイルやフォルダは通常、重要なシステムファイルが多いため、表示した隠しファイルやフォルダを削除したり、変更したりするとシステムに問題が発生する可能性があります。表示した隠しファイルやフォルダは十分に注意して扱ってください。