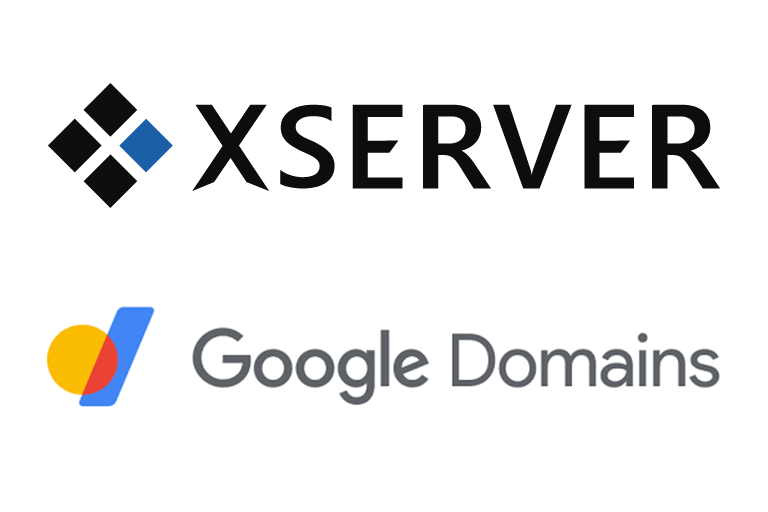先日、Google Workspace (Domains) で取得した独自ドメインを使って、Xserver 上のWordPress を公開する必要がありました。その際の手順を備忘録として記載しておきます。
Google Workspace (Domains) で独自ドメインを取得して、使用している場合、通常の方法で設定すると、Google Workspace で使用しているメールが届かなくなってしまうことがあります。そこで、今回はメール設定はそのままにして、Web サイトだけを Xserver で公開する方法を紹介します。
Xserver でドメイン登録
まずは、Google Workspace (Domains) で購入した独自ドメイン(例:gift-by-gifted.com)を Xserver のサーバーパネルでドメイン設定に追加していきます。
まず、Xserver のサーバーパネルで、ドメイン設定を選択します。
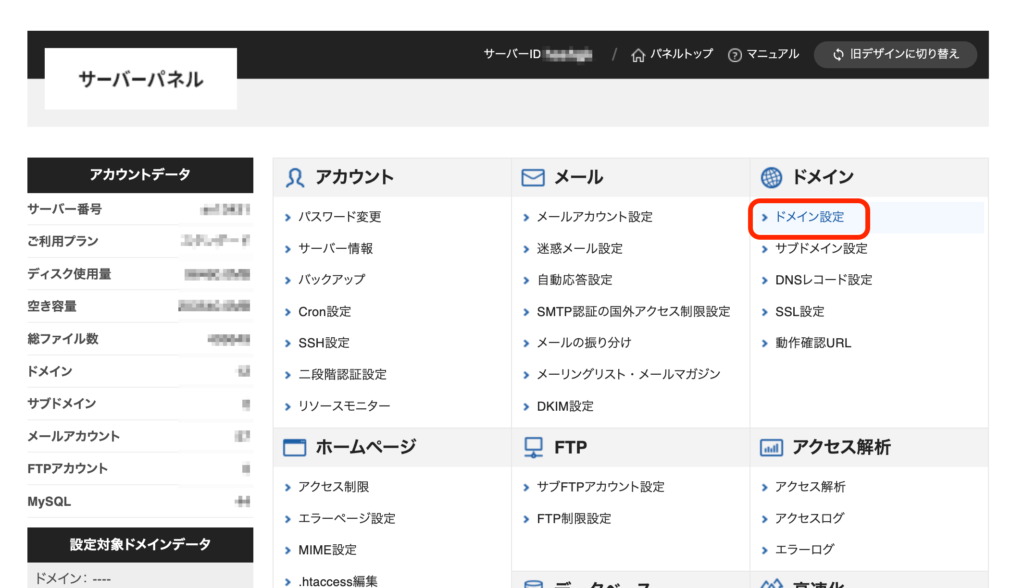
その後、ドメイン設定追加で、Google Workspace 上で購入した独自ドメインを入力して追加します。
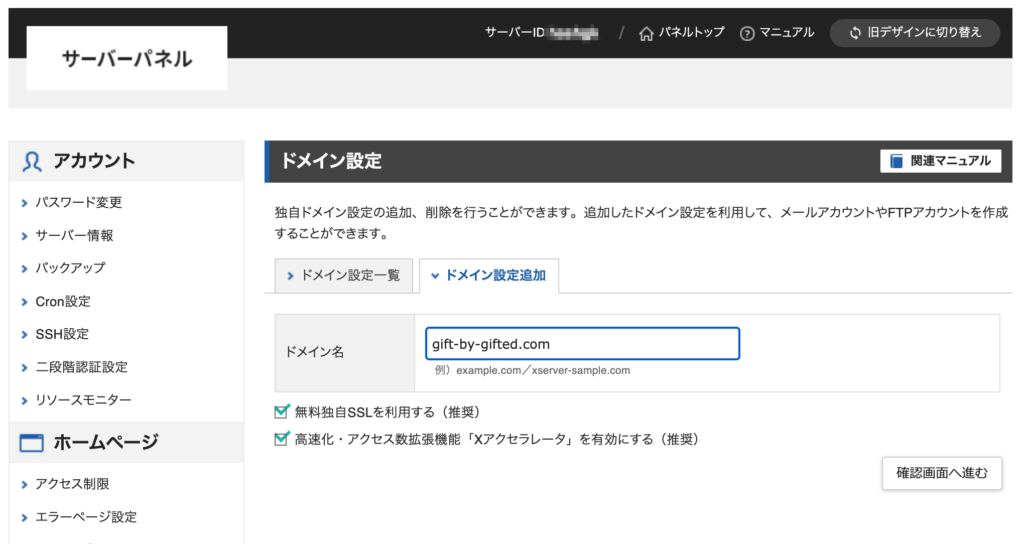
Xserver で DNS 確認
DNS レコード設定 → ドメイン選択で、上記で追加したドメイン名を選択しましょう。今回は「gift-by-gifted.com」を選択します。
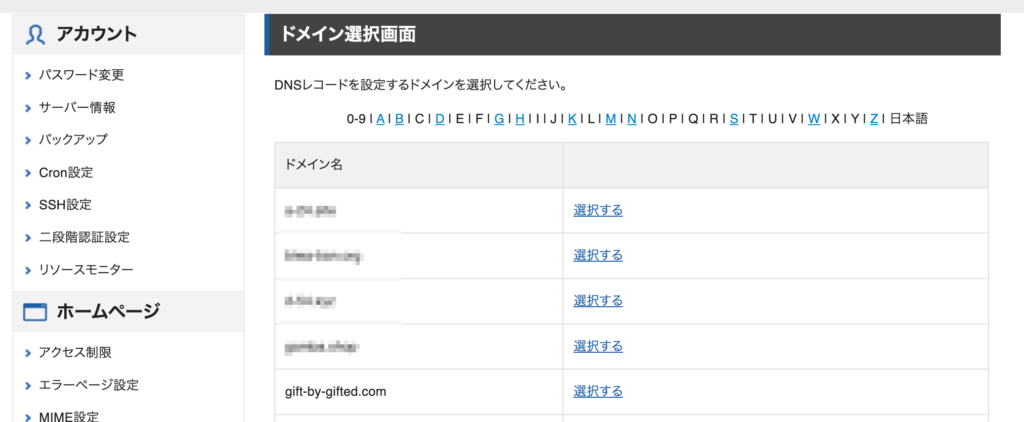
次に、DNSレコード設定でドメインを選択し、「(ドメイン名)」「www.(ドメイン名)」「*.(ドメイン名)」の種別 A 欄に記載されているIPアドレスをメモしておきます。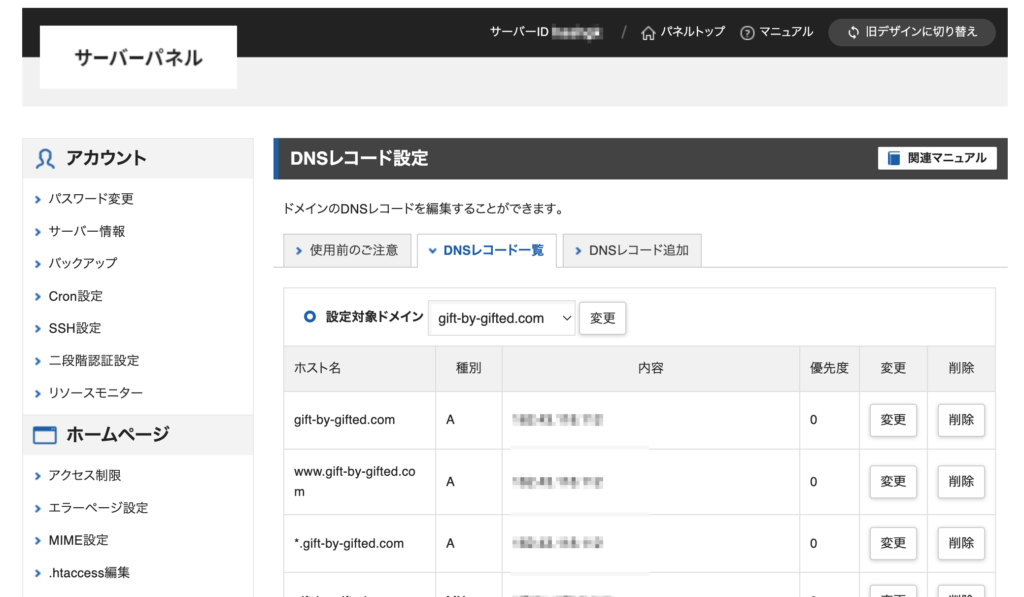
Google Domains の設定
Google Domains にログインし、「マイドメイン」に進みます。
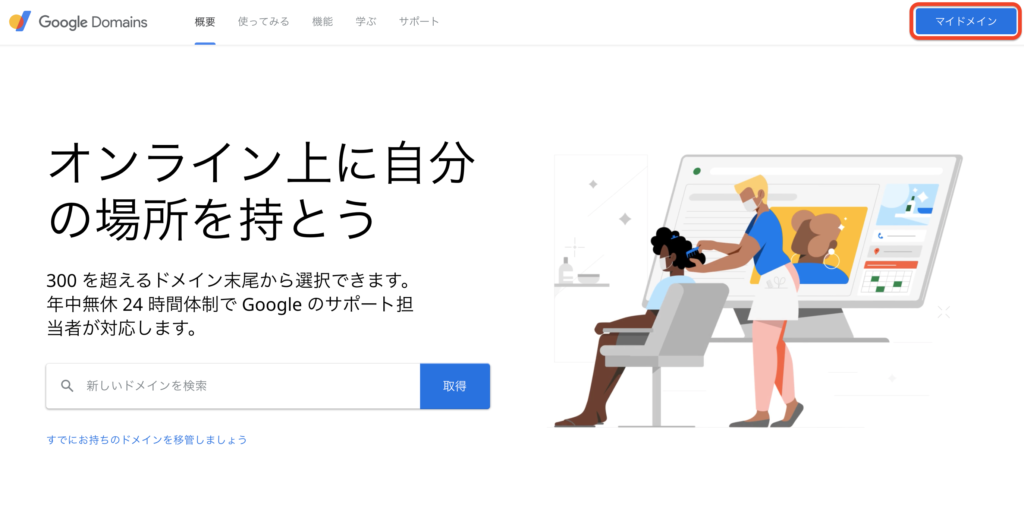
Google Workspace で購入した独自ドメインの「管理」を選択します。
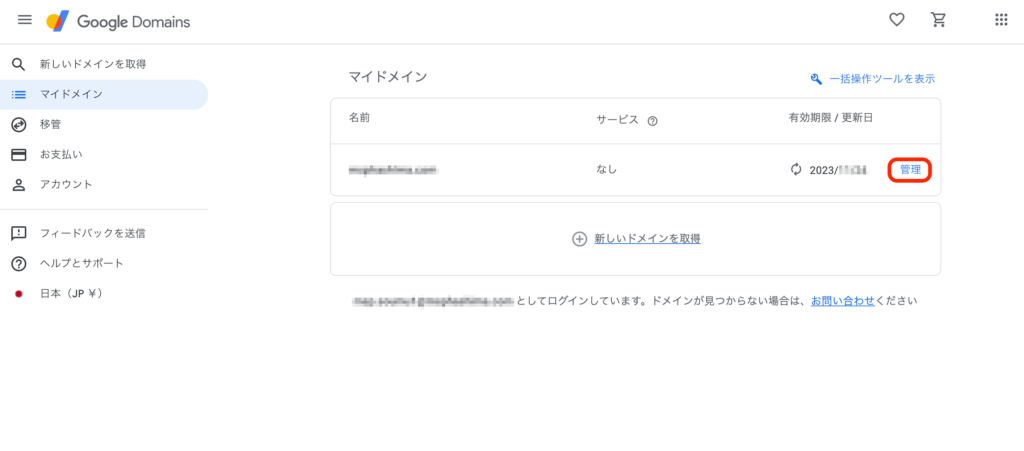
メニューから「DNS」を選択します。
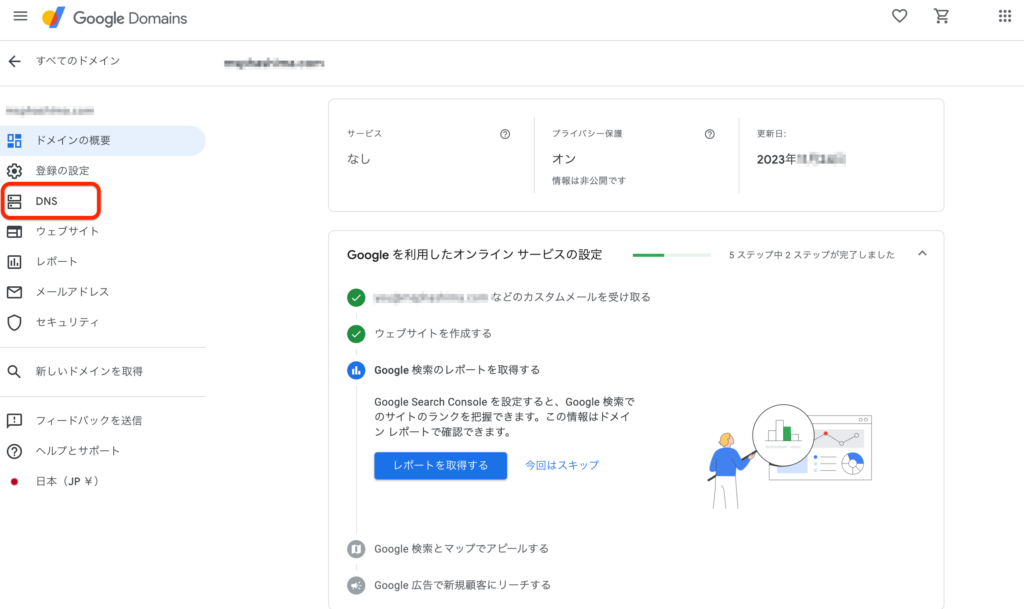
「カスタムレコードを管理」を選択して、
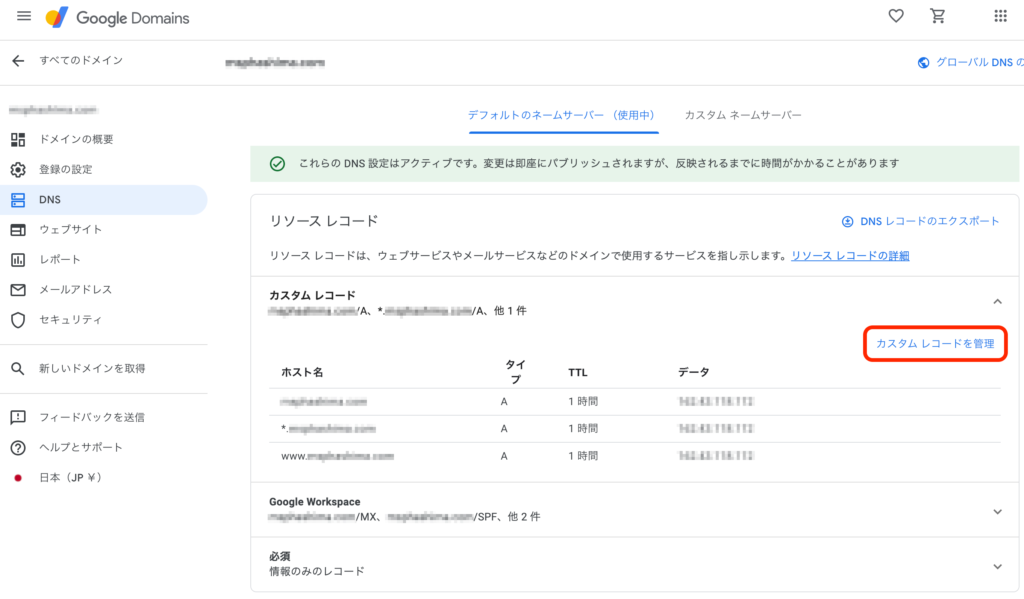
以下の「ホスト名」「タイプ」「データ」を3件追加します。今回は「gift-by-gifted.com」を例にしていますので、適宜読み替えてください。
「gift-by-gifted.com : A : 3600 : XXX.XXX.XXX.XXX」
「*.gift-by-gifted.com : A : 3600 : XXX.XXX.XXX.XXX」
「www.gift-by-gifted.com : A : 3600 : XXX.XXX.XXX.XXX」
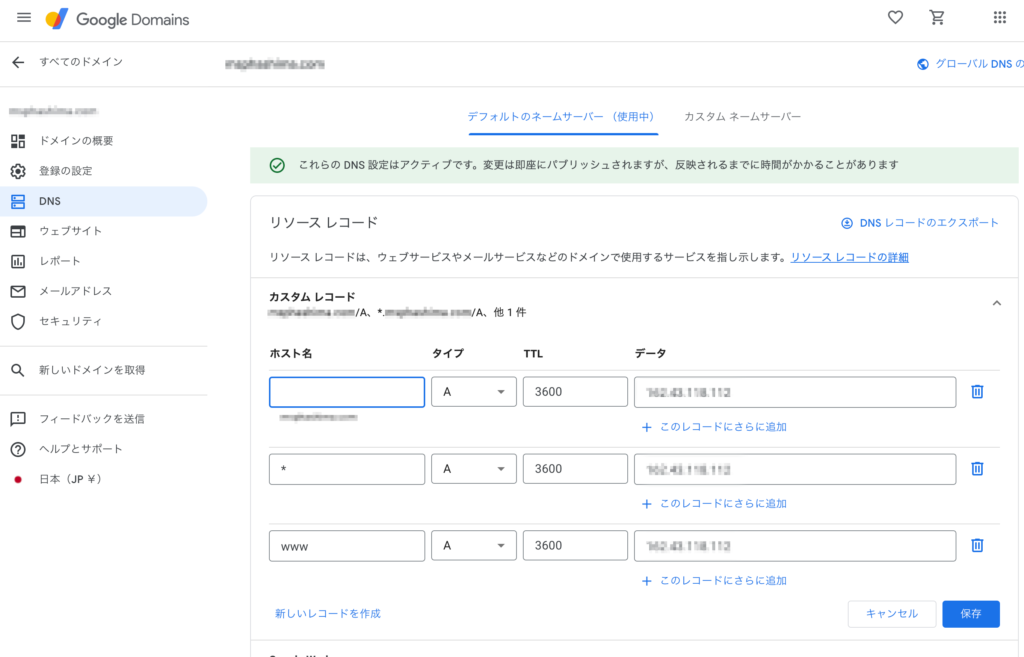
まとめ
以上で作業が完了し、設定が反映されるまで待つとXserver 上でドメインが利用可能になります。この記事では、Google Workspace (Domains)で取得した独自ドメインを使用し、Webサ イトだけをXserverで公開する方法を紹介しました。
同じような状況で困っておられる方の助けになれば幸いです。