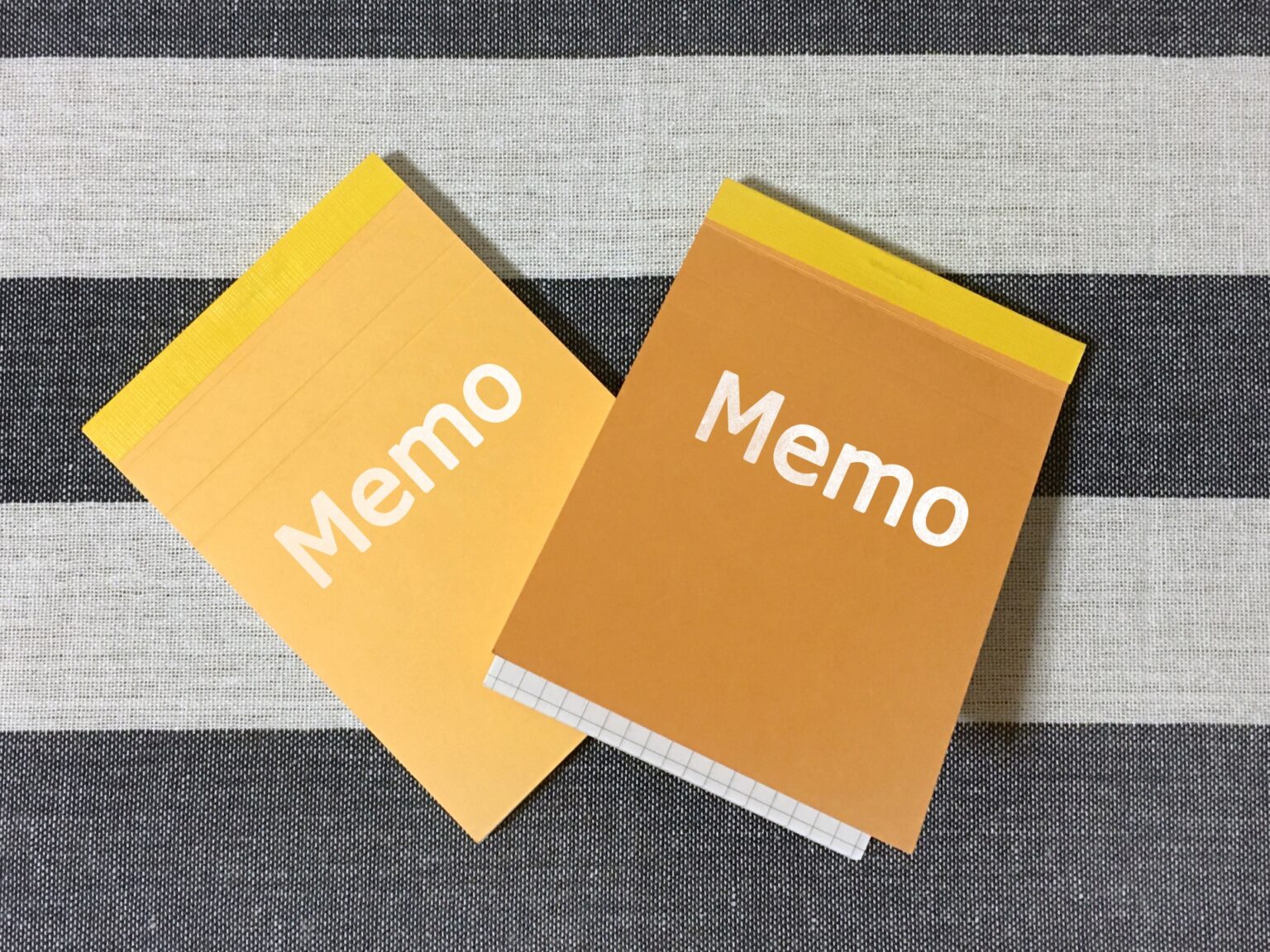Mac の「メモ」アプリは簡単に使えるのに、自動的に iCloud に保存されたり、iPhone や iPad と同期できて出先で確認できたり、修飾や編集が簡単にできたりと非常に便利なアプリです。
活用しておられる方も多いことだと思います。
ただ、この「メモ」ですが、高機能な反面書き出してバックアップしておこうと思っても、書き出し機能が PDF 形式で、しかも、1枚づつ指定して書き出さないといけません。非常に面倒で、使い勝手の悪いものでした。
今回はこの「メモ」を、「Exporter」というアプリを使って一括で書き出し、バックアップとして保存する方法をご紹介します。
Exporterとは
Exporter は macOS の「メモ」アプリに存在するすべての内容を、マークダウン形式、または、HTML形式のファイルとして一括して書き出せるアプリです。
インストール
以下の App Store のページからダウンロードしてインストールします。

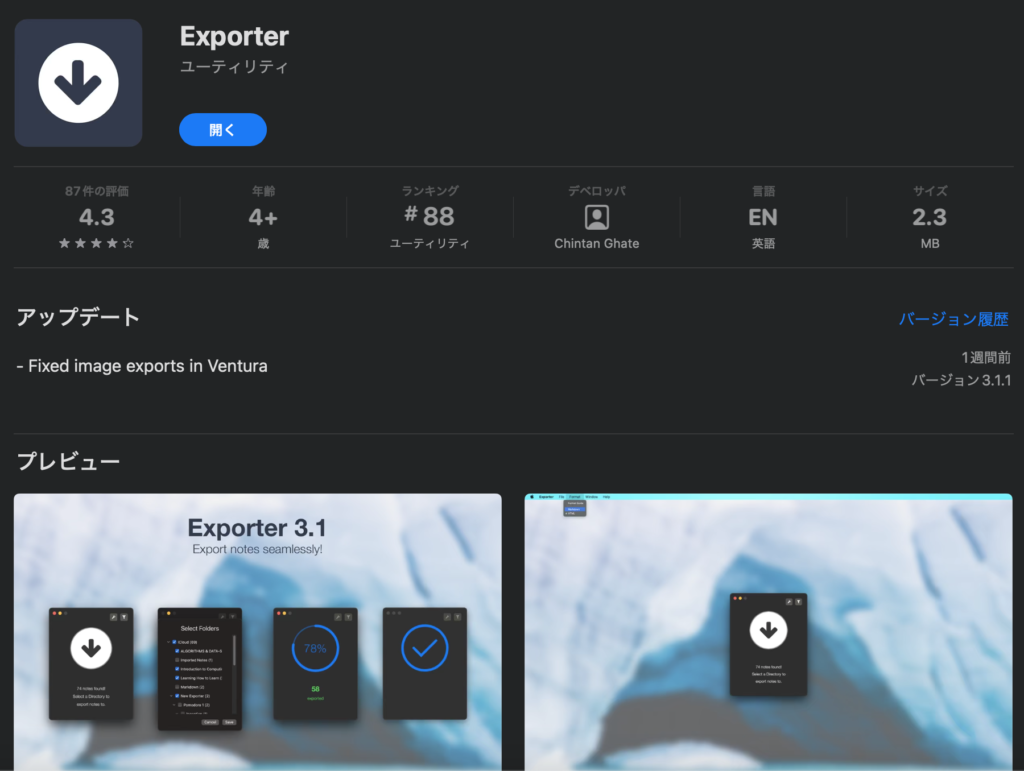
起動
Lunchpad などから起動します。
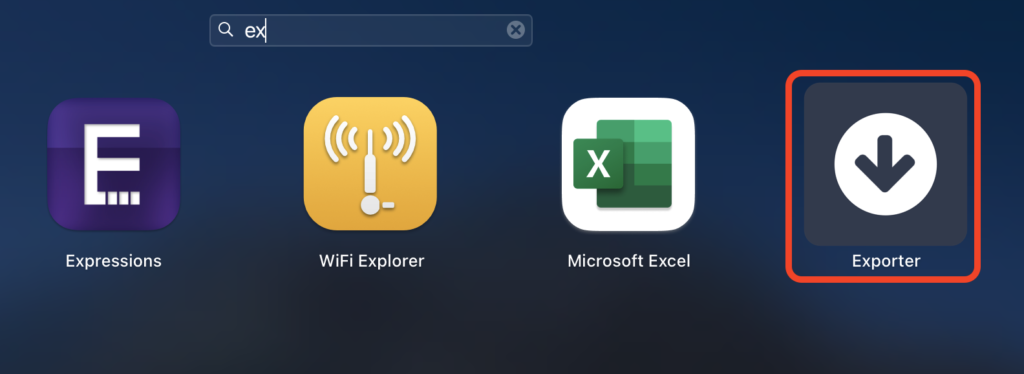
設定
メニューから「Format」を選択して「Markdown」形式か、「HTML」形式か選びます。
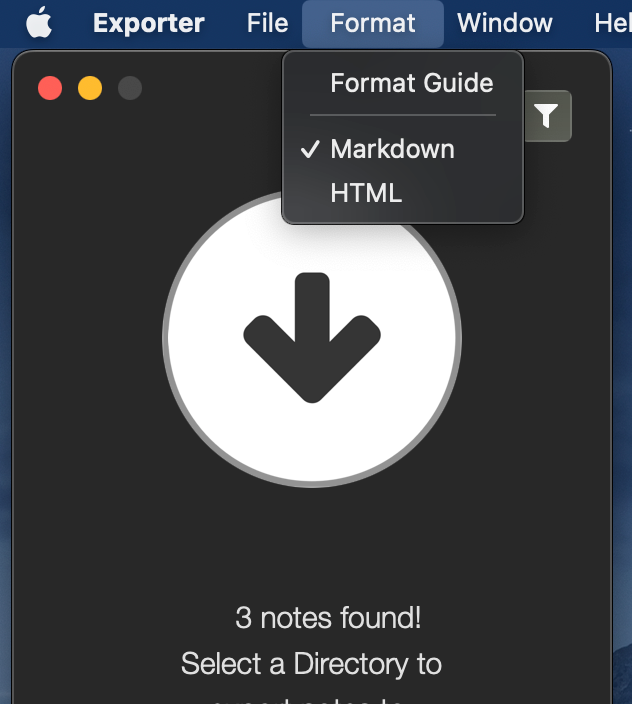
実行
そして、「Exporter」 の「↓」を選択します。
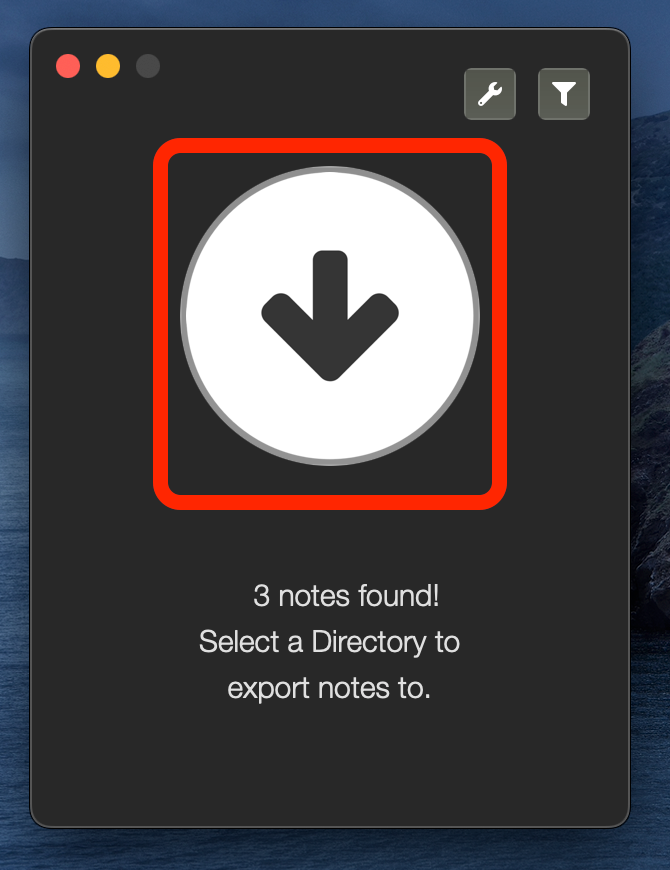
保存ダイアログが表示されますので、「メモ」の内容を書き出したいフォルダを選択して、「Export Here」を選択します。
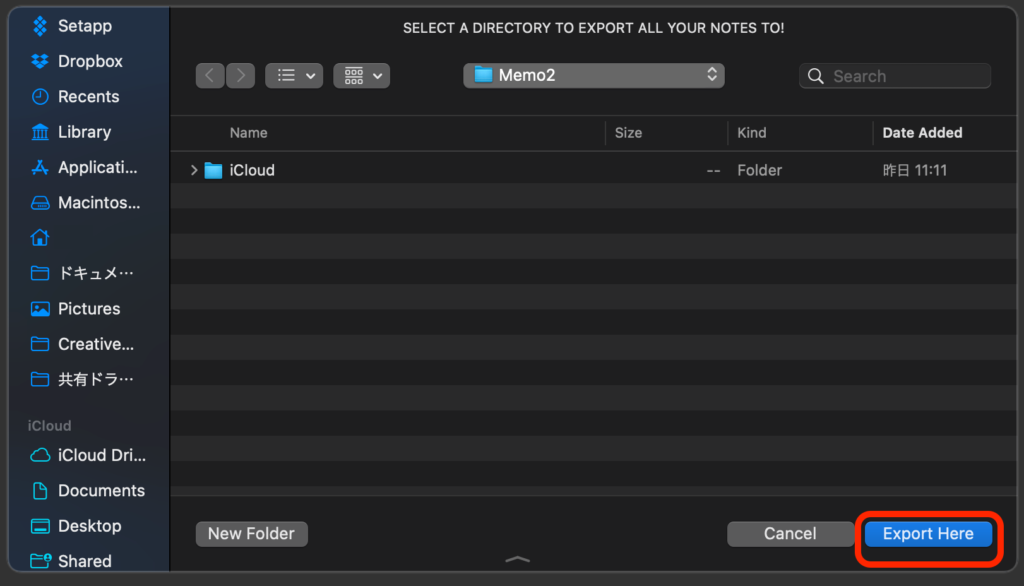
進行状況が表示されますのでしばし待ちます。
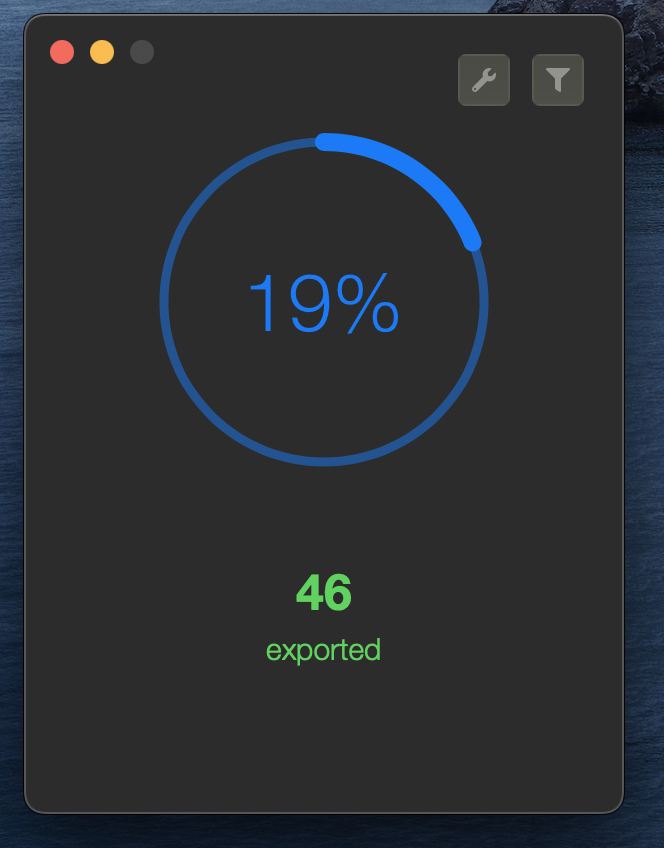
すると、先ほど選択したフォルダにメモ帳の内容が書き出されます。
attachments フォルダに添付ファイルが、images フォルダに画像が別途出力されます。
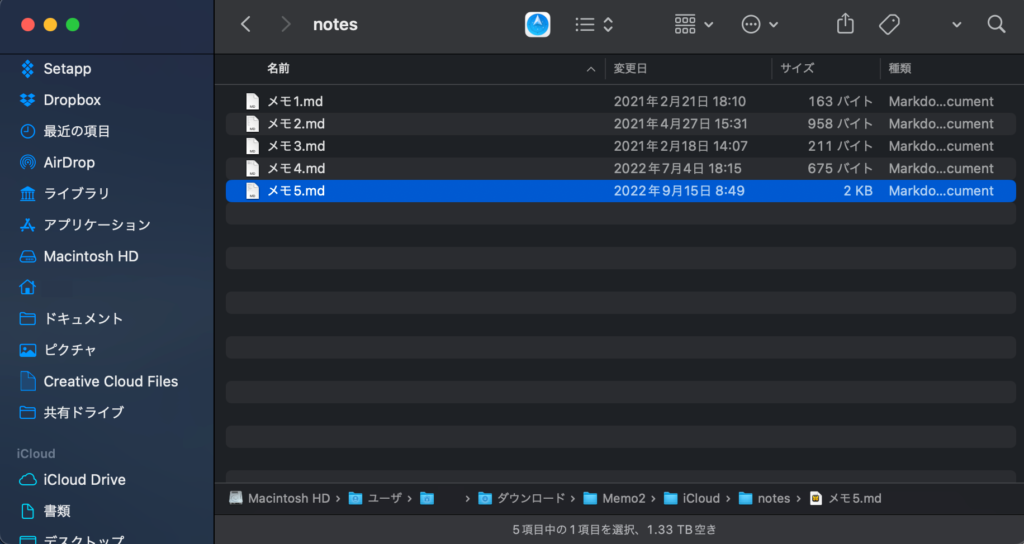
まとめ
こうやって「メモ」が簡単に一括で書き出しできました。
あとは、このファイルを別途保存しておけばバックアップになりますし、マークダウンや HTML の扱えるエディタやブラウザを使うと編集、閲覧ができます。