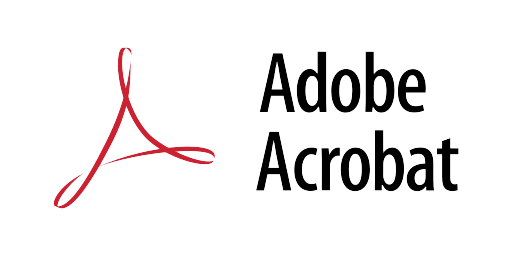Adobe Acrobat Pro を使うと、見開きの PDF ファイルを片ページごとに半分の大きさに分割するのは簡単です。この記事では、一般的な A3 サイズの見開き PDF を例に、その手順を説明します。
手順
- A3見開きPDFを開く
Adobe Acrobat Pro を開き、対象の A3 サイズの見開き PDF を読み込み、次に、ツールの「ページを整理」を選択します。

- PDFのコピー作成
「ページを整理」画面に移動後、見開き PDF を右クリックしてコピーし、その後ペーストします。Mac ユーザーは、「optionキー」を押しながら PDF をドラッグすることで同様の操作が可能です。

- ページボックスの設定
コピーした PDF の1ページ目を選択し、「ツールバー」の「その他」へ進んで「ページボックスを設定」を選択します。 Mac では、「Shift+⌘+P」のショートカットで直接この設定画面を開くことができます。

- 左ページの詳細設定
「ページボックスの設定」内で、「余白の制御」の「右」を210ミリ、そして「ページ範囲」を「奇数ページのみ」に設定して「OK」をクリックします。これにより、左のページだけが選択されるようになります。

- 右ページの詳細設定
2ページ目の PDF を選択し、ページボックス設定で「余白の制御」の「左」を210ミリ、そして「ページ範囲」を「偶数ページのみ」に設定して再び「OK」をクリックします。これで右のページも選択されます。

- 保存と確認
ページが正確に分割されていることを確認したら、「ページを整理」のウィンドウを閉じ、変更を保存するために「別名保存」を選びます。
注意
この方法で見開き PDF を分割する方法は、実際には「片側のページをトリミングして削除」しています。したがって、必ず元の PDF を複製してから作業を開始し、間違って必要なページを消してしまわないように注意が必要です。
まとめ
この基本的な手順をマスターすれば、さまざまなサイズやフォーマットの PDF ファイルにも応用することができます。効率的に PDF を編集しましょう。