Mac で作業中にちょっと汚してしまった汚れなど、気になる汚れを見つけた時、キーボードを掃除する時どうしていますか?
いちいち作業を全部中止して、シャットダウンしてとなると大変ですね。
そんなときに使えるアプリ「KeyboardCleanTool」をご紹介します。このアプリケーションを使えば、キーボード入力を一時的に無効化することができるので、作業を停止することなくキーボードの掃除を行うことができます。
「KeyboardCleanTool」のダウンロードから設定、そして使用方法までをご紹介します。
インストール
- 「KeyboardCleanTool」のサイトにアクセスし、アプリケーションをダウンロードします。
folivora.ai - Great Tools for your Mac! - ダウンロードしたzipファイルを解凍し「KeyboardCleanTool.app」を「アプリケーション」フォルダに移動します。これでインストールは完了です。
以上が「KeyboardCleanTool」のダウンロードとインストールのやり方です。
初期設定
アクセスビリティの設定をします。
- インストールした「KeyboardCleanTool」アプリを起動します。
- 初回起動時に「KeyboardCleanToolはインターネットからダウンロードされたアプリケーションです。開いてもよろしいですか?」というダイアログが出ますので「開く」をクリックしてください。
- 「Click to start cleaning mode / lock the keyboard!」というボタンをクリックして、キーボードをロックします。
- 次に「OK」をクリックし、「システム設定を開く」をクリックしてください。開いた「システム設定(アクセシビリティ)」から、「KeyboardCleanTool」を有効にします。
以上が「KeyboardCleanTool」のと初期設定のやり方です。
設定が完了したら、次に「KeyboardCleanTool」の使用方法を見てみましょう。
- Finder から「アプリケーション」フォルダに移動し、「KeyboardCleanTool」を起動、または、Launchpad Spotlight で起動します。
- 「Click to start cleaning mode / lock the keyboard!」というボタンをクリックします。
アプリが有効になれば、アイコンがオレンジに変わり、キーボードがロックされます。これで、キーボードを押しても反応しなくなり、清掃を行うことができます。
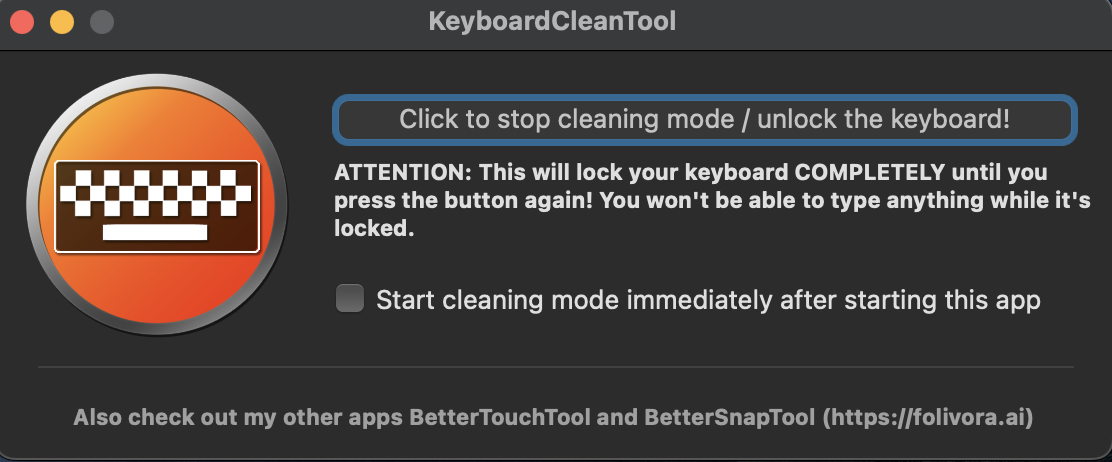
キーボードのロックを解除するには、再度「Click to start cleaning mode / lock the keyboard!」をクリックします。
アイコンが水色に変わります。
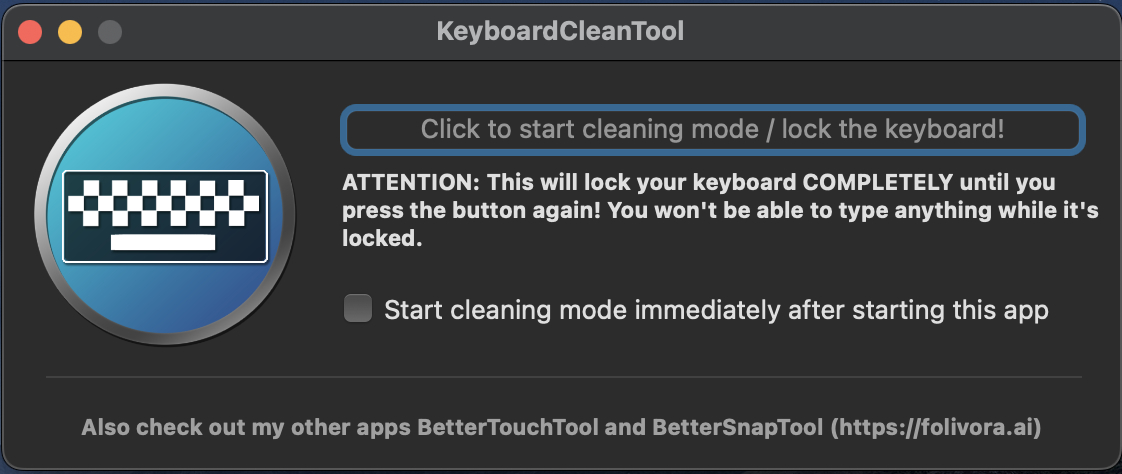
また、起動と同時にすぐにキーボードをロックしたい場合は、「Start cleaning mode immediately after starting this app」にチェックを入れてください。これで、アプリを起動すると同時にキーボードがロックされるようになります。
これで、「KeyboardCleanTool」の使い方の説明は完了です。これを利用して、より効率的なキーボード清掃をできるはずです。


