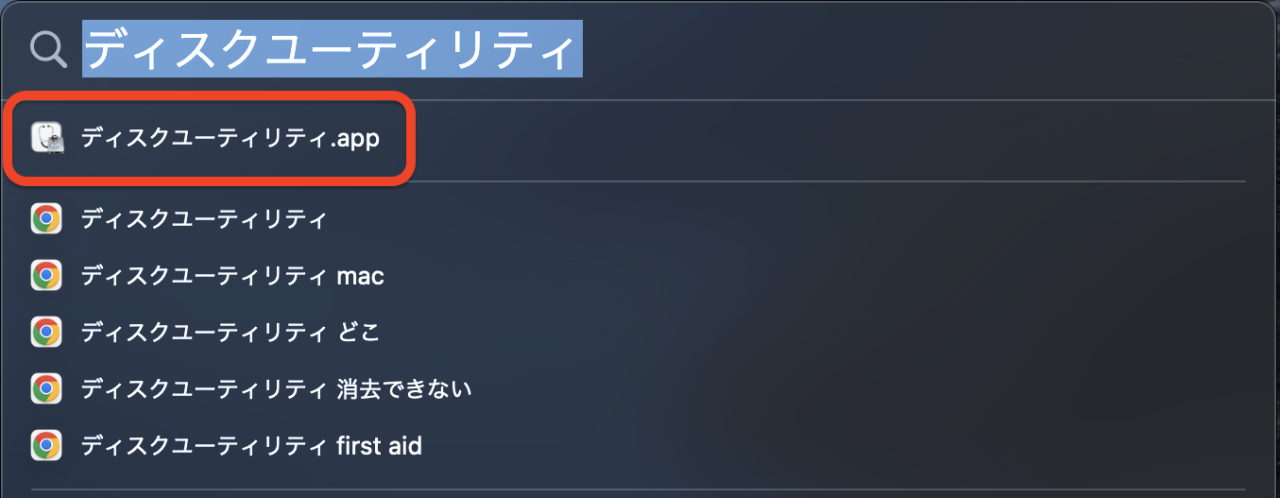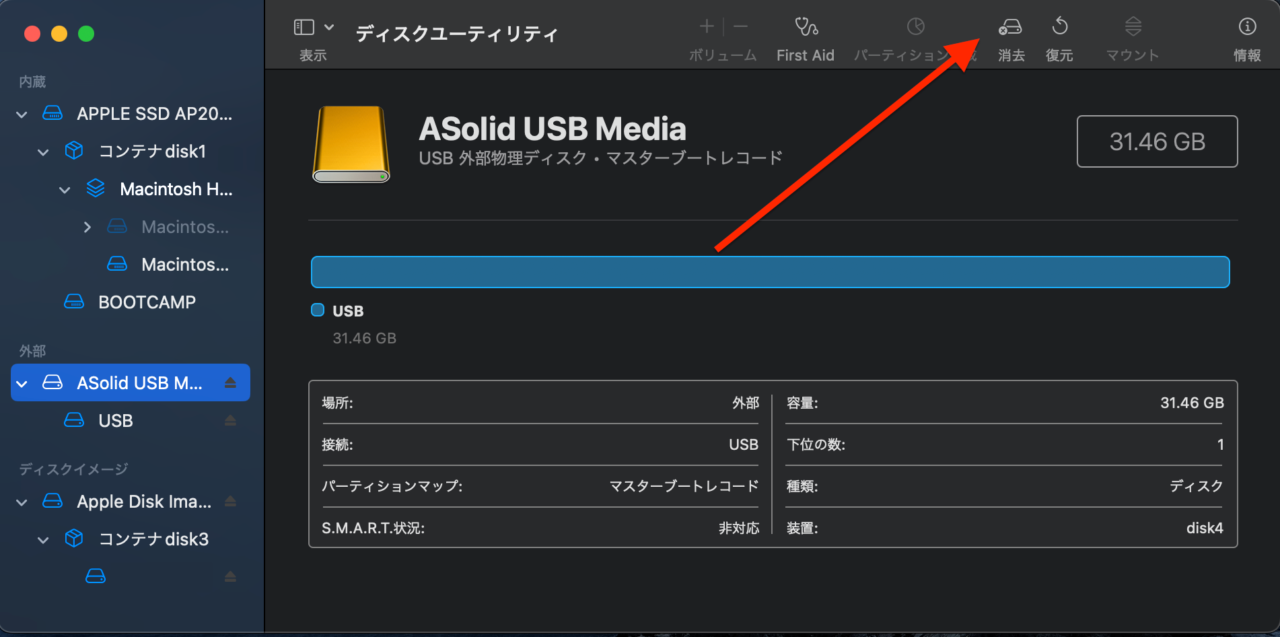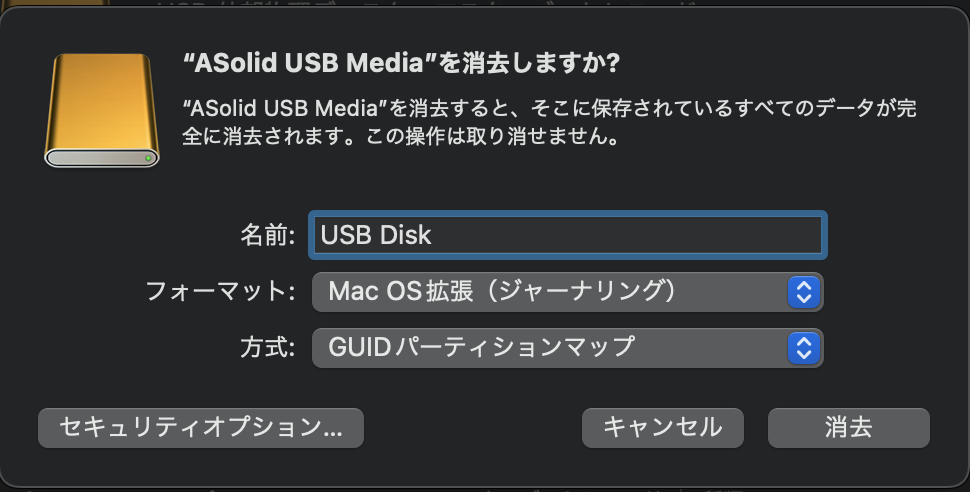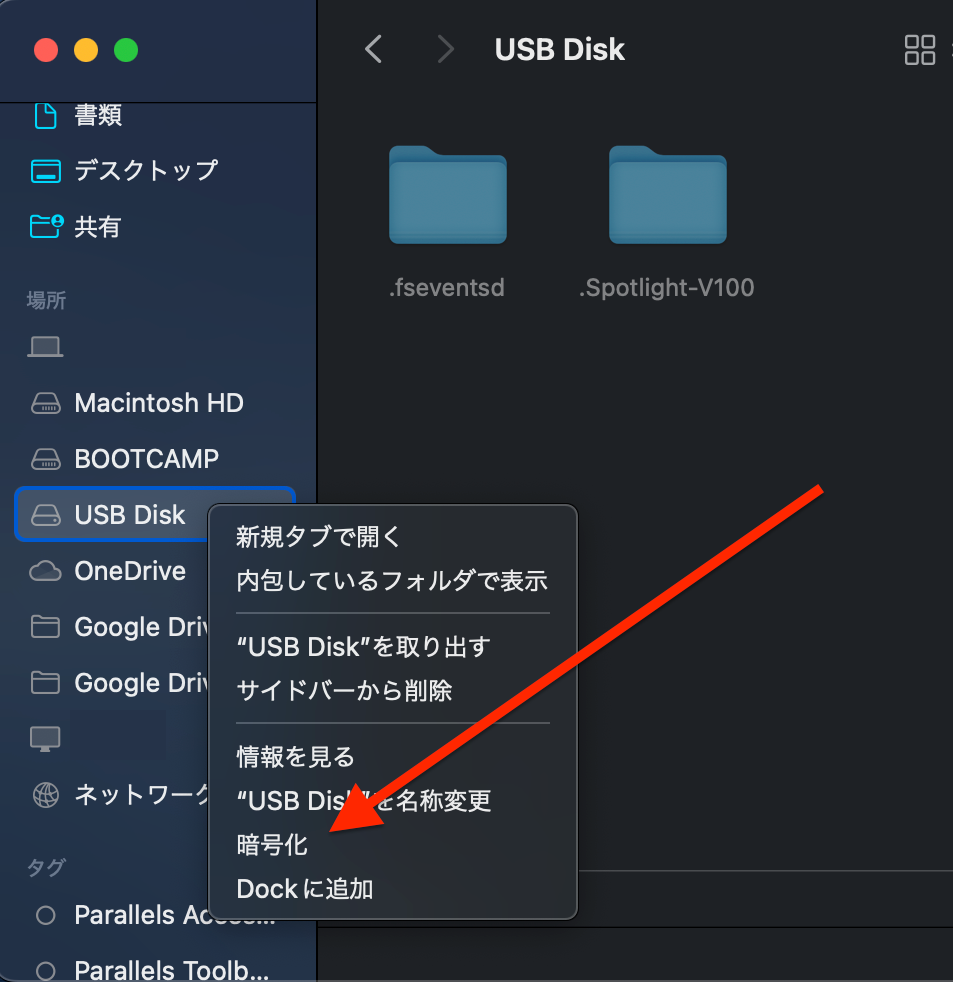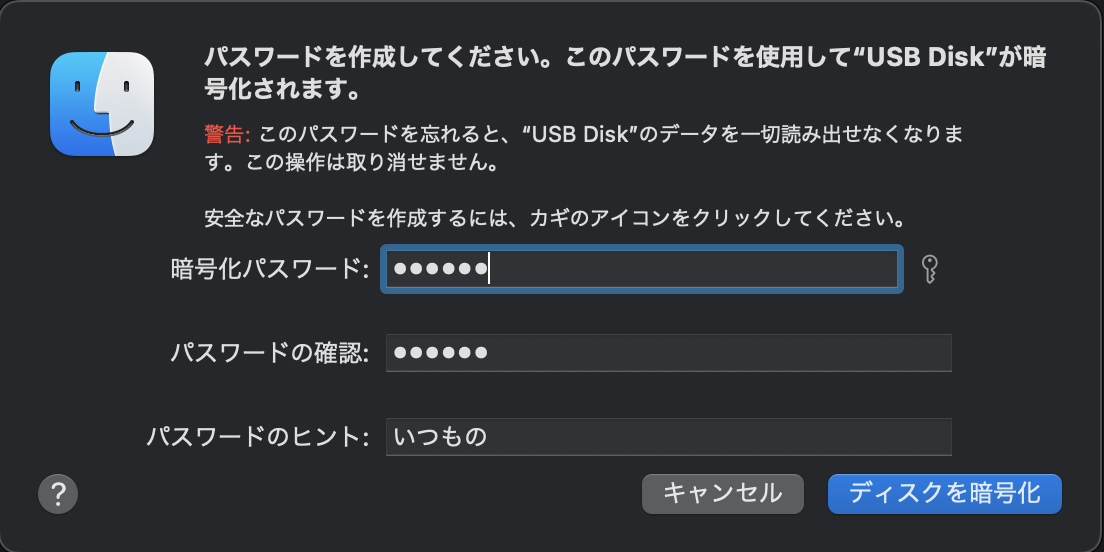MacにおけるUSBメモリの暗号化手順
今回は、Mac を使用して USB メモリを安全に暗号化してパスワードをかける方法をご紹介します。この手順は macOS の標準機能を使用していますので、追加のソフトウェアは必要ありません。
USBメモリの暗号化手順
- USBメモリをMacに接続
まず、暗号化したい USB メモリを Macに 接続します。 - ディスクユーティリティを開くディスクユーティリティは macOS の標準機能で、アプリフォルダ内のユーティリティフォルダに入っています。
Spotlight などを利用して起動します。
- USBメモリを消去
ディスクユーティリティにて USB メモリを選択し、そして「消去」をクリックします。これにより、USBメモリ内の全てのデータが消去されます。重要なデータがある場合は、暗号化前にバックアップを取っておきましょう。
- GUIDパーティションマップを選択
USB メモリの「名前」を入力し、方式として「GUIDパーティションマップ」、フォーマット「Mac OS拡張(ジャーナリング)」を選択します。その後、「消去」をクリックします。これで USB メモリが GUID パーティションマップでフォーマットされます。
- USBメモリを暗号化
FinderのサイドバーからUSBメモリを選択し、右クリックして「暗号化」を選択します。
- その後、「暗号化パスワード」、「パスワードの確認」、「ヒント」を入力し、「ディスクを暗号化」をクリックします。これでUSBメモリが暗号化されます。

暗号化したUSBメモリの利用
暗号化した USB メモリを Mac に接続すると、初めに「ロック解除用パスワード」の入力が求められます。パスワードを入力し「ロックを解除」をクリックすると、通常通り USB メモリ内のファイルにアクセスできます。
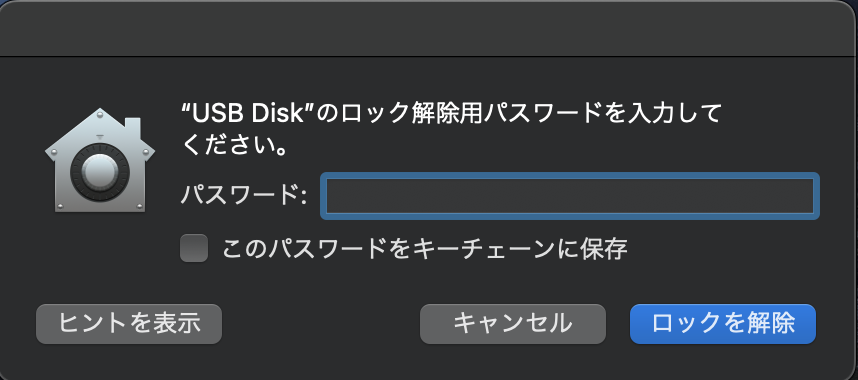
ただし、Mac で暗号化した USB メモリは、Mac のみで利用可能です、Windows や Linux では認識されません。特に Windows の PC に接続すると、「 USB を使うにはフォーマットする必要があります」と表示されますが、フォーマットを行うと全てのデータが消去されますので注意が必要です。
USBメモリの暗号化解除
USB メモリの暗号化を解除し、通常の USB メモリに戻す方法も簡単です。Finder のサイドバーから USB メモリを選択し、右クリックして「暗号解除」をクリックします。これで USB メモリの暗号化が解除され、普通の USB メモリとして利用できるようになります。
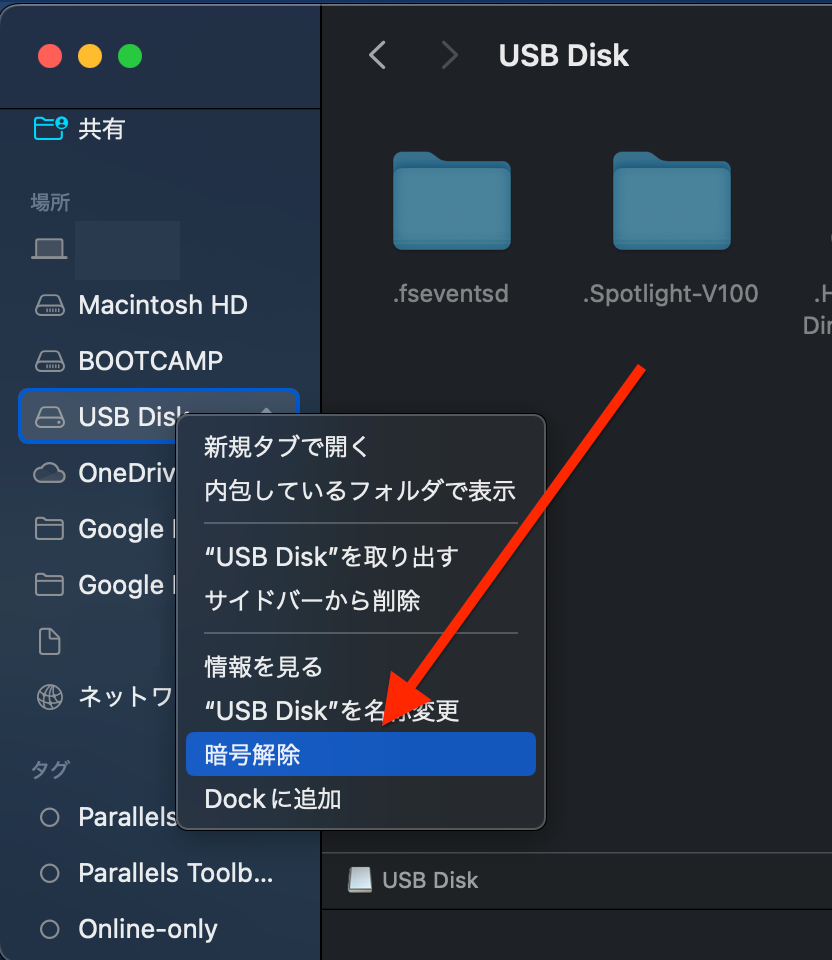
まとめ
以上が Mac を使った USB メモリの暗号化とその利用方法になります。データの機密性を保つためにも、この機能を活用してみてください。ただし、パスワードを忘れてしまうとデータにアクセスできなくなりますので、必ずパスワードは記憶しておきましょう。