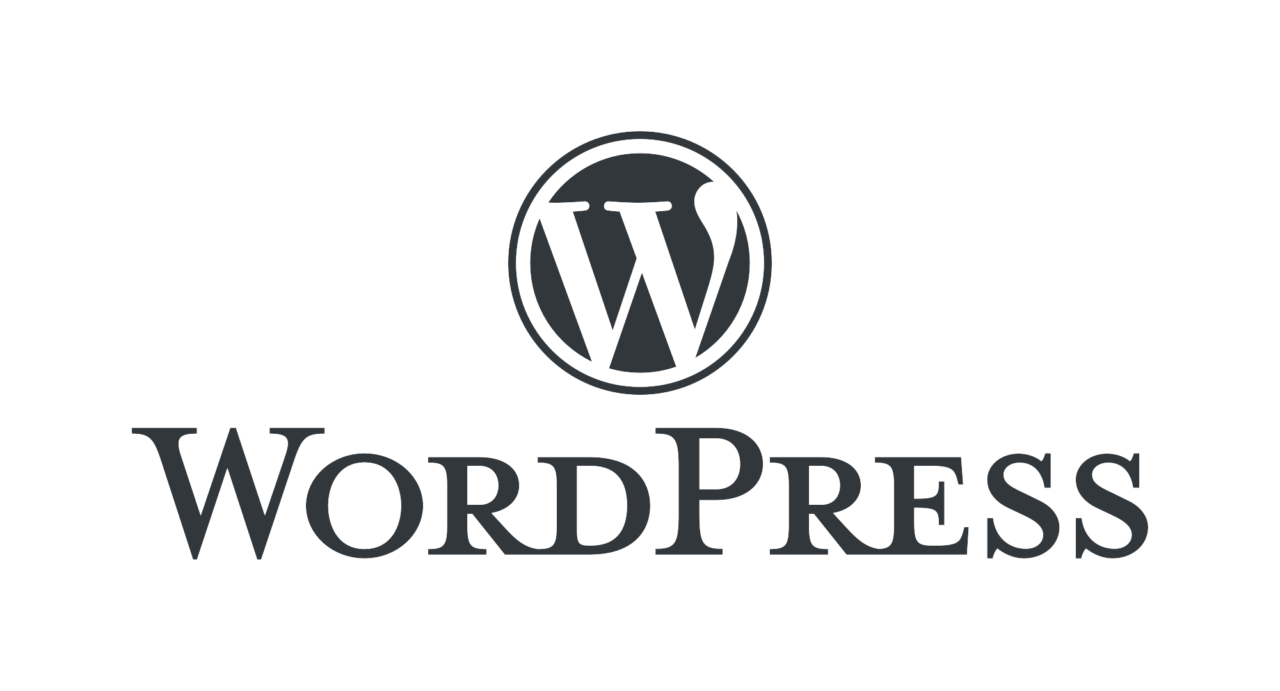WordPress で画像アップロード時に発生するエラーは、サイト運営者にとって頭痛の種です。しかし、これらのエラーは適切な知識と対処法があれば解決できます。以下に、エラーの原因と具解決方法を説明します。
接続が切れている場合の対処法
エラーの原因
WordPress とのセッションが切れると、画像アップロード時にエラーが発生します。これは、ブラウザの複数のタブで WordPress を操作している際に、一つのタブでログアウトし、他のタブで作業を続けようとした場合や、長時間操作を行わないでいると自動的にセッションが切れてしまう場合によく見られます。
解決方法
- リロードする: 一時的なセッション切断の場合、ブラウザで現在開いているWordPressのタブをリロード(更新)することで、セッションを再接続できます。
- 再度ログインする: セッションが完全に切れてしまいログアウト状態になっている場合は、再度WordPressにログインし直してください。これにより、新しいセッションが開始され、画像アップロードが可能になります。
画像の拡張子が対応していない場合の対処法
エラーの原因
WordPress は特定の画像ファイル形式のみをサポートしています。対応していない拡張子のファイルをアップロードしようとすると、エラーが発生します。例えば、古いバージョンの WordPress では WebP 形式がサポートされていませんでしたが、WordPress 5.8 以降ではサポートされるようになりました。
解決方法
- 画像形式を変換する: 対応している画像形式(例:.jpg, .jpeg, .gif, .png, .webp, .bmp)に変換します。画像編集ソフトやオンラインサービスを使用して、ファイル形式を変更してください。
- プラグインで対応させる: 「WP Add Mime Types」のようなプラグインを使用して、WordPressに新しいファイル形式のサポートを追加します。これにより、システムが新しい画像形式を認識し、アップロードを許可するようになります。
画像ファイルが大きすぎる場合の対処法
エラーの原因
WordPress にはデフォルトで設定されたアップロードファイルサイズの上限があります。この上限を超えるサイズのファイルをアップロードしようとすると、エラーが発生します。
解決策
- ファイルを圧縮する: 画像ファイルのサイズを圧縮することで、アップロード上限内に収めることができます。オンラインの画像圧縮ツールや画像編集ソフトを使用して、ファイルサイズを小さくしてください。
- php.iniを編集してアップロード上限を上げる: サーバーの設定ファイルである
php.iniを編集し、upload_max_filesizeとpost_max_sizeの値を大きく設定することで、アップロードできるファイルサイズの上限を引き上げることができます。ただし、この方法はサーバーの設定にアクセスできる場合に限ります。
PHPの実行時間上限・メモリ上限に達している場合の対処法
エラーの原因
画像のアップロード処理中に PHP の実行時間上限やメモリ上限に達すると、エラーが発生します。これは、特に大きなファイルをアップロードしようとした場合や、サーバーのリソースが限られている場合に発生しやすいです。
解決策
- php.iniを編集してメモリ上限・実行時間上限を上げる:
php.iniファイルを編集し、memory_limitとmax_execution_timeの値を増やすことで、メモリ上限と実行時間上限を引き上げます。これにより、より大きなファイルのアップロードや、より時間がかかる処理が可能になります。
まとめ
WordPress で画像アップロード時に発生するエラーは、適切な方法を知っていれば解決可能です。この記事が、エラーに直面した際の有効な手段となることを願っています。