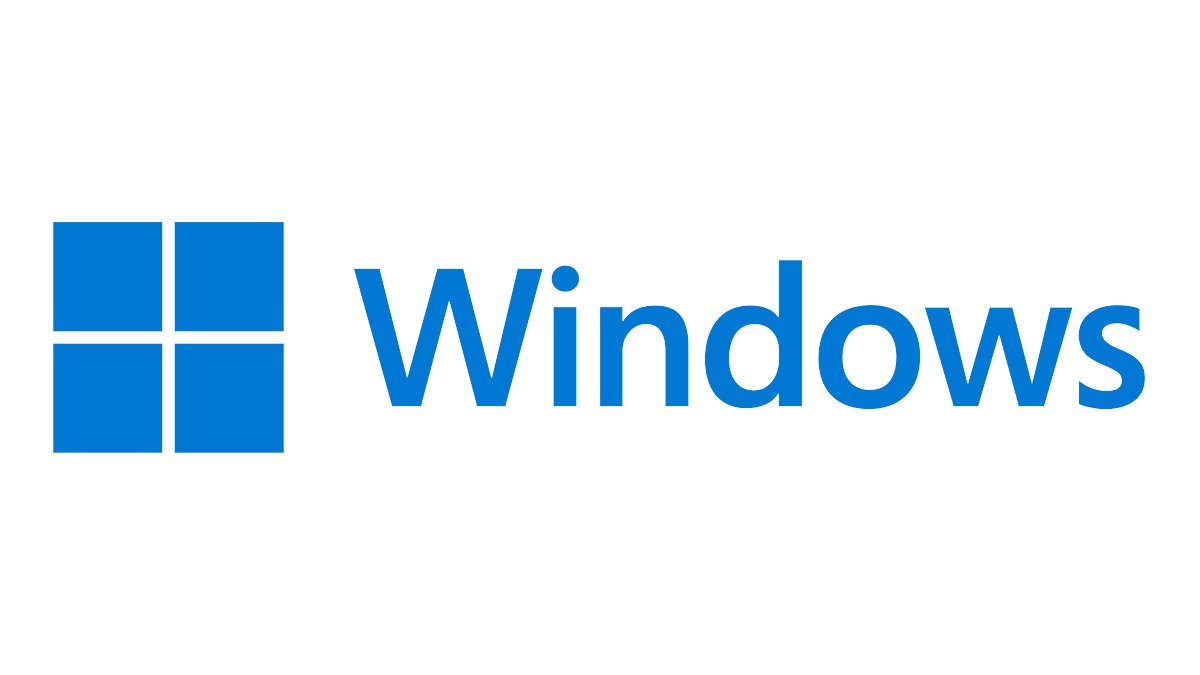Windows Terminal は、Windows 上で複数のターミナルアプリを効率的に管理できるツールです。特に WSL2 を使用してLinux 環境を Windows 上で動かしているユーザーにとって、このツールは非常に便利です。ここでは、Windows Terminal のインストール方法をご紹介します。
Windows Terminalのインストール
Windows Terminal は Microsoft Store から簡単にインストールできます。以下の手順に従ってください。
以下の公式 Microsoft Store ページから「インストール」をクリックしてインストールします。
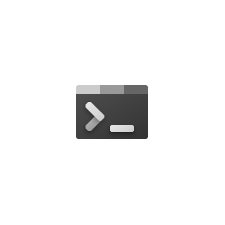
Windows Terminal - Windows に無料でダウンロードしてインストールする | Microsoft Store
Windows ターミナルは、コマンド プロンプト、PowerShell、WSL などのコマンドライン ツールおよびシェルのユーザーのための、高速、効率的、強力な、生産性を向上させる最新のターミナル アプリケーションです。主な機能には、複数...
インストールが完了すると、Windows Terminal を使用する準備が整います。
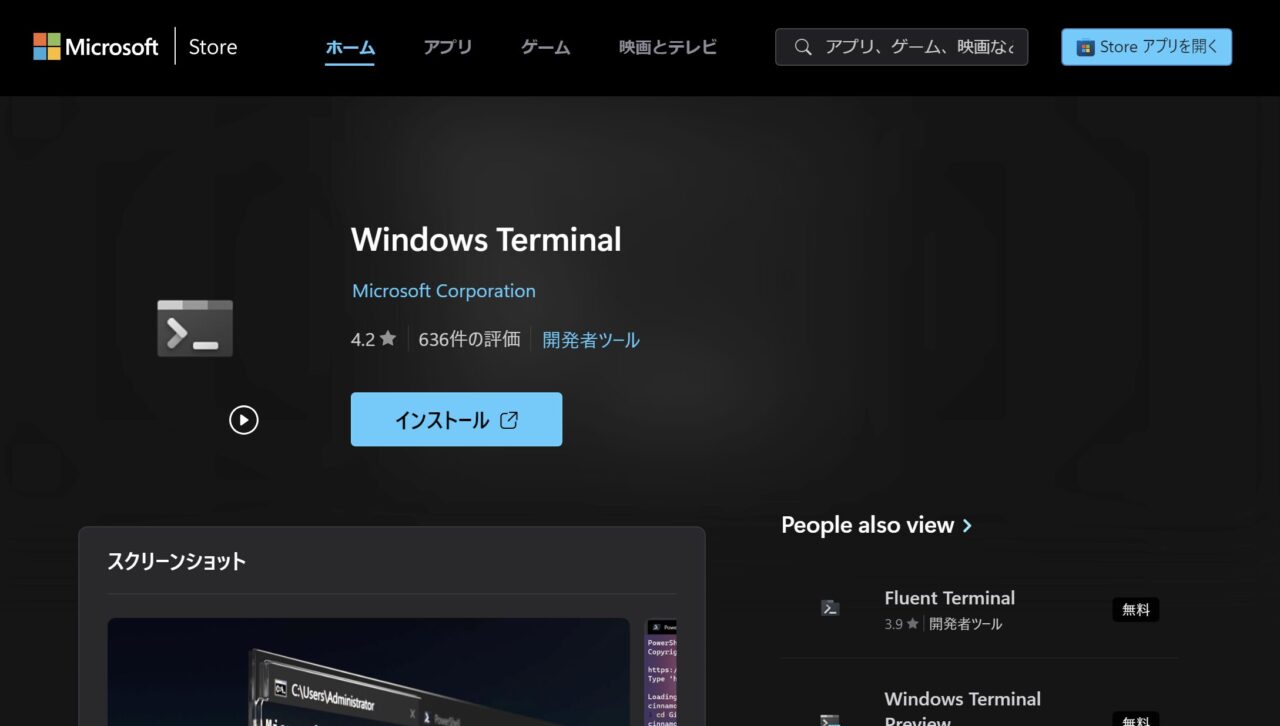
最新のプレビュー機能を試したい場合は以下の Microsoft Store ページから WIndows Terminal Preview をインストールすることができます。
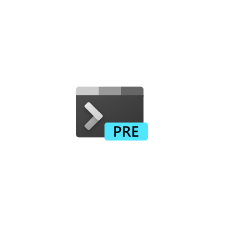
Windows Terminal Preview - Windows に無料でダウンロードしてインストールする | Microsoft Store
これは Windows ターミナルのプレビュー ビルドで、開発中の最新の機能が含まれています。Windows ターミナルは、コマンド プロンプト、PowerShell、WSL などのコマンドライン ツールおよびシェルのユーザーのための、高速...
Windows Terminalの設定
Windows Terminal で次の設定をしておくと、便利に使えます。
- Windows Terminalを起動します。
- タイトルバーの「∨」 を選択し「設定」をクリックして設定画面にアクセスします。
ここでは、既定のターミナルアプリケーションとしての設定や、その他のカスタマイズが可能です。 - 「既定のターミナルアプリケーション」を「Windows ターミナル」にし、「保存」を押します。
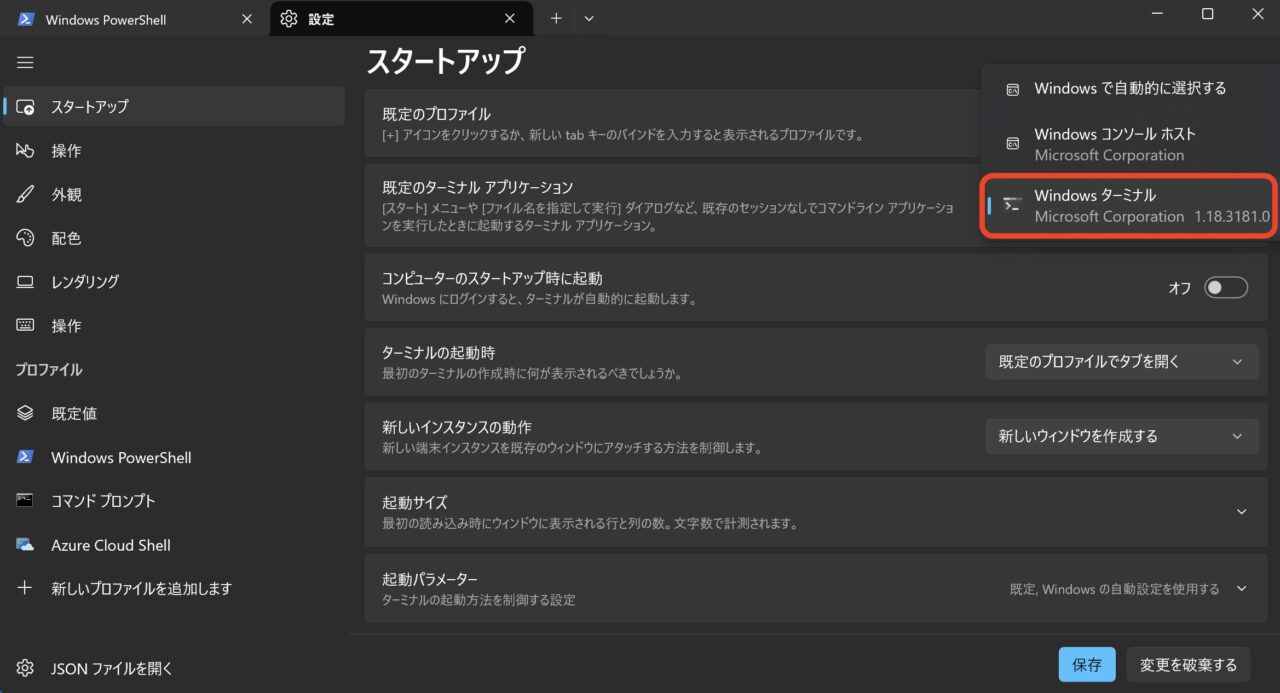
これで「スタートメニュー」や「ファイル名を指定して起動」などでコマンドラインアプリケーションを起動すると、Windows ターミナルが起動するようになります。
Windows Terminalの特徴
Windows Terminal の最大の特徴は、タブ形式で複数のターミナルアプリを開けることです。これにより、異なる作業を同時に行うことができます。また、タブ内での画面分割も可能で、一つの画面で複数の作業を見やすく管理できます。
タブの操作方法
- 新しいタブの開き方: Alt を押しながらクリックすると、現在のウィンドウ内で分割されたタブが開きます。
- 新しいウィンドウで開く: Shiftを 押しながらクリックすると、新しいウィンドウでタブが開きます。
- 管理者権限で開く: Ctrl を押しながらクリックすると、管理者権限でタブが開きます。
いままでのコマンドプロンプトと違って、Windows Terminal は機能的に十分使える者になっています。WSL2 や PowerShell などをよく利用される方は便利になると思います。
created by Rinker
¥3,342
(2025/10/05 20:34:16時点 Amazon調べ-詳細)