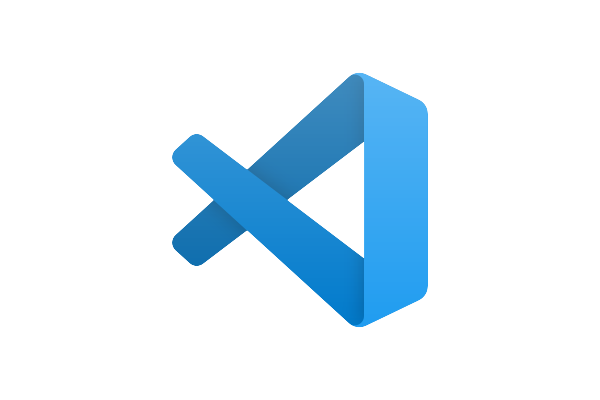文字化けは、コーディングやドキュメント作成時によくある一般的な問題です。特に、Visual Studio Code(VSCode)に関わらず、テキストエディタを使用する際、様々な原因で文字化けが発生することがあります。本記事では、その原因と対処法をご説明します。
文字化けの一般的な原因
文字コードの不一致
ファイルが保存されている文字コードと VS Code が使用する文字コードが異なると、文字化けが発生します。
フォントの問題
使用しているフォントが特定の文字をサポートしていない場合、文字が正しく表示されません。
拡張機能の影響
一部の拡張機能がファイルの読み込みに干渉することで、文字化けを引き起こす可能性があります。
文字化け解決の方法
- 文字コードの確認と変更
- VS Code はデフォルトで UTF-8 を使用しますが、他の文字コードでエンコードされたファイルでは問題が生じることがあります。
- 操作手順
- 文字化けしているファイルを VS Code で開きます。
- ウィンドウ右下の文字コード表示(例: UTF-8)をクリックします。
- 「Reopen with Encoding」を選択し、異なる文字コードでファイルを再度開きます。
- 正しい文字が表示されるまで、異なる文字コードを試します。
- 文字コード自動推測機能の使用
- 「Files: Auto Guess Encoding」は VS Code に組み込まれた機能で、開いているファイルの文字コードを自動的に推測します。
- 操作手順:
- コマンドパレットに進み、「Preeferences: Open User Settings」を選択します。
- 検索バーに「auto guess encoding」と入力します。
- 「Files: Auto Guess Encoding」の設定を見つけ、チェックボックスをオンにします。
- フォントの設定
- 文字化けの問題は、フォントの設定によっても解決されることがあります。
- フォント変更方法:
- コマンドパレットに進み、「Preeferences: Open User Settings」を選択します。
- 「Text Editor」セクションを開き、「Font」を探します。
- 「Font Family」の設定で、使用したいフォント名を入力します。日本語なら日本語フォントを指定します。
- 拡張機能の確認
- 拡張機能が原因で文字化けが生じる場合があります。
- 確認方法
- 「Extensions」ビューを開きます。
- 疑わしい拡張機能を全て一時的に無効にし、問題が解決するか確認します。
- 問題が解決した場合、一つ一つ有効にしていき、問題が再現すればその拡張機能が原因である可能性が高いです。
- その拡張機能の使用停止、又は、代替の拡張機能に変更します。
さらなる対処法
システムのロケール設定の確認(Windows)
システムのロケール設定がファイルの文字コードと一致していない場合にも文字化けが生じます。
ファイルの破損
ファイル自体が破損している場合、正常に表示されないことがあります。バックアップから復元を試みてください。
OSの文字コードサポート
使用しているオペレーティングシステムが特定の文字コードをサポートしていない場合、文字化けが発生することがあります。
まとめ
VS Code での文字化け問題は、主に文字コードの不一致に起因しますが、フォント設定や拡張機能の影響も考慮する必要があります。上記の手順を通じて、ほとんどの文字化け問題は解決可能のはずです。