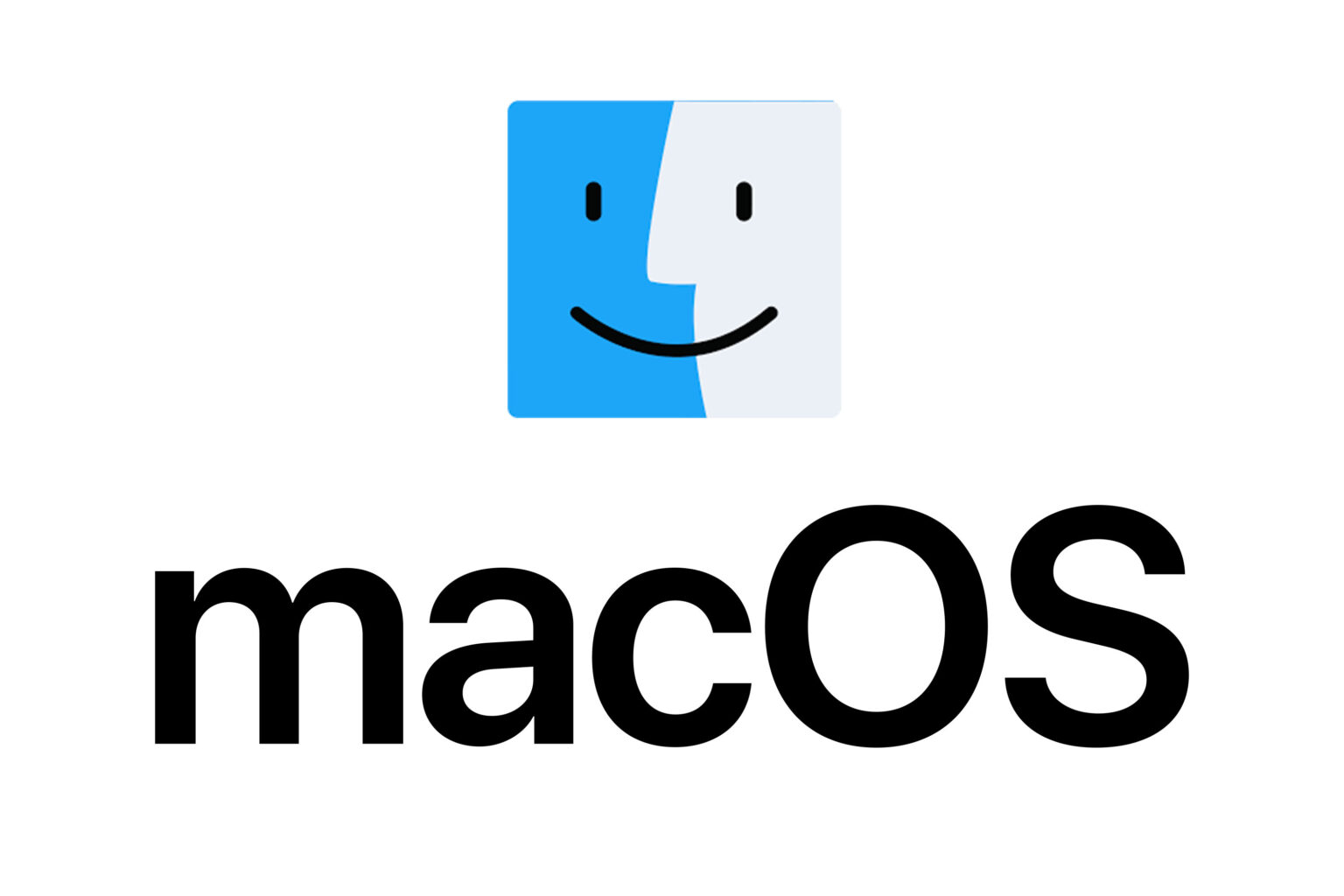外国語の文章をタイピングする際にウムラウトやアキュート・アクセントなどの特殊文字を入力する必要があることがあると思います。macOS はこれらの特殊文字を入力するための便利なショートカットやツールを提供しています。この記事では、Mac でウムラウト、ダイアクリティカルマーク、セディーユ、アキュート・アクセント付きアルファベットなどを簡単に入力する方法をご紹介します。
アクセントメニューを使う
Mac では、アクセント付き文字を入力するための分かりやすい方法として、アクセントメニューを利用することができます。この機能を使用するには、まず、任意のアプリケーションでテキストを入力する際に、アクセントを付けたい英字キー(例えば「a」)を押し続けます。すると、その文字に利用可能なアクセント記号のバリエーションが含まれたメニューが表示されます。例えば、「a」キーを長押しすると、アキュートアクセント(á)、グレイヴアクセント(à)、サーカムフレックス(â)など、8種類の異なるアクセント付き「a」が表示されることがあります。
ただし、選択したキーで利用可能なアクセント記号がない場合には、メニューは表示されません。表示されたメニューから特定の文字を選択するには、その文字に割り当てられた数字キーを押すか、矢印キーで選択してからスペースバーを押します。これにより、簡単にアクセント付きの文字を文書に挿入することができます。
ただ、すべてのアプリケーションでアクセントメニューが利用できるわけではありません。アクセント記号を使用できないアプリもあるため、その場合は他の入力方法を試す必要があります。
キーボードショートカットを使用する方法
macOS では、特定のキーボードショートカットを使用して直接アクセント記号付きの文字を入力することができます。例えば、「Option + e」を押した後に「e」をもう一度押すと、「é」を入力できます。この方法は、よく使うアクセント記号がある場合に特に便利です。以下は、いくつかの一般的なアクセント記号とその入力方法の早見表です:
- アキュート・アクセント(é):
Option + eその後に文字 - ウムラウト(ü):
Option + uその後に文字 - サーカムフレックス(ê):
Option + iその後に文字 - チルダ(ñ):
Option + nその後に文字 - セディーユ(ç):
Option + c - グレイヴ・アクセント(à):
Option + \その後に文字
まとめ
Mac で外国語をタイピングする際には、これらの方法を使って、効率よく特殊文字やアクセント記号を入力しましょう。キーボードショートカットを覚えておけば、タイピングがぐっと速くなります。これらの方法を活用して、Mac でのタイピングをより快適にしましょう。