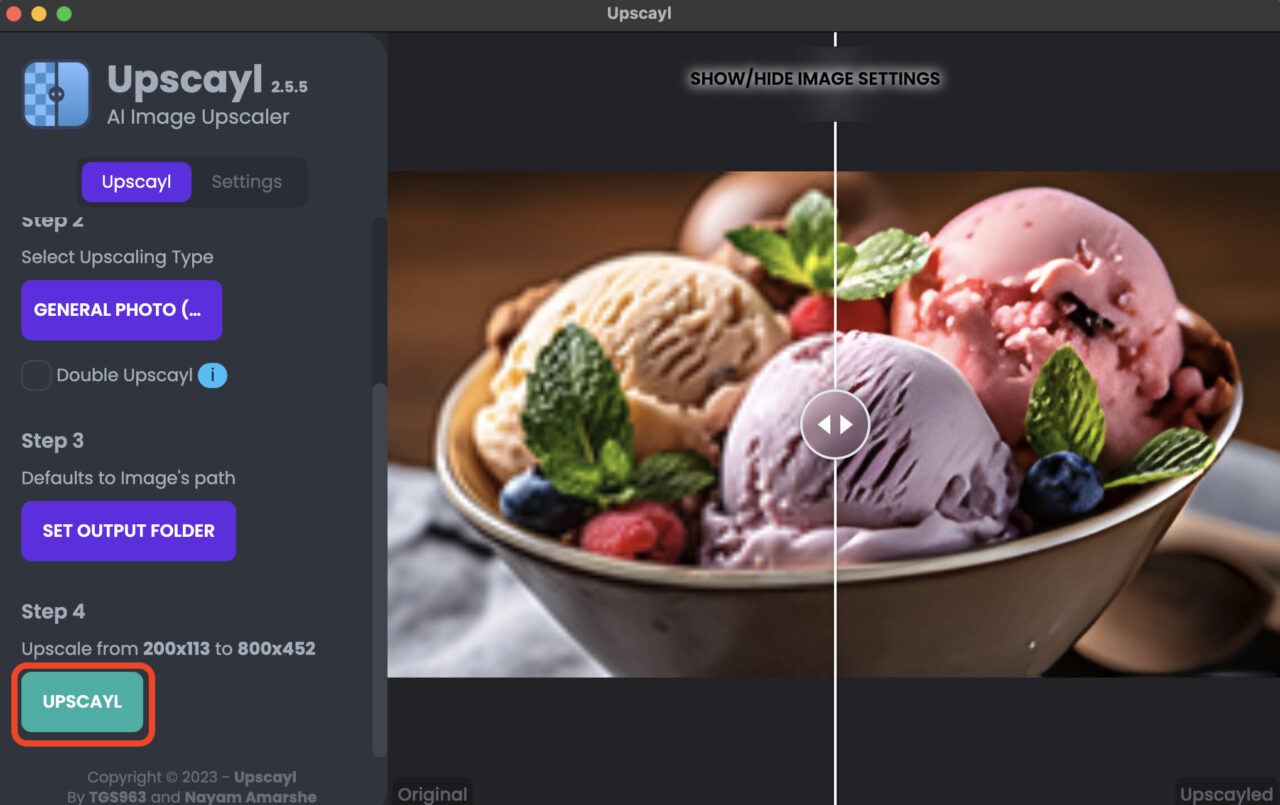AI 画像拡大ツールの Upscayl をご存知でしょうか?
無料で利用できるオープンソースのソフトウェアで、MacOS、Linux、Windows といった各種 OS に対応しています。
ただし Upscayl の使用には Vulkan に対応した GPU が必要です。
Upscayl とは
Upscayl は、AIを活用して低解像度の画像を鮮明な高解像度の画像に拡大できます。
しかも、ディープラーニング技術を用いてピクセルを識別・再構成し、画像の細部をぼやかせることなく画像のクオリティを向上させます。これは、DTP やレタッチなど、鮮明な画像が求められる様々な場面で活用可能です。
さらに、Upscayl はマルチ GPU コンピューティングをサポート。画像処理を高速化するため、ユーザーは GPU ID を設定し、画像拡大に使用するグラフィックカードを自由に選択することができます。JPEG、PNG、BMP、TIFFなど、様々なファイル形式に対応しており、手軽に使える使いやすさも特徴の一つです。
Upscayl の使い方
では、具体的な使い方を紹介します。
Upscayl のダウンロードとインストール:
Upscayl の インストールがまだの方は、以下の Upscayl の公式 Github ページから、あなたの OS にあったソフトウェアをダウンロードし、インストールしておきます。
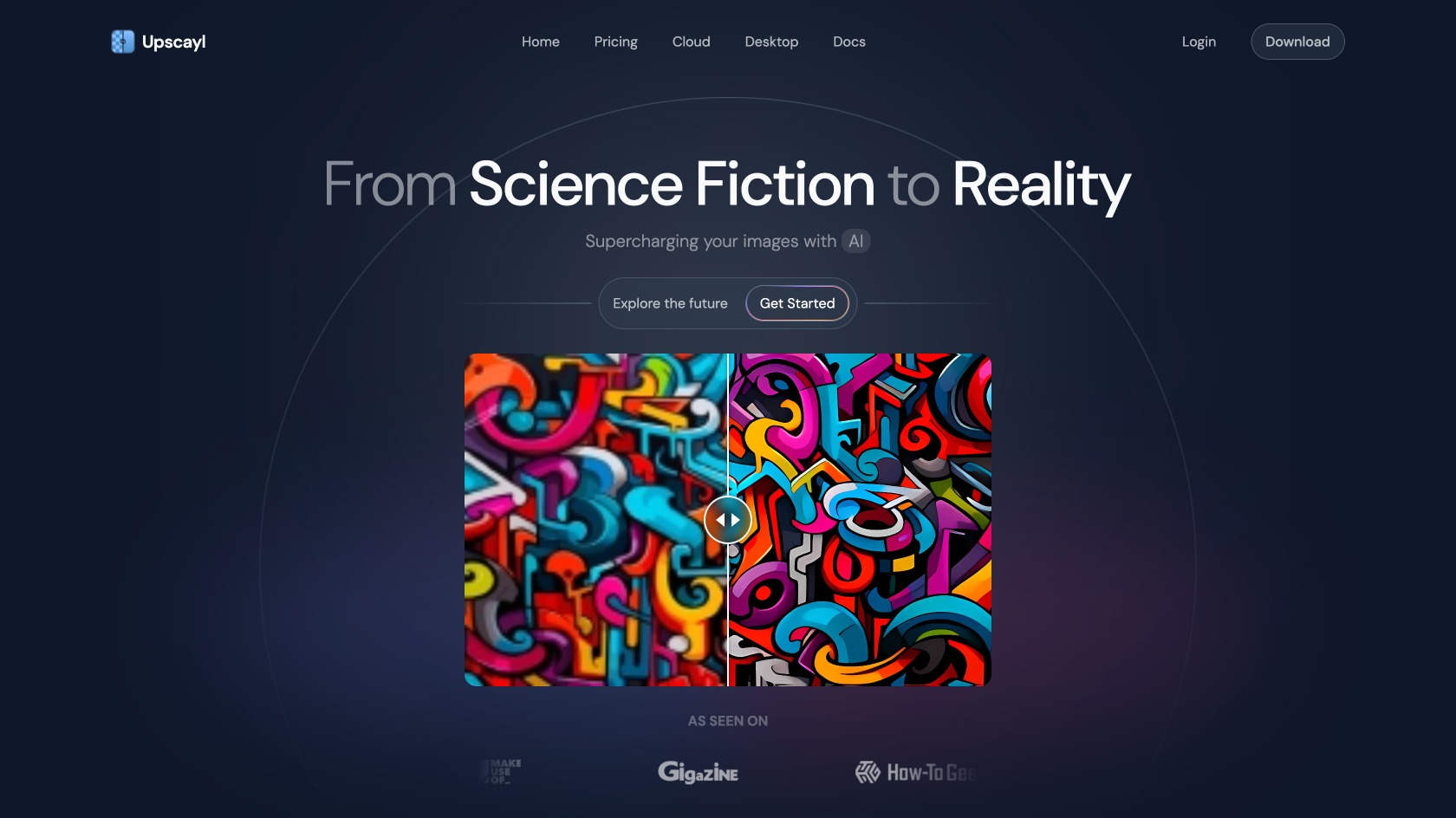
1. Upscayl を開く:まず、Upscaylアプリケーションを開きます。
2. 画像の選択:「SELECT IMAGE」ボタンを選択し、拡大したい低解像度の画像を選択します。画像を直接ドラグアンドドロップすることも可能です。
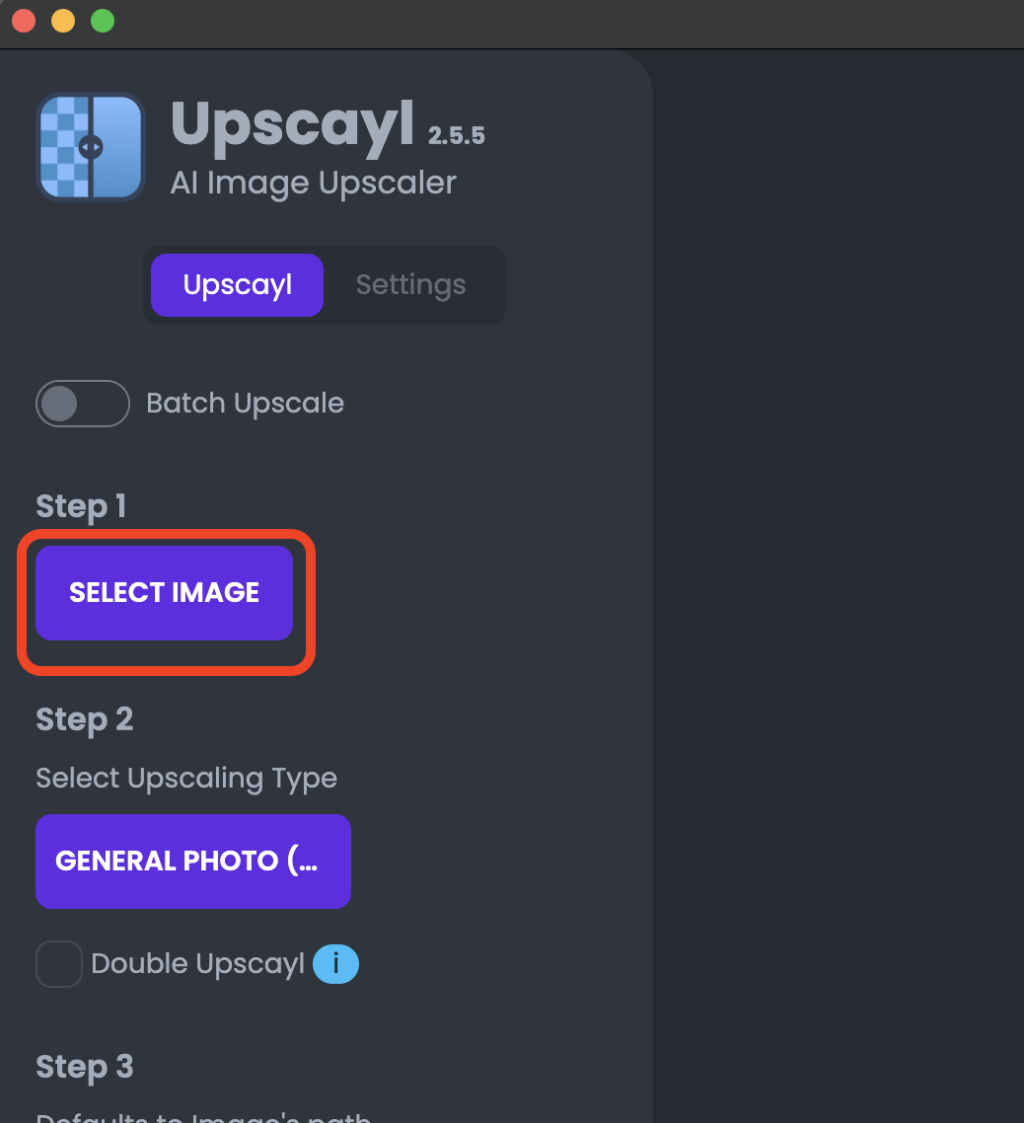
3. 設定:必要に応じて、「Select Upscaling Type」で拡大する手法(AI のモデル)、「SAVE IMAGE AS」で画像の圧縮タイプを、「IMAGE SCALE」で拡大倍率を選択します。
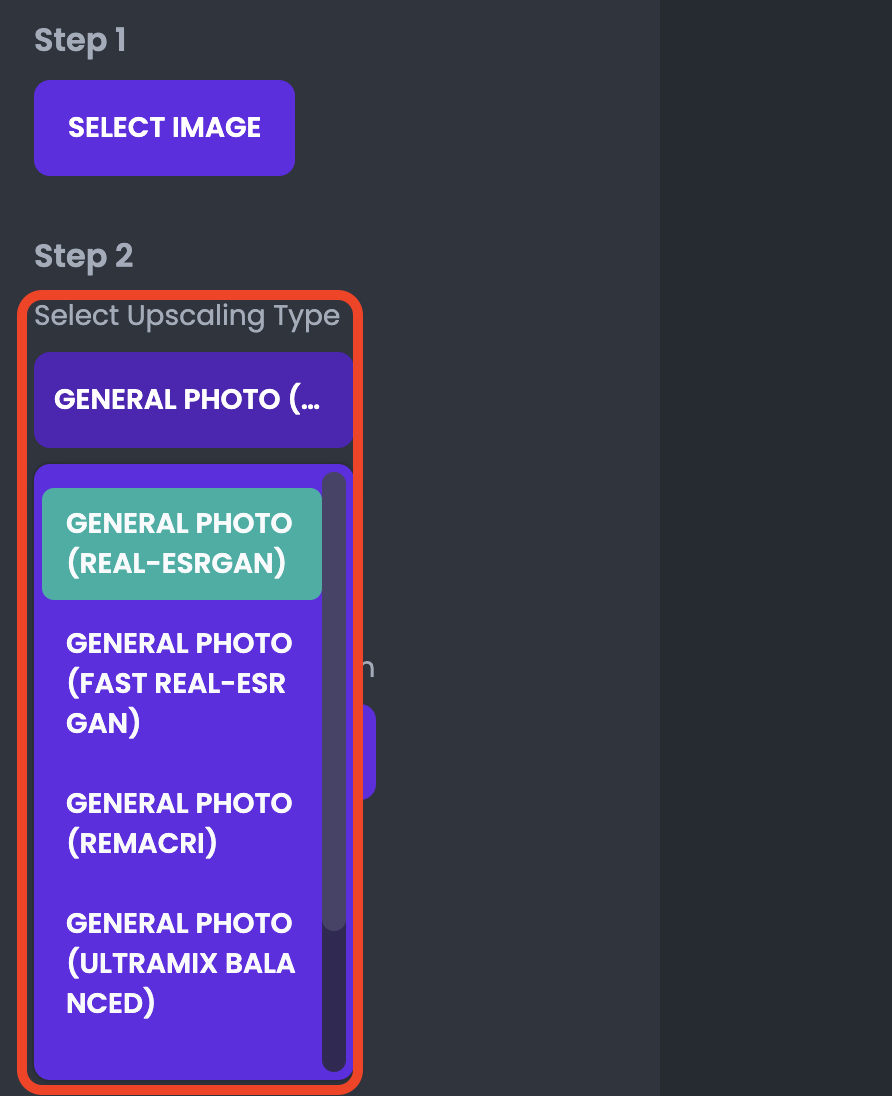
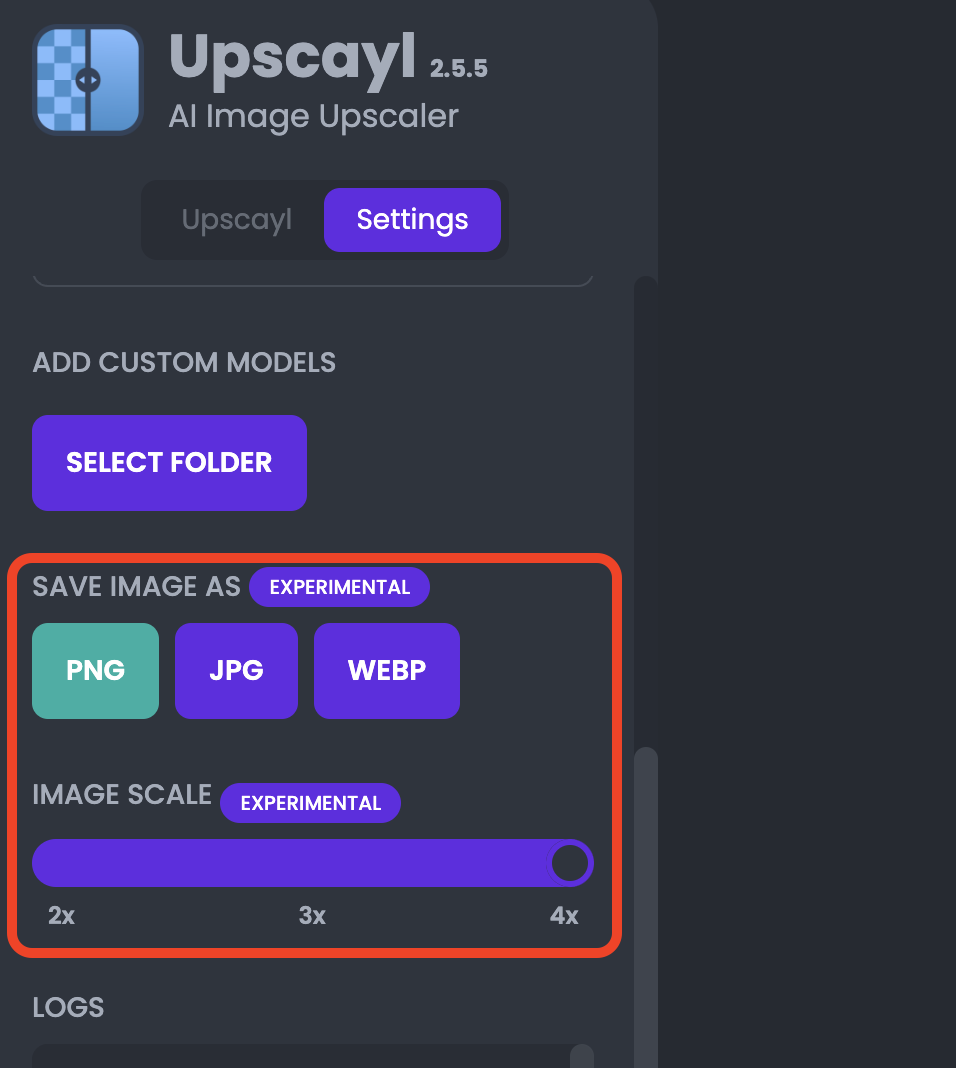
4. 書き出しフォルダの選択:処理した画像を書き出すフォルダを「SET OUTPUT FOLDER」で指定するか、指定しないでおくと同じフォルダに書き出されます。
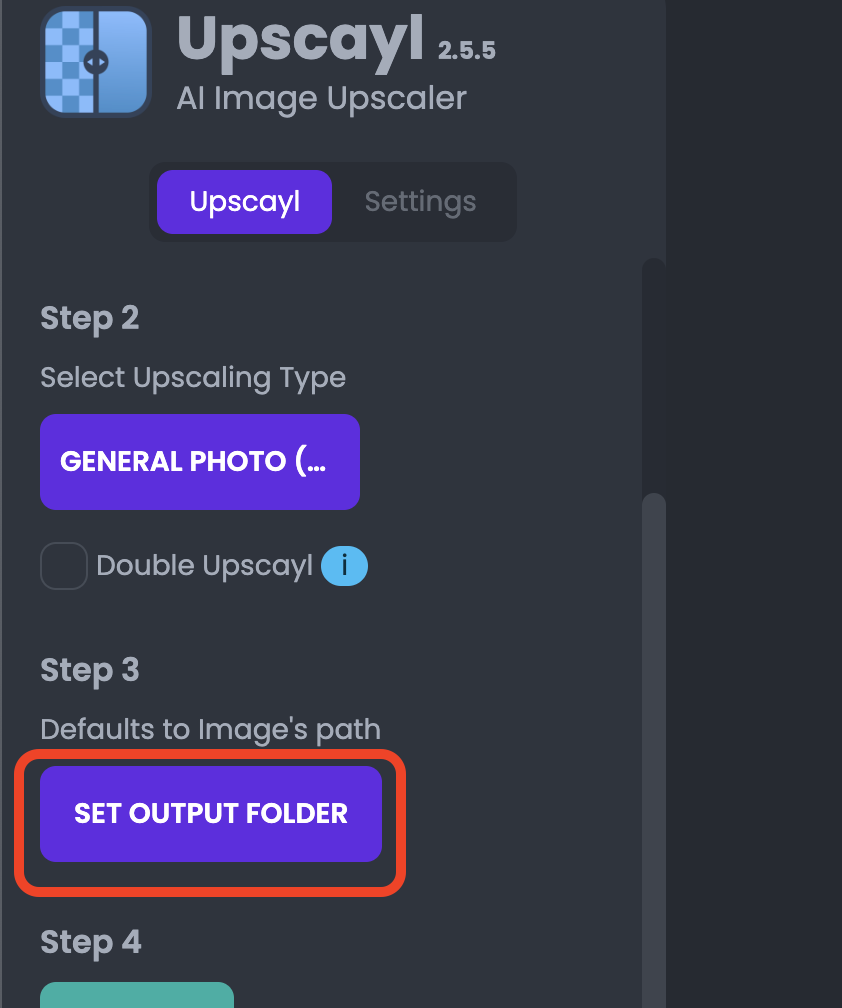
5. 拡大処理の実行:「UPSCAYL」ボタンを選択すると選択した画像の拡大処理を開始します。
処理が完了すると、処理された高解像度画像は指定したフォルダで設定したフォルダに出力されます。
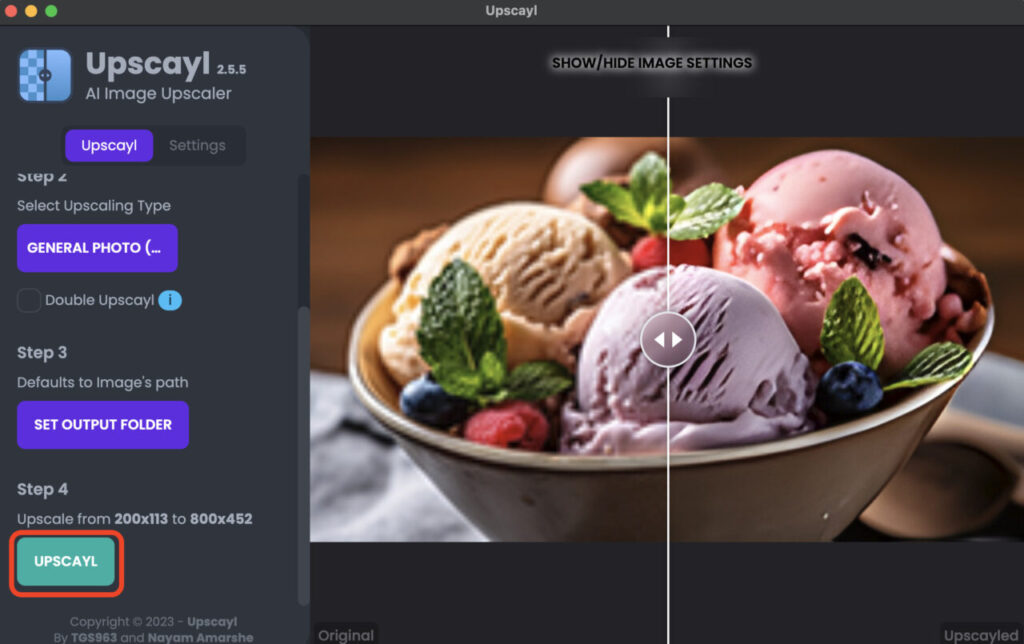
これらの手順を経て、高品質な画像拡大が可能です。
拡大された画像が表示され、スライダーより左がオリジナル、右が拡大された画像です。
スライダーを左右に移動させることで拡大前後の画像を比較できます。
まとめ
簡単な使い方で、画像が綺麗に高解像度化できる Upscayl は大変便利なツールです。
オープンソースの無料ツールですので、対応する機種の方はインストールしておくのも良いのではないでしょうか。