作業中に突然アプリが応答しなくなることがあります。
多くの場合、他のアプリは問題なく使用できますが、特定のアプリだけが反応しなくなり、「虹色のクルクル」(レインボーカーソル)が表示されます。このような状況では、アプリを強制終了する必要が出てきます。また、場合によってはMac全体が反応しなくなることもあります。
本記事では、Mac 上で動作不良のアプリを強制終了する方法と、macOS 全体の再起動の手順について解説します。
アプリの強制終了方法
「アプリの終了」を試す
まずは、アプリの終了を試みましょう。以下のいずれかの方法でアプリを終了することができます。
- キーボードショートカット「Command + Q」を実行
- メニューバーのアプリ名をクリックし、「(アプリ名)の終了」を選択
- アプリのDockアイコンを右クリックし、「終了」を選択
Dockから強制終了
通常の終了が機能しない場合は、強制終了を試みます。
「option(⌥)」キーを押しながら反応しないアプリのDockアイコンを長押しし、「強制終了」を選択します。これが最も分かりやすい方法です。
メニューバーから強制終了
また、メニューバーからもアプリを強制終了することが可能です。「shift(⇧)」キーを押しながらメニューバー左上の Apple ロゴをクリックし、「(アプリ名)を強制終了」を選択します。
キーボードショートカットで強制終了
以下のキーボードショートカットを使用して、強制終了画面を開きます。
- command(⌘) + option(⌥) + esc:強制終了したいアプリを選択し、「強制終了」をクリック
- command(⌘) + option(⌥) + shift (⇧) + esc:一番手前のアプリを強制終了(キーを同時に3秒以上押し続ける)
アクティビティモニタから強制終了
アクティビティモニタを開き、フリーズしているアプリを選択し、「(×)」ボタンをクリックすることでも強制終了が可能です。
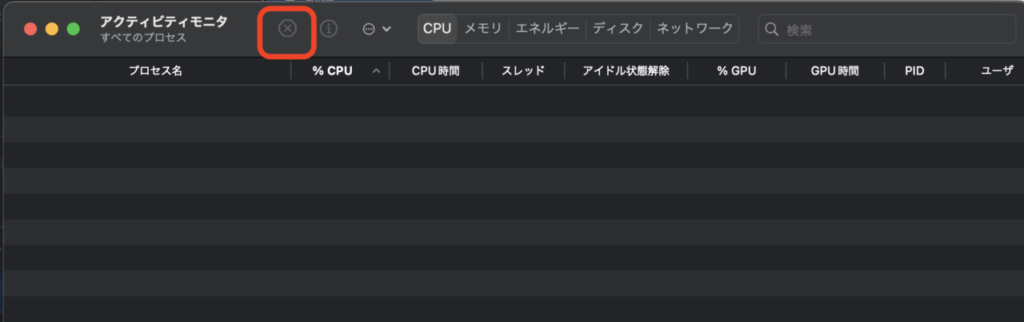
Mac全体の強制終了方法
アプリの不具合により、Mac全体が反応しなくなる場合があります。その際の対処方法は次の通りです。
電源ボタンで強制終了
上記の方法が効かない場合、電源ボタンを5秒間押し続けることで強制終了することができます。ただし、これは最後の手段と考え、完全にMacが動作しない状態で行ってください。
また、デスクトップ機で電源コンセントを抜いての強制終了は絶対に行わないで下さい、Mac にダメージを与えることがあります。
まとめ
今回は、Macとアプリの強制終了の方法についてご紹介しました。
しかし、これらの方法は他に方法がない時に行うと覚えて下さい。編集中のデータが失われたり、アプリが壊れたりする可能性もあります。
また、macOS のアップデート中や、バックアップからの復元中など、大事なプロセス中に再起動や強制終了を行わないようにしましょう。最悪、macOS が立ち上がらなくなることもあります。
長く問題なく使うために、日頃からバックアップや、メンテナンスを行って快適につかいましょう。


