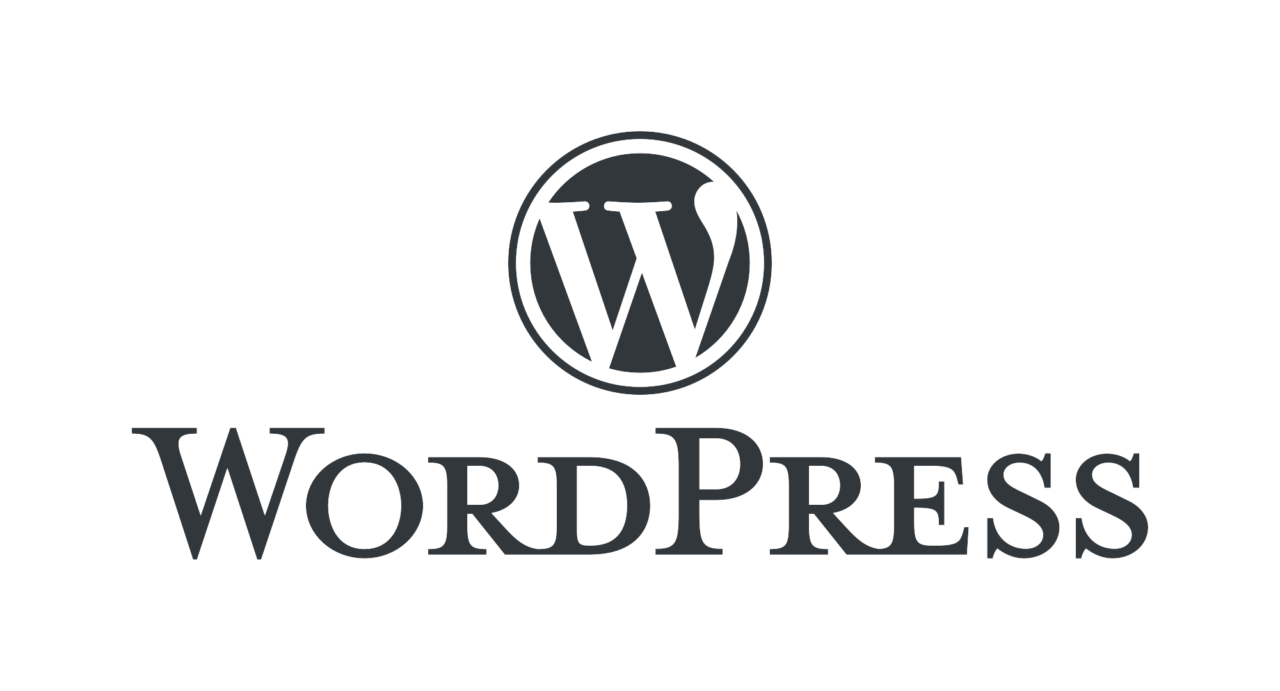WordPressでは、ユーザー名とパスワードの両方を忘れてしまうと、WordPressのデーターベースからでしか確認することができません。
しかし「どうやって確認すればいいの?」と、悩んでいる方もいるのではないでしょうか。
この記事では、WordPressのデーターベースでユーザー名やパスワードを確認する方法についてご紹介していきます。
WordPress:データーベースでユーザー名やパスワードを確認する方法
WordPressを管理していると、データベースからユーザー名やパスワードを確認したいときもあると思います。
その際には「wp-config.php」というWordPressのファイルを確認しましょう。
【wp-config.phpの確認方法】
- レンタルサーバーの「wp-config.php」を開く。
- 以下の文章部分を確認する。
php
Copy code
define(‘DB_NAME’, ‘あなたのデータベース名’);
define(‘DB_USER’, ‘あなたのデータベースユーザー名’);
define(‘DB_PASSWORD’, ‘あなたのデータベースパスワード’);
上記に表示されている部分を表示させることで、WordPressのデーターベース情報を確認することができます。
WordPress: データーベースで行うパスワード・ユーザー名の変更方法
WordPressを管理していると「パスワード・ユーザー名を忘れてしまう」というミスも起こります。
そこで、ここからは、データーベースからでも行える「パスワード・ユーザー名の変更方法」について、ご紹介していきます。
WordPress:ユーザー名とパスワードを忘れてしまった場合
WordPressのユーザー名やパスワードが判明しない場合は、データーベースを利用してユーザー名やパスワードを変更していきましょう。
【データーベースからの変更方法】
- ファイルマネージャーまたはFTPクライアントを探す。
- 「wp-config.php」ファイルを開く。
- ファイル内に記載されている以下の3箇所をメモ。
・データベース名(DB_NAME)
・データベースユーザー名(DB_USER)
・データベースパスワード(DB_PASSWORD) - サーバーから「phpMyAdmin」にアクセス。
- メモをしたユーザー名とパスワードを入力してログイン。
- ログイン後、WordPressのデータベースを選択。
- 「wp_users」テーブルを探す。
- 「user_login」列で使用しているユーザー名を確認。
- 「user_email」列でメールアドレスを確認してメモ。
- WordPressのログインページに戻る。
- 「パスワードを忘れた」リンクをクリック。
- メールアドレスにパスワードリセットリンクを送信。
- メールに記載されたリンクから新しいパスワードを設定。
- 新しいパスワードでログイン。
WordPress:パスワードを忘れた場合
WordPressのパスワードだけを忘れた際には、以下の手順でリセットをすることができます。
【パスワードのリセット方法】
- WordPressのログインページを開く。
- 「パスワードをお忘れですか?」のリンクをクリック。
- ユーザー名または登録済みのメールアドレスを入力。
- 「新しいパスワードを取得」をクリック。
- メールが届いたら、リセット用URLをクリック。
- 新しいパスワードを入力。
- 「パスワードを保存」をクリックして完了。
WordPress:データーベースでのパスワードの変更方法
WordPressで新しいパスワードを決める際に、申請のメールが届かない場合があります。
そのときには、WordPressのデーターベースから変更を行なっていきましょう。
【データーベースからパスワードを変更する方法】
- レンタルサーバーから「phpMyAdmin」にアクセスする。
- WordPressにインストールされているデータベースを選択。
- 「wp_users」テーブルを見つけて開く。
- 編集したいユーザーを選び「編集」をクリック。
- 「user_pass」の値の部分に新しいパスワードを入力する。
- 関数メニューで「MD5」をクリック。
- 画面の下にある「実行」をクリック。
- きちんと変更を保存する。
WordPress:パスワードが判明している場合
WordPressのパスワードを知っている場合は、以下の手順で変更を行なっていきましょう。
【パスワードを知っている場合の変更手順】
- WordPressの管理画面にログイン。
- メニューから「ユーザー」を選択して、プロフィールをクリック。
- ページを下にスクロールして「新しいパスワード」をクリック。
- パスワードを決めていく(大文字、小文字、数字、記号を組み合わせる)
- パスワードを変更後「プロフィールを更新」ボタンをクリックして保存。
- 画面上に「プロフィールを更新しました」を確認する。
パスワードを決める際には「強度メーター」を確認しながら行うことがおすすめです。
WordPressのデーターベースで緊急バックアップをする方法
WordPressでは障害が発生するときもあるため、あらかじめ緊急バックアップの方法を知っておくことが大切です。
WordPressでバックアップを取るには、データーベースにログインする必要がありますが、簡単にできるため覚えておきましょう。
【緊急バックアップをする方法】
- バックアップのデータベースを新しいデータベースに複製する。
- WordPressが設置されているサーバーにアクセスする。
- 「wp-config.php」ファイルを見つける。
- ファイルのテキストエディタで開く。
- データベースの接続情報を含む、以下の文字列を探す。
define(‘DB_NAME’, ‘データベース名‘);
define(‘DB_USER’, ‘ユーザー名‘);
define(‘DB_PASSWORD’, ‘パスワード‘);
define(‘DB_HOST’, ‘ホスト名‘); - 上記の文を、新しく複製したバックアップデータベースの情報に更新する。
- 変更が完了したら、ファイルを保存して閉じる。
- WordPressのサイトを再度読み込んで、反映されている確認する。
この手順を行う際は、編集前の「wp-config.php」ファイルのバックアップを取っておくことがおすすめです。
まとめ
今回は「WordPressのデーターベースで、ユーザー名やパスワードを調べる方法」について、ご紹介しました。
WordPressのデーターベースでも、簡単にユーザー名やパスワードを調べられるため、ぜひ実践してみてください。