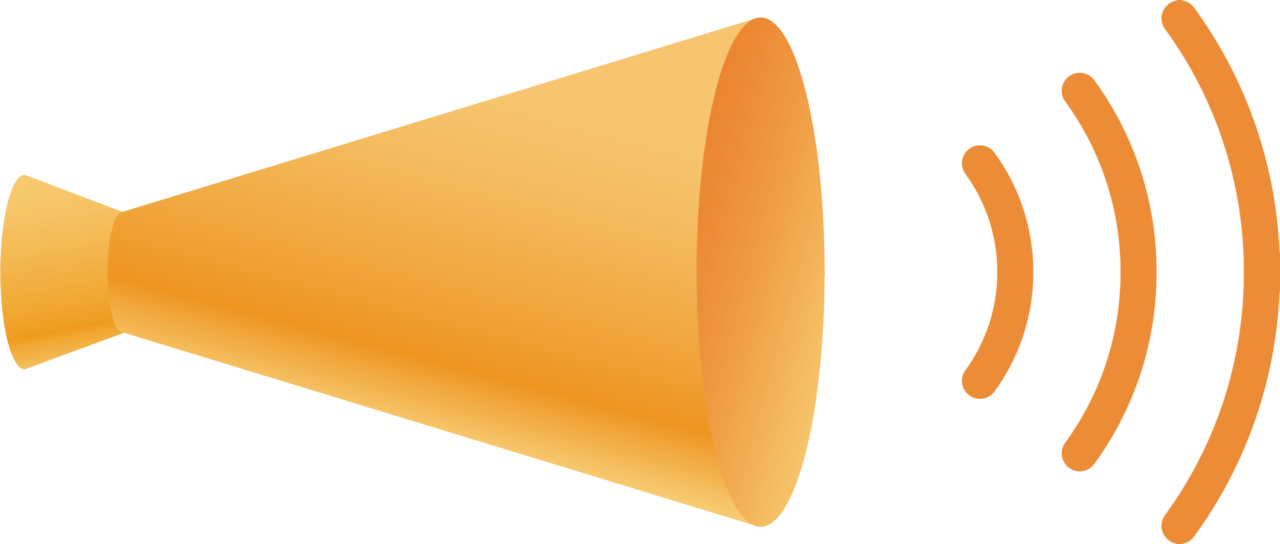音声を別人の声に変えることができる、今注目の RVC (Retrieval-based Voice Changer)WebUI の Mac でのインストール方法やご紹介と、使用方法についてのご紹介です。
今回は、だだっこぱんださん ( @ddPn08 ) の公開されている GitHub リポジトリを使用しています。
以下のリポジトリになります。
インストール
まず、Mac に
- python
- ffmpeg
- git
が、インストールされていることが前提となります。用意しましょう。
これから、必要なコードの準備から環境の構築、モデルの配置、そして最終的な実行までの手順を説明します。
実行コードの準備
まず、ターミナルを立ち上げ、適当なディレクトリに移動して、以下コマンドを入力します。
GitHub のリポジトリから RVC-WebUI のコードをクローンします。
git clone https://github.com/ddPn08/rvc-webui.gitモデルのダウンロード
次に、RVC が認識できるように、学習済みモデルをダウンロードして、展開して RVC のファイルに以下のように配置します。
テスト用に無料で商用可能なライセンスのボイスデータも公開されていますので、検索してみましょう。
/rvc-webui/
├──/models
│ └──/checkpoints
│ ├──(モデル).pth
│ └──/(モデル)_index
│ ├──(モデル).index
│ └──(モデル).npy環境の構築
ターミナルで上記でダウンロードしたフォルダの「rvc-wevui」フォルダに移動し、
cd rvc-webui「webui.sh」を実行します。
./webui.sh最初の起動はインストール作業が行われるため、ネットワークの接続状況によってはかなり時間がかかります。
また、スクリプトの中で仮想環境の構築が行われるので、pythonの環境が汚れません。
webUIの起動
初回のファイルダウンロードが完了するとwebUIにアクセスできるようになります。ターミナルに以下の表示がに出力されて出力が停止したら準備完了です。
Running on local URL: http://127.0.0.1:7860以下のアドレス
http://127.0.0.1:7860をブラウザのアドレス欄に入れます。そうすると、ブラウザでWebUI の画面を開くことができます。初回起動以外は、webui.sh を実行することで webUI へアクセスすることができます。
以下の画面が出たら成功です。
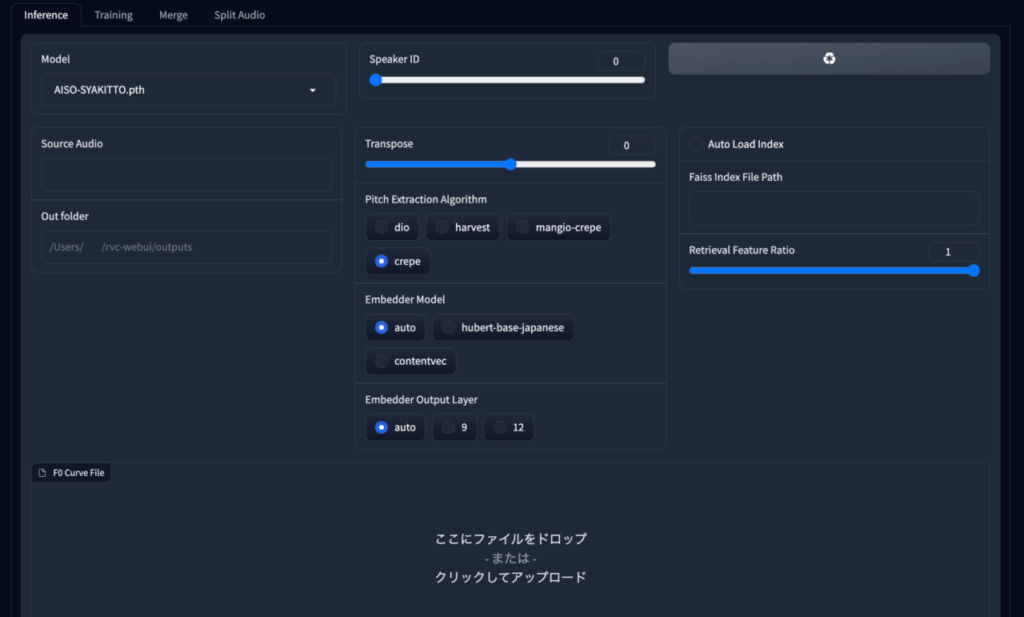
WebUIの設定
WebUI が起動したら、変換したい音声モデル「Model」 をプルダウンリストから選択し、
「SourceAudio」に変換する音声データのパスを設定します。パスは絶対パスか rvc-webui フォルダをカレントフォルダとした相対パスで指定します。
(例)「/Users/user/sample.wav」
モデルの設定については「Embedder Model」で Auto を選ぶことで自動で選択されます。
変換
最後に「Infer」ボタンを選択すると音声変換処理が開始されます。
変換された音声データは「Out folder」で指定したフォルダーに出力されます。指定しなければ「/rvc-wevui/outputs/」フォルダに出力されます。
まとめ
これを参考にしてRVC WebUIを使って音声変換を試してみてください。そして、より高品質の音声変換を行うためには、モデル学習時のモデルデータの精度が重要でです、今回はインストールと変換だけでしたが、学習は、また、改めてまとめたいと思います。